En esta ventana se establecen datos de defecto que se utilizarán en otras ventanas al crear nuevos registros, evitando así el tener que teclear información que se repite: datos fiscales de la empresa, como su Razón Social, CIF, dirección; datos que determinan el comportamiento de la aplicación y datos relativos al sistema de seguridad de la misma.
Se abre la ventana de Parámetros de la empresa al seleccionar Parámetros Generales en el menú Empresa. Para abrir esta ventana se requieren permisos para administrar la aplicación y haber seleccionado previamente el Modo administrador en el menú Herramientas.
Si se ha configurado la base de datos como multiempresa, los parámetros se establecerán para cada una de ellas. En tal caso, en el título de la ventana aparece el número de la empresa de trabajo, su código y su descripción. Para consultar o editar los datos de otra empresa, hay que seleccionar dicha empresa como empresa de trabajo en la ventana principal.
Los apartados que se muestran dependen de los módulos de la aplicación implantados.
Periodos contables
Muestra los ejercicios contables almacenados en la base de datos. Al seleccionar Ejercicio Siguiente o Ejercicio Anterior en el menú Archivo, cambiará el ejercicio de trabajo desde el primer al último ejercicio que aquí figuran. Por defecto el ejercicio contable se inicia el 1 de enero de cada año, pero es posible establecer ejercicios que se inician en cualquier mes.
Mes y Año INICIAL del primer periodo contable: el primer ejercicio contable se considerará el día 1 del mes y año aquí especificados. Este dato limitará la navegación de la opción Ejercicio Anterior del menú Archivo, pues alcanzado este ejercicio, no se llevará a cabo ninguna acción con esta opción de menú, pero no tiene más implicaciones en la aplicación, ya que incluso puede haber almacenados datos anteriores a los del ejercicio aquí especificado.
Mes y Año FINAL del primer periodo contable: será el mes y año inicial más 12 meses.
Periodo primero: muestra el primer periodo contable, atendiendo a lo especificado en Mes y Año INICIAL, y Mes y Año FINAL.
Periodo actual (DE TRABAJO): muestra el periodo contable de trabajo con el que arrancará la aplicación. Comprenderá desde el día 1 del Mes INICIAL del Ejercicio actual (DE TRABAJO), hasta 12 meses después.
Periodo último: muestra el periodo último, que será desde el día 1 del Mes INICIAL del Ejercicio último hasta 12 meses después.
Ejercicio actual (DE TRABAJO): es el ejercicio de trabajo con el que arrancará la aplicación.
Ejercicio último: es el que la aplicación tomará como último al navegar con la opción Ejercicio Siguiente del menú Archivo.
Fecha de cierre de asientos y facturas: no se podrán editar albaranes, ni editar ni crear facturas ni asientos contables con fecha igual o anterior a la que aquí se especifique. Asegura que no se modifique la contabilidad una vez cerrada y presentadas las cuentas anuales.
País, Divisa y decimales de trabajo
Código (ISO 3166-1)de país. En Blanco ES para España: Código ISO alfa 2 del país de la empresa de trabajo (ES para España, PT para Portugal, etc.)
Código, Símbolo y nombre de la moneda base normalmente € y Euro: Se podrá definir una moneda base por cada empresa de la base de datos de Sigrid. Para mayor información sobre la gestión de divisas en Sigrid, consultar los parámetros referidos a las mismas, así como la Definición de divisas en la base de datos.
Decimales: Si la moneda base es el Euro, hay que especificar dos decimales en estos campos. El número de decimales para las cantidades no afectará si únicamente se utiliza Sigrid Contabilidad. En Sigrid Gestión, este dato depende de los productos con los que comercia: si sólo se comercia con unidades enteras o se pueden adquirir fracciones. Por ejemplo, si la empresa es un distribuidor de ordenadores, indicará cero en cantidades pero, si se comercia con productos químicos al peso, se utilizarán uno, dos o tres decimales.
Logotipo de empresa
Se muestra el logotipo de la empresa, que podrá ser incluido en la documentación impresa generada por la aplicación.
Cambiar logotipo de la empresa: abre el diálogo Logotipo de empresa para poder buscar y seleccionar el archivo de imagen que almacena el logotipo. Podrá seleccionar un archivo de imagen de cualquiera de los tipos que aparecen en la lista Tipo del diálogo Logotipo de empresa: bmp, dxf, jpg, etc.. Al pulsar Acepta la imagen seleccionada se almacenará en la base de datos.
Eliminar logo actual: abre el diálogo de eliminación del logotipo actual. Al confirmar, el logo no se borra en ningún caso, sólo se desvincula de la base de datos para poder asociar otro logo posteriormente.
Datos Fiscales
Son los datos de la empresa que figurarán en la documentación impresa generada por la aplicación. La dirección de la empresa se introduce según el estándar para las direcciones de la aplicación.
Inscripción en el Registro Mercantil: Componer: Abre la ventana para componer el texto correspondiente a la inscripción de la empresa en el Registro Mercantil. Por defecto se abre la definición utilizada en España, pero es posible asociar al botón una macro personalizada en función del país de utilización.
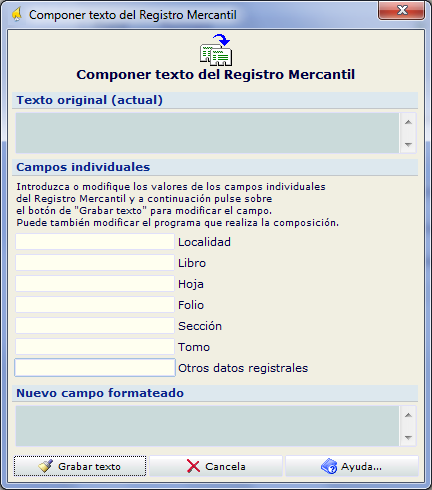
CNAE: En este campo se introduce el número de Clasificación Nacional de Actividades Económicas de la empresa. Es importante rellenar este campo puesto que la AEAT pide este dato en algunos modelos de declaración de impuestos.
Clasificaciones como contratista del Estado, separadas por comas (Ej: A1B, B1c): clasificaciones obtenidas por la empresa. Existe un sistema de evaluación automática para comprobar si la empresa puede presentarse al concurso de determinada obra oficial.
Es Administración Pública: Esta casilla se muestra solo si se dispone del módulo factura-e. Si la empresa pertenece al sector de la Administración Pública, es necesario marcar esta casilla.
Datos Comerciales
Persona de contacto: En este campo se puede introducir el nombre de la persona de contacto que se utilice en los programas de ayuda de la Agencia Tributaria para presentar los diferentes modelos de impuestos.
Empleado asociado: Es posible asociar a la persona de contacto, en este campo, el empleado correspondiente si está dado de alta en la base de datos. Una vez asociado el empleado, es posible abrir su ficha pinchando el icono correspondiente.
Los demás campos corresponden a información adicional de la empresa.
Plan General Contable
Aquí se define la estructura del Plan General Contable a utilizar en la contabilidad financiera. Se pueden utilizar hasta ocho niveles de cuentas. Cada nivel tendrá un código con un número de dígitos determinado. La única limitación está en que el código de último nivel puede tener un máximo de 24 dígitos. El último nivel para el que se especifique el número de dígitos, se considerará el nivel auxiliar, de forma que únicamente las cuentas de este nivel podrán incluirse en los apuntes contables.
Definiendo el número de dígitos del código se define implícitamente la jerarquía de cuentas, sin que sea necesario llevar a cabo ningún otro proceso para que la aplicación considere, por ejemplo, que la cuenta 471 pertenece al grupo de cuentas 47. De hecho, el árbol del plan contable no tiene relaciones padre-hijo entre Conceptos, sino que la navegación en profundidad por los distintos niveles se realiza mediante esta jerarquía de códigos.
Cuando se hace un cambio en el número de dígitos de uno o varios niveles, se muestra el diálogo:
A V I S O Se han hecho cambios en la estructura de niveles del Plan General Contable. Es necesario realizar una nivelación de cuentas. ¿Desea realizar la nivelación de cuentas ahora? |
Puede especificar No, y llevar a cabo más adelante la nivelación seleccionando Nivelar cuentas en el menú Herramientas.
Permitir utilizar más dígitos para el nivel auxiliar: modo restringido de utilización especial. No recomendada su activación.
Código del centro de coste o carpeta: Plan General Contable [PGC]: determina el código de la carpeta a utilizar para consultar el Plan General Contable. Este dato hay que suministrarlo por compatibilidad con versiones anteriores de la aplicación, ya que en dichas versiones existía un centro de coste con código PGC, que hacía las veces de carpeta raíz para la consulta del Plan General Contable.
En la versión actual la consulta del Plan General Contable por niveles se realiza a través de una carpeta que recupera los grupos de cuentas de primer nivel mediante una sentencia SELECT. Es decir, si utiliza una plantilla para la base de datos de la empresa, con las carpetas adaptadas a la nueva versión de la aplicación, no es necesario especificar este dato.
Asientos de apertura, regularización y cierre
Los asientos de apertura, regularización y cierre del ejercicio contable los realiza automáticamente la aplicación utilizando los datos aquí especificados. Hay que determinar correctamente los grupos de cuentas de resultados, normalmente 6 y 7, la cuenta de pérdidas y ganancias, normalmente 129, así como los caracteres que se asignarán en el comienzo del código de cada uno de estos asientos. A estos códigos se añadirá el año del ejercicio al que corresponden.
Tradicionalmente la aplicación ha utilizado el código AAAA<ejercicio> para el asiento de apertura, ZZZR<ejercicio> para el de regularización, y ZZZZ<ejercicio> para el cierre. De esta forma, cuando los asientos se ordenan por código, el de apertura queda siempre el primero y los de regularización y cierre los últimos.
No permitir generar/cierre/regularización/apertura si hay usuarios trabajando: opción recomendada para evitar errores durante el proceso.
XJS: Programa para cierre contable del mes: Por defecto Sigrid utiliza el proceso definido en el java Pro_Cierre_Mes.xjs distribuido con la aplicación. Es posible personalizar este proceso, en cuyo caso habrá que indicar su nombre en este campo.
Balances (archivos.BAL)
Nombre del subdirectorio de balances: sólo para usos especiales. Por defecto, se deja en blanco.
Especial: Declaraciones oficiales y regularización grupos 8 y 9
Códigos de asientos de regularización grupos 8 y 9: En este campo se introducirán las series para los asientos de regularización de los grupos 8 y 9 para excluirlos de algunos formatos de las cuentas anuales.
Cuentas de Ventas por defecto
Consta de cuatro campos en los que se definen: Cuenta de ventas, Cuenta de cobro, Cuenta de IVA repercutido, Operación de IVA en ventas. Este último campo almacena el código de Impuesto o tasa correspondiente al IVA utilizado normalmente en las operaciones de venta.
Al crear una línea de detalle en los documentos de venta de Sigrid, se toma como cuenta de ventas y código de IVA los especificados aquí, a no ser que se especifiquen datos distintos para el cliente, y en el caso de Sigrid Gestión, para el producto.
La cuenta de IVA se utilizará como cuenta por defecto para el IVA repercutido al crear un nuevo Impuesto o tasa, pudiéndose modificar para cada impuesto creado.
Cuentas de Compras por defecto
Se definen en este grupo las siguientes cuentas: Cuenta de Compras, Cuenta de pago, Cuenta de IVA soportado, Operación de IVA en compras. La cuenta de compras y el código de IVA se tomarán como valores de defecto al crear una línea de detalle de factura de compras, siempre que el proveedor y/o el producto no tengan datos específicos.
La cuenta de IVA se utilizará como cuenta por defecto para el IVA soportado al crear un nuevo Impuesto o tasa, pudiéndose modificar para cada impuesto creado.
Cuentas de registro de IVA, retención y analítica por defecto
En cada campo pueden indicarse varios grupos de cuentas separados por comas. Cuando se crean apuntes a las cuentas de estos grupos, se realiza una comprobación de que la información asociada en el registro de IVA, registro de retención, o desglose analítico es correcta, mostrando el resultado de la comprobación en el campo Info del apunte contable, lo que facilita la correcta introducción de todos los datos.
Cuadrar automáticamente la analítica al cerrar asiento: este parámetro automatiza la creación del desglose analítico de los apuntes contables. Es aplicable solamente si se ha establecido el Modo de trabajo con delegaciones y obras, de forma que al cerrar la ventana de propiedades del asiento contable, si se ha realizado un apunte a alguna de las cuentas pertenecientes a los grupos de cuentas que tienen desglose analítico, se crea automáticamente el apunte analítico. Este apunte tendrá como centro de coste el establecido para el asiento financiero (campo obr), y el código de cuenta analítica será el mismo que el de la cuenta financiera, precedido por el código de centro de coste. El importe coincidirá con el del apunte financiero.
Cuenta de ajuste por redondeo: Cuenta auxiliar para descuadres que se pueden dar al redondear decimales.
Grupos de cuentas para clientes y proveedores (se utilizarán como prefijo)
Crear cuentas de clientes y proveedores automáticamente al dar de alta nuevos: si se activan estas casillas, al crear un cliente o proveedor, se creará, si no existe una cuenta contable para él, componiendo el código de la cuenta con el prefijo establecido en Grupo/s de cuenta/s de clientes/proveedores seguido del código de cliente/proveedor. Por ejemplo, si el Grupo de cuentas de clientes se establece como 4300, y se crea un nuevo cliente con el código 0067, se creará, si no existe, la cuenta 43000067, siendo el título de la cuenta el resumen del Concepto cliente, de forma que esta cuenta quedará asociada al nuevo cliente en su ficha.
Utilizar código de cliente/proveedor como NIF/CIF: al crear un nuevo cliente/proveedor se tomará como NIF/CIF el código del Concepto. Éste será el comportamiento si este conmutador está activado, pero siempre es posible cambiar el NIF/CIF en la ventana de propiedades del cliente/proveedor.
Grupos de cuentas para clientes y proveedores: estos grupos se utilizan para crear automáticamente la cuenta contable asociada, en el momento de crear el cliente/proveedor, siempre que esté activado el conmutador Crear cuentas de clientes y proveedores automáticamente al dar de alta nuevos.
Cuenta de proveedores Varios por defecto: se utilizará como cuenta contable por defecto al crear un nuevo Recurso.
No utilizar validación DNI/CIF españoles en esta empresa: Solo se deberá marcar en empresas no españolas en las que no se desea que se haga la comprobación de los dígitos del CIF o DNI, puesto que seguramente se utilizan otros parámetros para la validación.
No permitir crear clientes si ya existe su DNI/NIF: Activando este check los usuarios no podrán crear un nuevo cliente si ya existe otro cuyo DNI/NIF coincide con el que se ha introducido en el alta de un nuevo cliente.
No permitir crear proveedores si ya existe su DNI/NIF: Activando este check los usuarios no podrán crear un nuevo proveedor si ya existe otro cuyo DNI/NIF coincide con el que se ha introducido en el alta de un nuevo proveedor.
No permitir crear empleados si ya existe su DNI/NIF: Activando este check los usuarios no podrán crear un nuevo empleado si ya existe otro cuyo DNI/NIF coincide con el que se ha introducido en el alta de un nuevo empleado.
Asientos y cuentas
Opciones de asientos y cuentas
¿Permite dejar asientos descuadrados?: nivel de flexibilidad para admitir asientos descuadrados al cerrarlos:
Sí: sin restricciones.
Avisar: se permiten, pero se muestra un mensaje de aviso.
No cerrar asiento: no se admiten y no se podrá salir del asiento sin haberlo cuadrado.
¿Permite modificar apuntes de cuentas dadas de baja? (Sí/No): las cuentas contables, como el resto de Conceptos de la aplicación, pueden darse de baja, de forma que no podrán utilizarse al crear nuevos asientos contables. Este parámetro determina si los apuntes contables ya existentes en el extracto de las cuentas dadas de baja, pueden ser modificados. Parece razonable establecer este parámetro a No, lo que asegura que las cuentas dadas de baja no verán modificado su saldo, pero puede activarse en el caso de tener que hacer modificaciones en dichas cuentas.
¿Puntear cuentas de cliente y proveedor?: este parámetro facilita el punteo contable de las cuentas especificadas en los parámetros Grupo/s de cuentas de Clientes/Proveedores, de forma que, al editar en un asiento contable un apunte para una de estas cuentas, la aplicación buscará un apunte de igual importe, o de igual importe y expediente. Si encuentra alguno, solicitará confirmación para el punteo automático de dicho apunte, mostrando la fecha, código y descripción del apunte encontrado. Si encuentra varios apuntes coincidentes muestra un diálogo de aviso:
Punteo automático Se han encontrado varios apuntes "candidatos" para ser punteados automáticamente (Tienen el mismo importe) Los apuntes deben ser punteados manualmente |
¿Mostrar fecha de vencimiento en cada apunte (Previsión Tesorería)? Si se activa este check se mostrará, en el apunte correspondiente al proveedor / cliente de los asientos, la fecha de vencimiento del pago o del cobro. Este dato se podrá sacar en informes de previsión de tesorería.
Grabar fecha de vencimiento en apuntes de IVA: Si se activa este check, se grabará la fecha de vencimiento del IVA en el apunte correspondiente, en base a los parámetros que siguen:

Periodicidad de presentación de IVA Mensual / Trimestral: Indicar si la presentación del IVA es mensual o trimestral.
Día del mes del pago del IVA (día 1 por defecto): Indicar día de pago del IVA.
Estos datos se podrán utilizar en informes de previsión de tesorería.
No permitir seleccionar cuentas contables auxiliares terminadas en @: Si se ha realizado el cambio de las cuentas del PGC del 90 al plan contable del 2008 en Sigrid, se recomienda activar este check.
No permitir contabilizar/editar/eliminar cuentas auxiliares terminadas en @: Si se ha realizado el cambio de las cuentas del PGC del 90 al plan contable del 2008 en Sigrid, se recomienda activar este check.
Informar entidades en apuntes contables: a partir de la vs. 3.0.0898, es posible - activando esta casilla - asociar una entidad al apunte de un asiento. Esta información se reflejará también en el mayor de la cuenta del apunte.
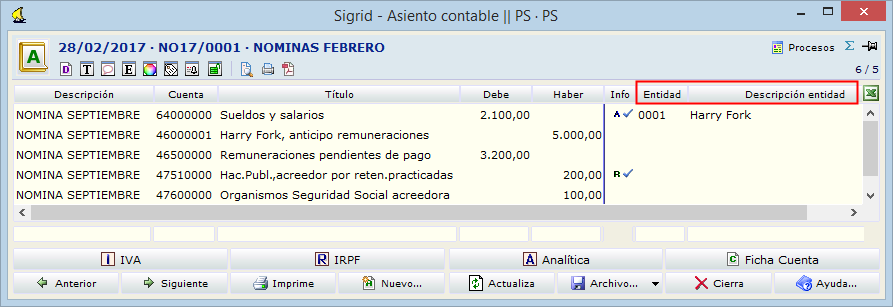
Para que Sigrid sepa qué tipo de entidad mostrar en la ventana de selección, es necesario configurar una correspondencia entre el grupo de cuentas y el tipo de entidad, pinchando el botón:
Editar correspondencia entre cuenta y tipo: en esta ventana se establecen las relaciones entre las máscaras de cuentas contables y el tipo de concepto que se desee asignar.
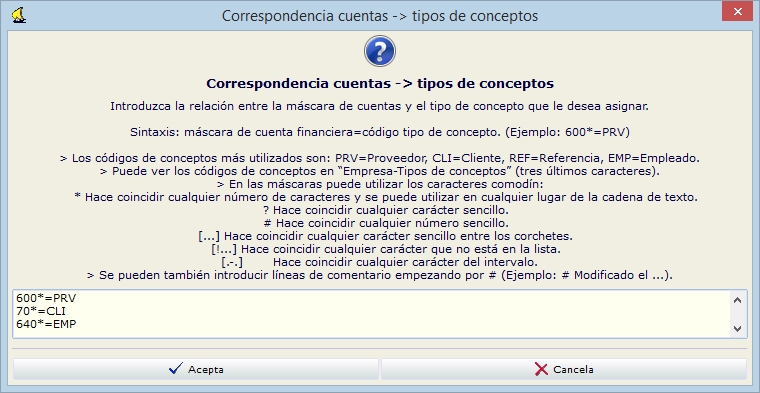
Opciones del Mayor de cuentas
Mostrar total de los saldos punteados y no punteados en mayor de cuentas: si está marcado, en la ficha de Mayor de la cuenta aparece en color verde información entre paréntesis sobre la cantidad de apuntes punteados y sin puntear. Si existen descuadres, se reflejan en las cifras contiguas a dicha información.

Mostrar filtro por concepto en mayor de cuenta: si está marcado, muestra en la ficha de Mayor un filtro para mostrar sólo los apuntes que tengan en el campo Concepto los seleccionados de la lista de la tabla auxiliar Conceptos de apuntes/asientos.
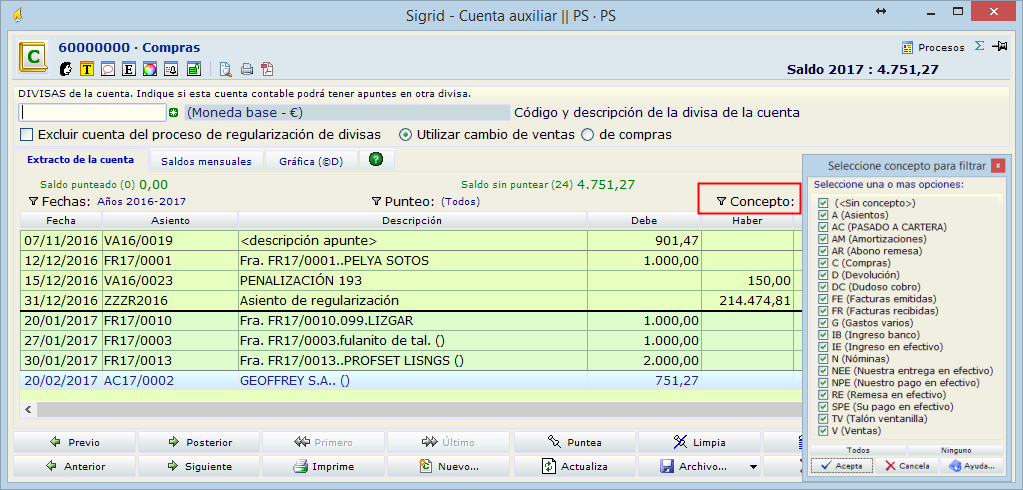
Mostrar en el campo Info un icono si el asiento tiene texto asociado: A partir de la vs. 3.0.0558 de Sigrid3, si se marca esta casilla, cuando haya un texto asociado a un asiento, en el campo Info de los apuntes correspondientes, se mostrará el icono ![]() . Al pinchar el icono se abrirá la ventana de texto asociada.
. Al pinchar el icono se abrirá la ventana de texto asociada.
No permite eliminar ni modificar apuntes punteados (hay que despuntear primero): si el apunte está emparejado con otro/s mediante el número de la columna "Punteo", no se permite su eliminación a menos que se despuntee antes, para evitar dejar desparejado algún apunte.
No permite eliminar ni modificar apuntes conciliados (Programa Sigrid T): el programa Sigrid Tesorería está diseñado para contener y organizar los movimientos relativos a las cuentas bancarias, procedente de los propios bancos, y conciliarla con la información que, relacionada con esas mismas cuentas bancarias, consta en la contabilidad, pudiéndose detectar de esta forma los posibles descuadres existentes. Asimismo, se encarga de puntear los asientos contables correspondientes a las distintos movimientos, de manera que esta información quede disponible en contabilidad.

Si el apunte está emparejado con otro/s mediante el programa Sigrid Tesorería, con el número asignado por el programa correspondiente, no se permite su eliminación, para evitar dejar desemparejado algún apunte.
Despuntear automáticamente los apuntes al eliminar un asiento: al eliminar un asiento con apuntes punteados, se elimina el número de la columna Punteo de los apuntes emparejados con éstos.
CANAL: Especifique los canales disponibles para filtrar (Ej: 0,1,2): modo especial que permite clasificar los asientos mediante números de canal. En informes y listados se podrá filtrar por dicho campo.
Opciones de contabilidad presupuestaria para CUENTAS FINANCIERAS
Modo de trabajo: Cuentas / Partidas presupuestarias: para comprender el funcionamiento de estos parámetros en los Presupuestos del Plan Contable, ver la Ayuda del capítulo correspondiente, pinchando aquí o consultar el capítulo Plan Contable, Presupuestos en el manual.
Periodicidad: Mes / Trimestre / Cuatrimestre / Semestre / Año: ver Presupuestos del Plan Contable.
Presupuestos de cuentas financieras en modo de edición antiguo (modo Sigrid2): Si se tiene configurado el modo de trabajo por partidas presupuestarias y la periodicidad mensual, al marcar este check, en el menú Empresa à Plan de cuentas à Pestaña Presupuestos se mostrará en la parte superior de la ventana el filtro de cuentas, el filtro por fechas/asientos, otro filtro de cuentas referente al modo, expandir árbol y la edición de presupuesto mensualmente. En el cuerpo de la ventana aparece el presupuesto financiero organizado por una estructura de partidas, esto es, la apariencia visual que presentaba el programa Sigrid2.
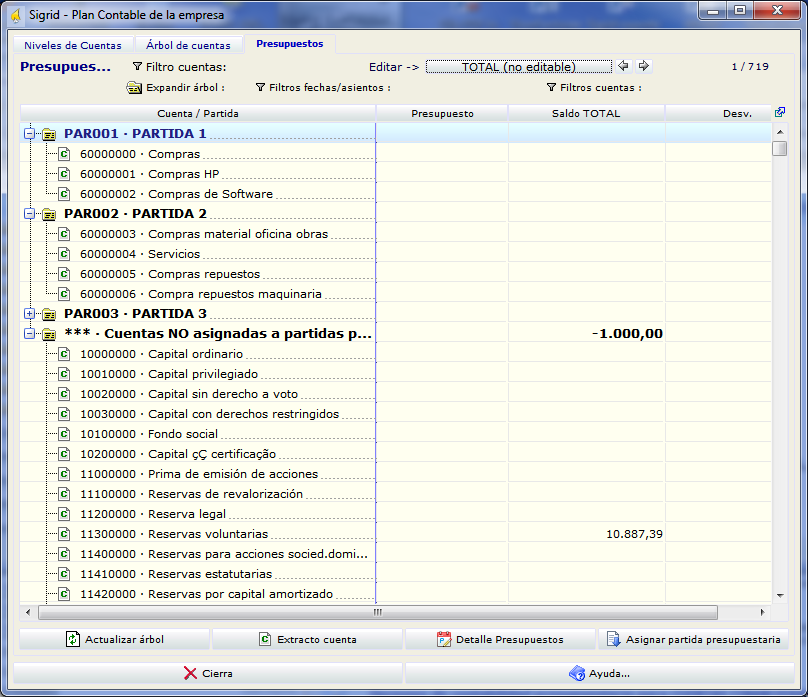
Con los mismos parámetros, si se desmarca el check, la pestaña Presupuestos cambia de apariencia dejando en la cabecera el ejercicio a presupuestar y un campo de búsqueda por máscaras de partida y se muestra únicamente la estructura de partidas del presupuesto.

Opciones de CIERRE CONTABLE del mes
Fecha de cierre / bloqueo de contabilidad: al establecer una fecha de cierre, se impedirá modificar o dar de alta asientos, asientos analíticos y facturas de venta y compra en fechas anteriores o iguales a la especificada. Aparecerá, a la derecha de este parámetro, información de la fecha, hora y usuario que haya establecido la fecha. Esta fecha también se fija mediante la ejecución de la opción del menú Procesos - Proceso de cierre - Proceso de cierre del mes.
Rol/es que permiten omitir el bloqueo: los roles introducidos, separados por comas, podrán editar y dar de alta conceptos bloqueados por la fecha de cierre.
Fecha de bloqueo de IVA (no permite editar registros IVA ni contabilizar fras.): esta fecha de bloqueo sólo afecta a los registros del libro de IVA en fechas anteriores o iguales a la especificada. Por tanto, tampoco permitirá contabilizar facturas con fechas anteriores o iguales, pues afectaría al registro del IVA.
Seguridad
Opciones de seguridad para abrir el Mayor de cuentas y para series de asientos (ej: Nóminas)
Cuentas o grupos restringidos: Los grupos o cuentas que se indiquen, separados por comas, serán de acceso restringido, salvo para los roles que se especifiquen debajo. Esta restricción afecta también a la vista de los saldos de cuentas desde la ventana principal. Hay que tener en cuenta además que, cuando se restringe una cuenta auxiliar, por ejemplo 640, todos los grupos de cuentas 6, 64, 640 estarán restringidos también.
Rol o roles que permiten ver los mayores de cuentas restringidas: se indican los roles, separados por comas, a los que no afectará el parámetro anterior. Si no se indica ninguno, las cuentas especificadas arriba se restringirán para todos los usuarios.
Prefijos de asientos restringidos: se indican aquí los códigos de asientos que se desean restringir para los roles que se especifiquen debajo.
Rol o roles que permiten ver los asientos restringidos: Si no se indica ningún rol, se restringirá el acceso a los asientos indicados para todos los usuarios.
Prefijos de pagos restringidos: se indican aquí los códigos de pagos que se desean restringir para los roles que se especifiquen debajo.
Rol o roles que permiten ver los pagos restringidos: Si no se indica ningún rol, se restringirá el acceso a los pagos indicados para todos los usuarios.
Opciones de seguridad para utilizar cuentas o grupos contables
Cuentas o grupos que no permiten utilizarse en asientos manuales (separados por coma): Al establecer la cuentas o los grupos contables en estos campos, se evita que esas cuentas contables reciban apuntes manuales (no permite la selección de dichas cuentas), a no ser que los usuarios tengan asignado el rol que se indique en el campo que viene a continuación
Rol o Roles que permiten utilizarlas en asientos manuales: en este campo se indican los roles, separados por coma, a los que no afectará el parámetro anterior. Si no se indica ninguno, las cuentas especificadas arriba se restringirán para todos los usuarios.
Opciones de seguridad para editar asientos que provienen de contabilizaciones
No permitir editar directamente asientos de contabilización (se debe habilitar a mano): si está marcado, los asientos procedentes de contabilizaciones con procesos automáticos, aparecen como no editables. Pero se podrán editar, si se pulsa el botón EDITAR de la ventana del asiento.
Rol o roles que permiten editar asientos de contabilización (en blanco, todos): roles, separados por comas, a los que no afectará la restricción del parámetro anterior.
Opciones de manejo de divisas en documentos de Sigrid
Para comprender el funcionamiento de las divisas en Sigrid, consultar la Ayuda de Divisas o el capítulo Divisas en el manual.
Código, Símbolo y Nombre de la moneda base (Apartado General): este campo es informativo y no editable, pues muestra la moneda establecida en el apartado General - Divisas y decimales de trabajo.
Permitir utilizar divisas en documentos de compra, pagos, documentos de venta, cobros : si la casilla está marcada, en la ventana de creación del concepto correspondiente aparece un nuevo enlace que abre una tabla auxiliar desde la que se puede elegir la divisa del nuevo documento.
Este mismo enlace aparece en la ficha de los pagos / cobros. No obstante, aunque el parámetro no esté marcado, siempre se puede cambiar la divisa desde la pestaña Totales / Descuentos del documento, tanto de compra como de venta pero no en pagos ni en cobros.

Obtener el cambio de la divisa utilizando: Fecha del documento/Fecha de alta: En el caso de los documentos de compra se puede elegir si el cambio a utilizar es el que corresponde a la fecha del documento (del proveedor) o a la fecha de alta en Sigrid.
Permitir utilizar divisas en contabilidad (cuentas auxiliares): si está marcado, aparece una opción en el mayor de la cuenta que permite realizar apuntes en la divisa que se seleccione. En los asientos, habrá dos columnas para el Debe y dos para el Haber, una en la moneda base y otra en la de la divisa.
Utilizar el cambio del día anterior (Documentos de compra y venta): Si se marca esta casilla, se utilizará el cambio del día anterior con respecto a la fecha del documento o de alta (según la elección del parámetro Obtener el cambio de la divisa utilizado la fecha del documento o la de alta).
En documentos, obligar a que exista cambio en esa fecha: Si se marca esta casilla y se crea un documento con fecha de documento o de alta para la que no hay cambio (cae en sábado o en domingo), saldrá el siguiente mensaje de error:
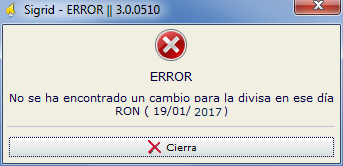
Desde documentos, permitir actualizar el histórico de divisas: Si se introduce un tipo de cambio manual para una fecha determinada, ese tipo de cambio puede quedar actualizado en la Ventana de divisas para esa fecha, o solo aplicarlo para ese documento (en este caso el mensaje que se presenta de debe decir no a actualizar el tipo de cambio)
Permitir utilizar divisas en hojas de gastos: Se puede no permitir, permitir en las líneas o en la cabecera de la hoja de gastos (para toda la hoja).
Cuentas para diferencias de cambio "Consolidadas":
Cuentas para diferencias de cambio positivas/negativas (ganancias 768/pérdidas 668): estas cuentas se utilizan en el proceso de contabilización de efectos en divisas.
Cuentas analíticas de diferencia de cambio positivas/negativas: En estos campos se introducen las cuentas analíticas a las que se imputarán las diferencias de cambio en el proceso de contabilización.
Cuentas para diferencias de cambio en Regularización (opcionales, en blanco se utilizan las de arriba):
Cuentas para diferencias de cambio positivas/negativas (ganancias 768/pérdidas 668): para el proceso de Regularización de divisas, es posible indicar cuentas contables diferentes a las utilizadas en la contabilización de efectos. Si estos campos se dejan vacíos, Sigrid utilizará las mismas cuentas introducidas para las diferencias de cambio "Consolidadas".
Cuentas analíticas de diferencia de cambio positivas/negativas: para el proceso de Regularización de divisas de pueden indicar cuentas analíticas diferentes de las que se utilizan para la contabilización. Si estos campos se dejan vacíos, Sigrid utilizará las mismas cuentas introducidas para imputar analíticamente las diferencias de cambio "Consolidadas".
Centro de coste para analítica [opcional]: se puede indicar un centro de coste específico para el proceso de Regularización de divisas.
Contabilidad pública
Contabilización
Es empresa pública: Si la empresa pertenece al sector público, es necesario marcar esta casilla para que Sigrid muestre las características del módulo p. De esta forma es posible llevar, en la misma base de datos, empresas privadas y públicas.
Plan presupuestario público
Aquí se define la estructura del Plan General Contable a utilizar en la contabilidad pública. Se pueden utilizar hasta ocho niveles de cuentas. Cada nivel tendrá un código con un número de dígitos determinado. La única limitación está en que el código de último nivel puede tener un máximo de 24 dígitos. El último nivel para el que se especifique el número de dígitos, se considerará el nivel auxiliar, de forma que únicamente las cuentas de este nivel podrán incluirse en los apuntes contables.
Definiendo el número de dígitos del código se define implícitamente la jerarquía de cuentas, sin que sea necesario llevar a cabo ningún otro proceso para que la aplicación considere, por ejemplo, que la cuenta 471 pertenece al grupo de cuentas 47. De hecho, el árbol del plan contable no tiene relaciones padre-hijo entre Conceptos, sino que la navegación en profundidad por los distintos niveles se realiza mediante esta jerarquía de códigos.
Cuando se hace un cambio en el número de dígitos de uno o varios niveles, se muestra el diálogo:
A V I S O Se han hecho cambios en la estructura de niveles del Plan General Contable. Es necesario realizar una nivelación de cuentas. ¿Desea realizar la nivelación de cuentas ahora? |
Puede especificar No, y llevar a cabo más adelante la nivelación seleccionando Nivelar cuentas en el menú Herramientas.
Permitir utilizar más dígitos para el nivel auxiliar: Modo restringido de utilización especial. No se recomienda su activación.
Código del centro de coste o carpeta:Plan Presupuestario Público: Determina el código de la carpeta a utilizar para consultar el Plan Presupuestario Público (PGP).
Cuenta presupuestaria genérica de contrapartida: Cuenta para cuadrar los asientos presupuestarios, en principio G0.
No utilizar departamentos presupuestarios: Si la empresa pública no utiliza departamentos presupuestarios, hay que marcar esta casilla.
Utilizar departamentos presupuestarios: Esta casilla se activa en el caso de que la Administración Pública lleve los presupuestos por departamentos.
Utilizar cuenta presupuestaria detallada por departamentos: Esta casilla se activa en el caso de utilizar cuentas presupuestarias por departamento y habiendo activado la casilla anterior.
Utilizar departamentos sólo en documentos: Al marcar esta casilla, se mostrarán los departamentos en la cabecera de los documentos, para filtrar los mismos por departamento.
Utilizar expedientes plurianuales en esta empresa: normalmente los expedientes son anuales; si se marca esta casilla es posible introducir expedientes cuya duración sea de varios años.
Mostrar la pestaña de "Acuerdos" en expedientes plurianuales: activando esta casilla se muestra la pestaña Acuerdos que recoge los acuerdos establecidos con los distintos órganos.
No permitir crear manualmente expedientes anuales en esta empresa: si se dispone de un gestor de expedientes externos, activando esta casilla no se permitirá crear directamente expedientes, éstos vendrán exclusivamente desde el gestor.
Mostrar campos de fecha, órgano y doc. pago en apuntes presupuestarios y financieros: al activar esta casilla, se mostrarán en los apuntes presupuestarios y financieros los campos mencionados. Se rellenarán manualmente si procede.
Modo de trabajo con analítica
Modo NORMAL: Desglosando por apuntes analíticos y con cuentas analíticas. En este modo se trabaja con centros de costes, cuentas analíticas y desglose analítico (a diferentes cuentas de un mismo centro o a distintas cuentas de diferentes centros de coste).
Modo ANALÍTICA MIXTA Se muestra el centro de coste en los apuntes financieros: En este modo, los centros de coste tienen su estructura de cuentas analíticas, como en el modo normal, pero el desglose analítico se puede realizar solamente entre cuentas analíticas del MISMO centro de coste. Se utilizan asientos analíticos y se muestra el centro de coste en los apuntes financieros.
Modo ANALÍTICA SENCILLA: El modo de Contabilidad Analítica Sencilla consiste en asignar los importes de los apuntes de las cuentas financieras a diferentes centros de coste. De esta forma se podrá conocer cómo se reparte su saldo entre los diferentes centros de coste. Los centros de coste pueden estar referidos a líneas de producto, delegaciones, departamentos, etc. Normalmente su uso se limita a cuentas de gastos e ingresos, pero también sería conveniente emplearlo para otro tipo de cuentas, cómo por ejemplo cuentas de IVA, para obtener una información más detallada de sus movimientos. No existen asientos analíticos ni cuentas analíticas.
En definitiva, en este modo de trabajo, la imputación no se efectúa a cuentas analíticas, sino a centros de coste. La información del centro de coste aparecerá en el apunte financiero, así como en la columna Centro del Mayor de la cuenta.
En regularización, cierre y apertura desglosar apuntes por centro de coste: Activando esta casilla, los apuntes de los asientos de regularización, cierre y apertura, llevarán la imputación analítica a su centro de coste correspondiente.
Realizar liquidación de IVA desglosando apuntes por centro de coste: Activando esta casilla, al realizar el asiento de liquidación del IVA, los apuntes llevarán desglose analítico.
Utilizar ventana de propiedades de centro de coste en modo <Sencilla>: al marcar este check, la ventana de la pestaña Presupuestos de los centros de coste muestra las cuentas financieras que llevan analítica (normalmente 6 y 7) a las que es posible asociar un presupuesto mensual (utiliza la misma apariencia visual que el plan contable financiero de la empresa).
Trabajar con ANALÍTICA DIRECTA (para modo NORMAL y modo ANALÍTICA MIXTA): modo especial que consiste en asociar las cuentas analíticas con las cuentas financieras de modo que, al introducir una cuenta financiera en las líneas de los documentos de gestión, se establece automáticamente la cuenta analítica asociada en las líneas de detalle. Hay dos posibilidades:
Utilizar las mismas cuentas analíticas que en la financiera (mismos códigos de cuentas): el código de las cuenta analíticas es la concatenación del código del centro de coste+cuenta financiera. Para ello, la estructura del árbol analítico de los centros de coste ha de ser igual al desarrollo de las cuentas financieras de gastos e ingresos (grupos 6 y 7).
Utilizar definición de correspondencia entre cuentas: En ese caso, se ilumina el botón Editar correspondencia entre cuentas... Pinchando ese botón se abre la ventana de correspondencia entre las cuentas financieras y las cuentas analíticas. Es posible especificar más de una cuenta analítica "destino", utilizando el separador " ; " (punto y coma). Desde los documentos, cuando se busca dicha correspondencia Financiera -> Analítica, si existe más de una, se muestra una ventana de selección.
Opciones generales de analítica
Código del centro de coste analítico modelo (opcional): es el código de centro de coste que se utilizará como valor por defecto (en el caso de tener activado el conmutador Cuentas analíticas virtuales) como centro de coste modelo (plantilla) al crear nuevos centros de coste. Este dato no es determinante, ya que en la ventana de propiedades del centro de coste puede especificarse otro centro de coste modelo.
Tamaño (dígitos) para centros de coste (opcional): determina el tamaño para el código de los centros de coste creados en la aplicación. Si se establece un valor en este parámetro, la aplicación forzará a que todos los centros de coste estén codificados según el número de dígitos aquí establecidos. Esto optimiza el proceso de nivelación de cuentas, ejecutándose de forma mucho más rápida que en el caso de códigos de centros de coste de longitud variable.
Cuentas analíticas virtuales (se utilizan las del centro de coste modelo): este parámetro determina si los centros de coste compartirán un mismo plan de cuentas o no.
Si se activa este parámetro, los centros de coste dependientes tendrán el mismo plan analítico que el centro de coste modelo, de forma que al añadir o eliminar una cuenta en el centro modelo, quedará añadida o eliminada automáticamente en los centros dependientes, es decir, el plan de cuentas del centro modelo y de sus centros dependientes será idéntico.
Si no está activado, cada centro de coste tendrá su propio plan de cuentas asociado, independiente del plan del resto de los centros de coste, pudiendo determinarse para ellos un centro de coste modelo. Esto facilita la actualización de los planes analíticos de los centros de coste, ya que si se tiene que añadir una cuenta a los centros de coste, basta con crear la nueva cuenta en el centro modelo y seleccionar, en la ventana de propiedades del centro de coste modelo, el botón Comprobar estructura de centros dependientes, para que se copie la nueva cuenta a sus centros dependientes (que lo tienen como modelo). Los centros dependientes podrán incorporar en su plan cuentas que no figuran en el centro modelo.
Selección de centros de coste: permitir seleccionar/imputar a centros de coste modelo: Si esta opción está desmarcada, en la ventana de selección de centros de coste no aparecerán los centros marcados como Es centro de coste modelo, por lo que no se le podrán imputar costes/ingresos por error. Si se activa, estos centros aparecerán en la ventana de selección.
Cuentas analíticas de ajuste por redondeo
Cuenta analítica por defecto para recoger los ajustes de redondeo si fuera necesario
Opciones de contabilidad presupuestaria para CUENTAS ANALÍTICAS
Modo de trabajo en contabilidad presupuestaria: los presupuestos pueden llevarse a cabo de dos formas: por cuentas, grupos y/o por partidas presupuestarias.
Por cuentas significa que se introducirán los presupuestos directamente para cada cuenta, de forma que las desviaciones se calcularán comparando el saldo de la cuenta en el periodo con el presupuesto establecido para el mismo periodo.
Por grupos significa que se podrá asociar un presupuesto por cada grupo analítico, de forma que las desviaciones se calcularán comparando el saldo del grupo analítico en el periodo con el presupuesto establecido para el mismo periodo.
Por partidas significa que se crearán partidas presupuestarias en la tabla auxiliar Presupuestaria: partidas. A continuación se asociarán cuentas a dichas partidas. Los presupuestos se introducirán para las partidas presupuestarias en cada periodo, calculando la desviación por comparación de la suma de saldos del periodo de las cuentas pertenecientes a la partida y el presupuesto establecido para ésta.
También se puede establecer un presupuesto por cuentas y grupos o por partidas y cuentas indistintamente.
Periodicidad presupuestaria: determina los periodos para los que se establecerán los presupuestos. Si selecciona, por ejemplo, periodicidad trimestral, se establecerán cuatro presupuestos a lo largo del ejercicio; si es cuatrimestral se establecerán tres, etc., calculando las desviaciones por comparación del saldo de la cuenta o cuentas de una partida presupuestaria en dicho periodo.
Procesos de reparto de costes analíticos
A la hora de repartir los gastos de un centro de coste a otros, como en el caso del reparto de los gastos generales a las obras o a los distintos departamentos de una empresa, existen dos posibilidades:
Proceso basado en carpetas de estructura y archivos de definición "calculo.txt": se utiliza el fichero "calculo.txt", parametrizado a tal efecto según los criterios de cada empresa por el departamento de programación o por el implantador.
Proceso basado en centros de coste intermedios y porcentaje de reparto fijo: se utiliza el nuevo proceso, basado en la configuración de cada centro de coste intermedio, que puede tener múltiples repartos, y que puede ser parametrizado por el usuario.
Centros de coste: Estado/s en los que recibirán imputaciones (reparto dinámico): este campo se activa al escoger la opción Proceso basado en centros de coste intermedios y porcentaje de reparto fijo. Sólo recibirán imputaciones de reparto los centros de coste cuyo estado es igual al indicado en este campo.
Opciones de visualización
Mostrar saldo de grupos de cuentas y del centro de coste en pantalla principal: al activar esta opción aparecen, en correspondencia de cada centro de coste, los campos Debe, Haber y Saldo en la pantalla principal.
Centro de coste: Mostrar datos de Obra en ficha [Modo compatibilidad SIGRID1]: Presenta una serie de fechas relativas a las obras (Fecha de inicio, de finalización, etc.) en la Pestaña General de la ficha del centro de coste.
General
Opciones para RECC / IVA diferido
Las empresas acogidas al Régimen especial de criterio de caja deberán entrar en Parámetros Generales à Impuestos y Declaraciones y marcar la casilla Empresa acogida al régimen especial del criterio de caja RECC. Al activar la casilla se marcarán por defecto los parámetros que siguen y éstos no serán editables.
A partir de ese momento, la operativa entrará en funcionamiento para todas las facturas de venta y de compra. Las facturas que se den de alta en Sigrid mostrarán, en la pestaña Contabilidad, la casilla Diferir IVA marcada por defecto.
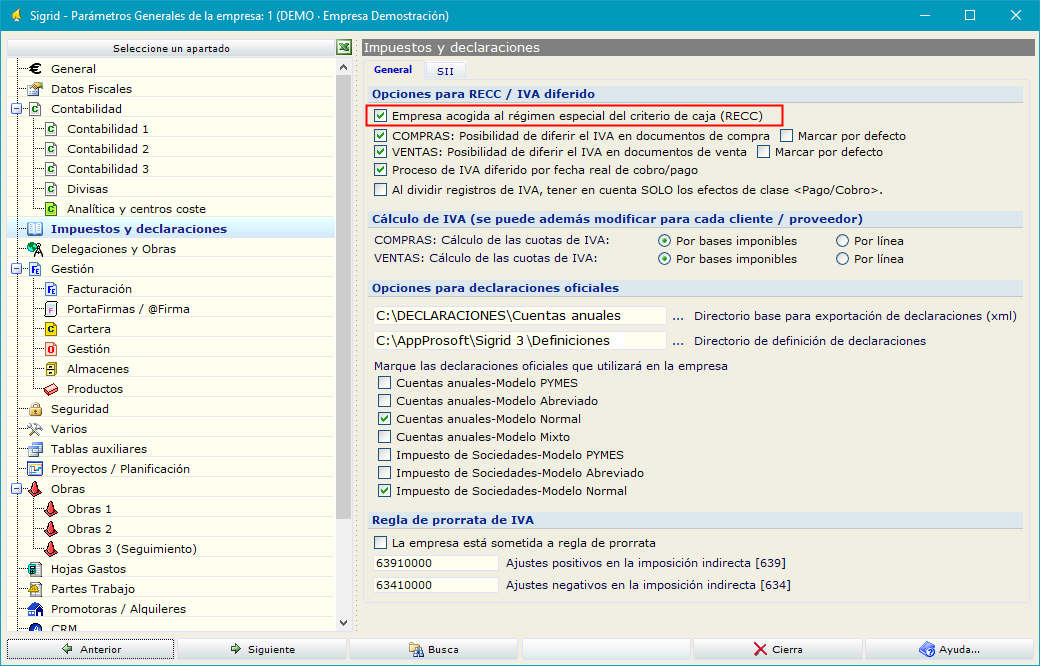
Las empresas NO acogidas al Régimen especial de criterio de caja deberán entrar en Parámetros Generales à apartado Impuestos y Declaraciones y marcar la casilla COMPRAS: Posibilidad de diferir el IVA en documentos de compra, pero NO activarán la casilla Marcar por defecto.
En VENTAS no es necesario modificar la configuración existente.
Además deberán marcar la casilla : Proceso de IVA diferido por fecha real de cobro/pago.
A partir de ese momento, la operativa entrará en funcionamiento y las facturas de compra que se den de alta en Sigrid mostrarán, en la pestaña Contabilidad, la casilla Diferir IVA desmarcada por defecto si en la ficha del proveedor no se ha activado la casilla El proveedor está acogido al régimen especial del criterio de caja.
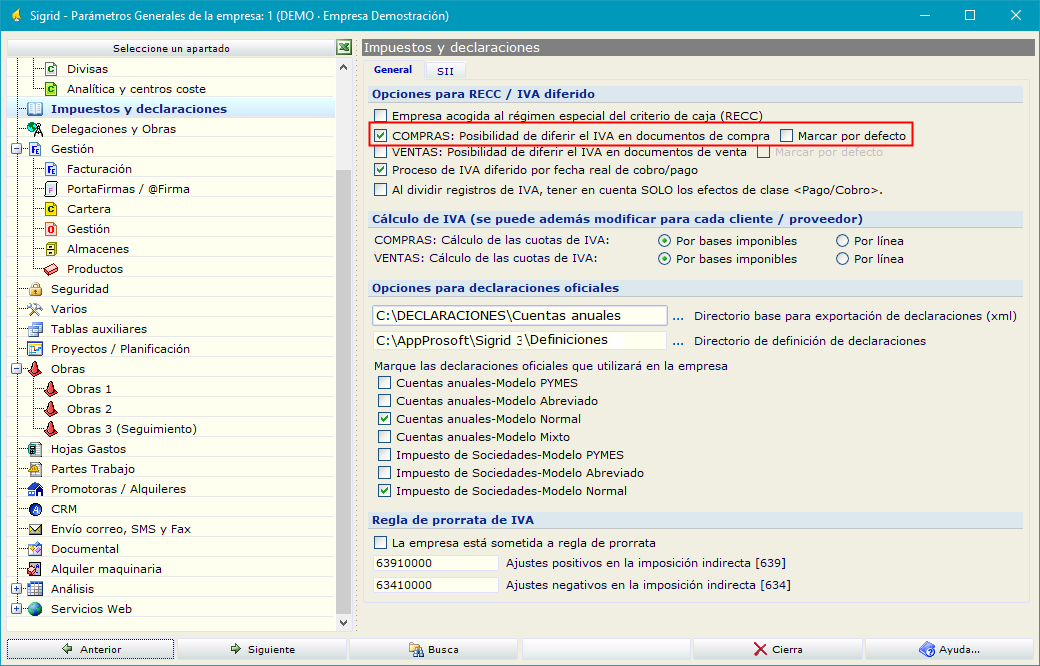
Al dividir registros de IVA, tener en cuenta SOLO los efectos de clase <Pago/Cobro>: Si se marca la opción, NO se tendrán en cuenta los de clase Retención, Anticipo, etc.
IVA DIFERIDO (SÓLO PARA PROMOTORAS Y CONSTRUCTORAS)
COMPRAS/VENTAS: Posibilidad de diferir IVA en documentos de compra/venta: si está marcado, en las facturas, pestaña Contabilidad, aparece una casilla para Diferir IVA. Si se marca la opción en la factura, no se devengará el IVA hasta que se haya cobrado / pagado la factura y no se rellenará el campo "fecha de devengo" del Registro de IVA hasta que se lance el proceso de liquidación de IVA.
Marcar por defecto: si está marcado, aparecerá la opción activada al crear la factura.
Proceso de IVA diferido por fecha real de cobro/pago: si está marcado, siempre se utilizará la fecha real de cobro/pago del efecto, y en la ventana del proceso de devengo no se dará la opción de escoger otro proceso. Recomendamos activar el check y utilizar este modo de trabajo.
Al dividir registros de IVA, tener en cuenta SOLO los efectos de clase <Pago/Cobro>: Si se marca la opción, NO se tendrán en cuenta los de clase Retención, Anticipo, etc.
Cálculo de IVA (se puede, además, modificar para cada cliente / proveedor)
COMPRAS/VENTAS: Cálculo de las cuotas de IVA
Por bases imponibles: por defecto, si la ficha de cliente/proveedor no tiene marcado lo contrario, se calculará la cuota de IVA mediante la multiplicación de la base imponible por el tipo de IVA establecido en la factura.
Por línea: por defecto, si la ficha de cliente/proveedor no tiene marcado lo contrario, se calculará la cuota de IVA mediante la suma del resultado de multiplicar los importes de cada línea por el tipo de IVA establecido en la factura.
Opciones para declaraciones oficiales
Directorio base para exportación de declaraciones: En este campo se introducirá la ruta en la que se guardarán los ficheros de las declaraciones generados por Sigrid; pinchando el botón ![]() situado a la derecha del campo “Directorio…”, se abrirá el explorador para ayudar a establecer la ruta. A esta ruta, el java que genere el fichero de exportación de las declaraciones, añadirá la carpeta “2009” o “2010”, según el periodo a declarar, y dentro de ella, otra con el nombre “Cuentas anuales” o “Impuestos” según el tipo de declaración, que a su vez contendrán otra con el nombre de la empresa.
situado a la derecha del campo “Directorio…”, se abrirá el explorador para ayudar a establecer la ruta. A esta ruta, el java que genere el fichero de exportación de las declaraciones, añadirá la carpeta “2009” o “2010”, según el periodo a declarar, y dentro de ella, otra con el nombre “Cuentas anuales” o “Impuestos” según el tipo de declaración, que a su vez contendrán otra con el nombre de la empresa.
De esta forma, en caso de realizar las declaraciones para varias empresas, se facilitará la identificación de los datos de cada una de ellas, aunque la ruta indicada en los Parámetros Generales de cada empresa sea la misma, quedando como sigue:
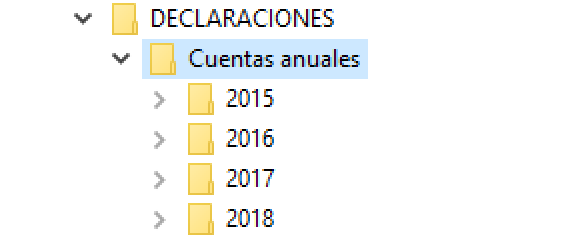
Directorio de definición de las declaraciones: En este campo se indicará la ruta a la carpeta que contiene las plantillas .cal a utilizar en las declaraciones oficiales. De esta forma es posible tener una carpeta de plantillas modificadas; Sigrid usará éstas para confeccionar las declaraciones oficiales. Pulsando el botón ![]() , situado a la derecha del campo, se abre el explorador de Windows para facilitar la tarea.
, situado a la derecha del campo, se abre el explorador de Windows para facilitar la tarea.
Marque las declaraciones oficiales que utilizará la empresa: según el modelo que vaya a utilizar la empresa, hay que marcar uno de los checks que se muestran a continuación - modelo Pymes, modelo abreviado, modelo normal o modelo mixto - de modo que, cuando se cree la declaración, sólo se presentará el modelo elegido. Es obligatorio marcar por lo menos una de las opciones, de lo contrario se mostrará el siguiente mensaje de error:
E R R O R Debe seleccionar las declaraciones/impuestos que desea realizar en PARÁMETROS GENERALES |
SII
Datos para la presentación de los libros registro del IVA por el SII
Si la empresa está obligada a la presentación de los libros del IVA por el SII, se marcará la casilla correspondiente. También tendrá que marcar esta casilla la empresa que se adhiera voluntariamente al SII. Más información en el apartado SII de la ayuda
Modo de trabajo para los campos DEL, DELO, OBR [MÓDULO D]
Este conmutador establece que en cada Concepto se almacene la delegación origen, la delegación destino o de trabajo, la obra o centro de coste al que se imputa el Concepto, y un número de expediente o documento.
Las delegaciones se codifican en las tablas auxiliares, y en gestión de usuarios/roles se indicará para cada usuario, la delegación origen o delegación a la que pertenece el usuario, y las delegaciones destino, o delegaciones para las cuales el usuario puede introducir, editar y consultar datos. Asimismo, pueden determinarse, en gestión de usuarios/roles, las obras o centros de coste de la delegación destino para los cuales se concede permiso al usuario.
Un centro de coste u obra se considera que pertenece a una delegación determinada cuando su código coincide en sus tres primeros caracteres con un código de delegación. Por ejemplo, si se ha creado la delegación con código DMA, un centro de coste con código DMA001 se considera que pertenece a la delegación DMA.
Al iniciar la aplicación se abrirá el diálogo de Identificación de usuario. Cuando el usuario suministra su nombre y contraseña, se leerá la delegación origen de dicho usuario y las delegaciones destino y obras para las que tiene concedidos permisos, pudiendo seleccionar como delegación y obra de trabajo una entre las que tiene asignadas. La delegación y obra de trabajo seleccionadas figuran en la cabecera de la ventana principal, pudiendo modificarse haciendo clic sobre ellas en esta misma cabecera.
Si se selecciona este modo de trabajo, cada Concepto tendrá asociado un nº de expediente. Este número lo puede generar automáticamente la aplicación o introducirlo manualmente el usuario. Los números de expediente generados por la aplicación se componen con el código de obra (código de 6 caracteres en donde los tres primeros corresponden al código de delegación destino), seguido de un punto y un número secuencial de seis dígitos.
El uso de la numeración automática del expediente tiene la ventaja de que a los Conceptos relacionados se les hace corresponder el mismo número. Es decir, si se crea una factura de compra con el nº de expediente TARO05.000324, al contabilizar esta factura, el asiento de contabilización y sus apuntes componentes tendrán este mismo nº de expediente, al igual que el asiento de pago y los registros de IVA e IRPF si los hay.
Utilización del número de expediente, campo DOC
ESPECIAL: Utilizar seguridad de delegación + centro de coste: la seguridad por concepto utilizará el código de delegación + el del centro de coste.
Selección de obras por máscara, en la ventana de validación de usuarios: si está activado el parámetro, permite filtrar la búsqueda de obras por máscara. Si no, aparece un desplegable en el que seleccionar la obra.
General
Comprobaciones y avisos
Avisar si <su número de factura> está duplicado (para el mismo proveedor/cliente): cuando este parámetro está activado, al introducir datos el campo Su referencia o Su Nº de factura, tanto en la ventana de propiedades de la factura como en el diálogo Nuevo Documento, se buscará si ya existe esa referencia para el proveedor/cliente de la factura, mostrando un aviso en caso afirmativo.
Además de avisar, NO permite continuar cuando <su número de factura> está duplicado: Cuando este parámetro está activado además del aviso el usuario no podrá continuar con el alta del documento. Esto sirve tanto para compras como ventas.
Abrir la ventana de números de serie / lotes automáticamente: en albaranes de compra y de venta, al introducir las unidades del producto que lleva control de series/lotes, se abrirá la ventana para introducir o seleccionar dicha información.
Deja cerrar la ventana aunque no se especifiquen los lotes / series: Sí - Sí (avisar) - No: si no se han identificado todas las unidades, se permitirá o no cerrar la ventana, según el parámetro.
Manejo de números de serie / lotes en Facturas (además de en albaranes): modo especial para controlar la información de series / lotes en las facturas. Al pasar de albarán a factura, o de factura a factura, se copiarán estos números de serie/lote. Estos datos de la factura no tendrán efectos en el almacén, pues son sólo informativos.
En pagos a proveedor, al comprobar fecha caducidad de certificados, utilizar fecha emisión: se comprobará la vigencia del certificado con respecto a la fecha de alta del pago, en lugar de la fecha de vencimiento.
Cálculo de importes de líneas con descuentos
COMPRAS/VENTAS: Modo de cálculo
Aplicar dto. sobre importe: el porcentaje de descuento se aplica al importe (unidades X precio) de la línea.
Aplicar dto. sobre precio: el porcentaje de descuento se aplica al precio de la línea.
Comisiones de agentes
Cálculo del % de comisión:
Sobre importe total línea: el porcentaje de la comisión se aplica al importe de la línea.
Sobre margen: el porcentaje de la comisión se aplica al margen de la línea.
Calcular comisiones sobre: Facturas/Pedidos de venta, Contratos de venta/alquiler (promotoras): Se marcará el radio en función de los documentos que se quieran utilizar para el cálculo de las comisiones de los agentes comerciales.
Utilizar siempre PMA (precio medio de almacén) como coste para el cálculo del margen: Marcando esta casilla se utilizará el precio medio de almacén para el cálculo del margen.
Opciones de direcciones
Utilizar nueva tabla de códigos postales de municipios: Marcando esta casilla y pulsando el botón convertir municipios, se creará en la aplicación una nueva tabla auxiliar: Direcciones: Municipios.CPostales y se unificarán todos los municipios con el mismo nombre.
Facturas Escaneadas (Facturas Recibidas)
Rol o Roles que permiten mostrar la pestaña de "Resumen" ( en blanco ninguno): Introduciendo un rol en este campo, los usuarios que tengan este rol, visualizarán la pestaña Resumen en las facturas de compra. En esta pestaña se visualizan los principales campos de todas las pestañas relativas a la factura.

Opciones especiales
Opciones especiales de facturación
COMPRAS: Facturar apuntes (albaranes contabilizados) de la cuenta de facturas pendientes del proveedor: si está marcado, aparece un nuevo apartado en la pestaña Contabilidad de las facturas de compra. En él, se muestra la cuenta que tenga el proveedor asociada al campo Cta. de facturas pendientes de recibir, de la pestaña Contabilidad de su ficha. Asimismo, se muestra el saldo de dicha cuenta, y el botón Obtener apuntes para facturar... desde el que poder traer apuntes de la cuenta.

VENTAS: Permitir modificar la cuota de IVA en facturas de cliente: si no está marcado, no se permite modificar la columna Cuota IVA en las líneas de las facturas de venta, puesto que es un campo calculado a partir de la Base Imponible y el % IVA
Facturas de compra: Estado/s de facturas de compra para poder asignar albaranes: sólo en los estados que aquí se establezca, estará activa la opción Asignar o consultar albaranes existentes a la factura... del botón de la parte inferior de la factura Pasar / abonar...
FECHA IMPUTACIÓN en líneas: Habilitar fecha imputación (informativa) en líneas de detalle de documentos: permite mostrar la columna fecha de imputación en líneas de documentos (pestaña Contabilidad). La información mostrada en esta columna es meramente informativa.
FACTURAS DE COMPRA: Permite modificar la información de recargos/descuentos/retenciones SIN EDICIÓN: Cuando las facturas de compra estén en un estado de no edición, al activar esta casilla se podrían modificar los recargos, descuentos y retenciones de la misma.
Estado/s de facturas de compra que permitirán modificarse: se indican, en este campo, los estados que deben tener las facturas para poder modificarse. Si el campo se deja en blanco, no será posible realizar ninguna modificación.
Rol/es necesarios para que permitan modificarse: se indican, en este campo, el/los roles asignados a los usuarios que tengan permiso para poder modificar las facturas. Los roles indicados en este campo deben coincidir con los roles establecidos en Tipos de Conceptos à Factura de compra para que puedan saltarse la restricción de No Edición. Si el campo se deja en blanco, no será posible realizar ninguna modificación.
COMPRAS: Permite contabilizar líneas de factura sin importe (creará apuntes a cero): Al activar esta casilla, al contabilizar documentos de compra, si la línea no tiene importe se generará un apunte con valor cero en el asiento de contabilización.
VENTAS: Permitir contabilizar líneas de factura sin importe (creará apuntes a cero): Al activar esta casilla, al contabilizar documentos de venta, si la línea no tiene importe se generará un apunte con valor cero en el asiento de contabilización.
Facturas recibidas: Validación
Permitir validación opcional de las facturas recibidas: Al activar esta casilla, se permite validar las facturas electrónicas recibidas.
Factura-e y escaneo
Firma digital y factura electrónica
Los parámetros relativos a la factura electrónica y a la firma digital se han trasladado a Herramientas g Opciones g Firma Digital.

Valores por defecto para el cálculo de vencimientos en facturas emitidas y recibidas
Estos datos se utilizarán al generar los vencimientos de las facturas de ventas y compras, siempre que los datos del cliente o proveedor, o los datos de la propia factura no sobrescriban los que aquí se establezcan.
VENTAS: Forma de cobro por defecto: al crear una factura de venta, si no se ha especificado una forma de pago para el cliente, se creará la factura con el código de forma de cobro aquí indicado. Si no se especifica ninguno, la factura se creará sin tener establecida una forma de cobro. Ahora bien, siempre es posible establecer en la propia factura un código de forma de cobro; es más, puede especificarse una fórmula de cobro y un tipo de efecto en la propia factura sin haberla codificado previamente en la tabla auxiliar de formas de cobro.
VENTAS: Días de pago: al calcular la fecha de vencimiento de los cobros de las facturas de venta, se tendrán en cuenta los días de pago de la empresa, de forma que la fecha de vencimiento será el día de pago más próximo a la fecha resultante de aplicar la fórmula de cobro de la factura.
VENTAS: Meses de no pago: mes o meses, si los hay, en que la empresa interrumpe el cobro de facturas de clientes, normalmente como consecuencia de las vacaciones. Este dato se tendrá igualmente en cuenta para calcular la fecha de vencimiento de los cobros generados desde las facturas de venta.
VENTAS: Naturaleza por defecto al generar cobros desde factura de venta: al generar un documento de venta se muestra, en la pestaña Vencimientos, el campo Naturaleza. Las naturalezas de los cobros se dan de alta en en la tabla auxiliar de Naturalezas de cobro. Si se rellena este campo, por defecto se mostrará, en la pestaña Vencimientos de los documentos de venta, la naturaleza aquí especificada, salvo que, en la ficha del cliente pestaña Facturación, se haya indicado una naturaleza distinta. Al generarse el cobro desde la factura de venta, la naturaleza se traslada también al campo correspondiente de ese concepto. Cuando se pasa de un documento a otro, el nuevo documento hereda la naturaleza del documento che lo ha originado.
COMPRAS: Forma de pago por defecto: equivalente a la forma de cobro por defecto, pero aplicable a las facturas de compra. Si no se ha especificado una forma de pago para el proveedor, las facturas de compra se crearán con el código de forma de pago aquí indicado.
COMPRAS: Días de pago: al calcular la fecha de vencimiento de los pagos de las facturas de compra, se tendrán en cuenta los días de pago de la empresa, de forma que la fecha de vencimiento será el día de pago más próximo a la fecha resultante de aplicar la fórmula de pago de la factura.
COMPRAS: Meses de no pago: mes o meses, si los hay, en que la empresa interrumpe el pago de facturas a proveedores, normalmente como consecuencia de las vacaciones. Este dato se tendrá igualmente en cuenta para calcular la fecha de vencimiento de los pagos generados desde las facturas de compra.
COMPRAS: Naturaleza por defecto al generar pagos desde factura de compra: al generar un documento de compra se muestra, en la pestaña Vencimientos, el campo Naturaleza. Las naturalezas de los pagos se dan de alta en en la tabla auxiliar de Naturalezas de pagos. Si se rellena este campo, por defecto se mostrará, en la pestaña Vencimientos de los documentos de compra, la naturaleza aquí especificada, salvo que, en la ficha del proveedor pestaña Facturación, se haya indicado una naturaleza distinta. Al generarse el pago desde la factura de compra, la naturaleza se traslada también al campo correspondiente de ese concepto. Cuando se pasa de un documento a otro, el nuevo documento hereda la naturaleza del documento che lo ha originado.
COMPRAS: NO utilizar días de pago y meses de no pago particulares de proveedor: si está marcado, no se tendrá en cuenta -para el cálculo de la fecha de los vencimientos- lo establecido en las fichas de los proveedores, pestaña Facturación.
COMPRAS: Utilizar calendario de pagos con fechas fijas: Esta opción permite establecer fechas fijas para pagar a los proveedores a lo largo del tiempo. Al marcar este radio, el botón Consultar/Modificar se activa. Pinchándolo, se abre la ventana para establecer las fechas de pago. Una vez escogidas, se pulsará el botón Acepta para salir.
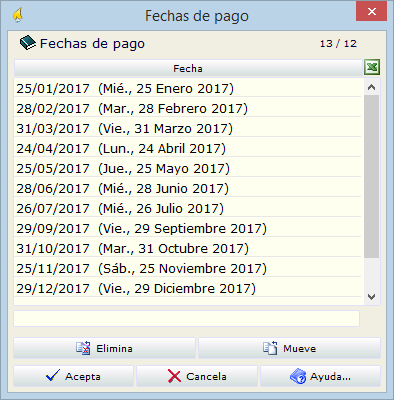
Ajustar siempre a fecha posterior: Al calcular la fecha de vencimiento de los pagos, se tendrán en cuenta los días de pago del calendario, ajustando el vencimiento siempre a la fecha posterior.
Por ejemplo, para un pago cuya fecha de emisión es el día 1 de mayo, la fecha de los pagos del mes de mayo es el día 27 y la fórmula de pago es a 30 días, Sigrid generará el vencimiento con fecha 26 de junio.
Ajustar a fecha más cercana (anterior o posterior): Al calcular la fecha de vencimiento de los pagos, se tendrán en cuenta los días de pago del calendario, ajustando el vencimiento siempre a la fecha más cercana, sea ésta anterior o posterior.
Por ejemplo, para un pago cuya fecha de emisión es el día 1 de mayo, la fecha de los pagos del mes de mayo es el día 27 y la fórmula de pago es a 30 días, Sigrid generará el vencimiento con fecha 27 de mayo (aunque la formula sea 30 días, la fecha más cercana es el día 27 de mayo).
Cuenta bancaria
Código de tipo de cuenta bancaria por defecto (para nuevos conceptos): Tipo seleccionable de la tabla auxiliar Cuentas bancarias (tipos), que aparecerá por defecto en las fichas de los nuevos conceptos (proveedores, pagos, ...) que incluyan información sobre su cuenta bancaria y el tipo de identificación de la misma.
Generación de efectos en cartera desde facturas
Los cobros/pagos asociados a una factura podrán generarse de forma:
MANUAL: siendo necesario que el usuario pulse el botón Generar vencimientos en la ventana de propiedades de la factura.
PREGUNTAR: semiautomática, al cerrar la ventana de propiedades de Factura, se abrirá un diálogo solicitando la confirmación del usuario para generar los vencimientos.
AUTOMÁTICA: se generarán los vencimientos al cerrar la ventana de propiedades de la factura.
COMPRAS/VENTAS: Al generar vencimientos, avisar cuando la factura no tiene forma de pago: la forma de pago es necesaria para generar los vencimientos de la factura, por lo que es recomendable marcar este parámetro.
COMPRAS, fecha base para el cálculo de las fechas de vencimiento: existen tres opciones para el cálculo de la fecha de vencimiento de los pagos: Fecha documento, fecha de alta o fecha de recepción de la factura.
VENTAS, fecha base para el cálculo de las fechas de vencimiento: a partir de la versión 3.0.0337 existen dos opciones para el cálculo de la fecha de vencimiento de los cobros: Fecha documento o Fecha de alta.
ANTICIPOS: En ficha de facturas: considerar anticipos para cálculo de descuadres: parámetro que se debe activar para utilizar la funcionalidad de anticipos en facturas de compras y de ventas ('método alemán'). Para más información, consultar el Manual de Anticipos que proporciona Professional Software.
RETENCIONES: Agrupar todos los vencimientos de retenciones en un sólo vencimiento: al generar los vencimientos de la factura, se agruparán o no los de tipo retención, en función de la configuración de este parámetro.
PREVISIONES: Mostrar cobros o pagos previstos en Ofertas, Pedidos y Albaranes (conexión con módulo de Tesorería).
Tratamiento de fines de semana en cálculo de vencimientos
En cualquier día: la fecha de vencimiento del cobro/pago se calcula según la forma de pago de la factura.
Saltarse sábados y domingos: la fecha de vencimiento del cobro/pago se calcula según la forma de pago de la factura, teniendo en cuenta que, si dicha fecha cae en sábado o domingo, se pasa al lunes siguiente.
Saltarse domingos: la fecha de vencimiento del cobro/pago se calcula según la forma de pago de la factura, teniendo en cuenta que, si dicha fecha cae en domingo, se pasa al lunes siguiente.
Días festivos separados por comas (se excluirán en el cálculo de vencimientos): la fecha de vencimiento del cobro/pago se calcula según la forma de pago de la factura, teniendo en cuenta que, si dicha fecha cae en uno de los días festivos aquí establecidos, se pasa al siguiente día posible. Se admiten los formatos habituales de fechas, siempre con la secuencia día, mes y año. Por ejemplo: 010116,01/01/2016,01-01-160,01.01.2016.
Gestión
General
Opciones generales de GESTIÓN: Unidades por defecto, etc...
COMPRAS/VENTAS: Número de unidades por defecto al introducir documentos: al crear un documento de compra / venta, se introducirán automáticamente en el campo Unidades las que aquí se establezcan.
Si un producto tiene unidades por envase, al introducir cantidad, considerar como envases: por ejemplo, si en la ficha del producto, pestaña Presentación, opción Número de unidades por bulto o envase, se establece que se gestiona por envases de 5 unidades, al introducir un 3 en el campo Unidades del documento, Sigrid considerará 15 unidades.
VENTAS: Al pasar líneas de pedido a albarán, pasar unidades disponibles (en stock): desde el botón Pasar / abonar... del pedido de venta, sólo se pasan a albarán las unidades disponibles, aunque el pedido sea por más, pues se considera que no se pueden servir unidades que no hay.
Introducción manual del campo <Bultos> en los documentos: si está marcado, el dato no se introduce automáticamente en función de lo establecido en la Presentación del producto, sino que ha de ser introducido manualmente.
Introducción manual del campos <Peso> y <Volumen> en los documentos: si está marcado, el dato no se introduce automáticamente en función de lo establecido en la Presentación del producto, sino que ha de ser introducido manualmente.
Mostrar pesos en líneas de detalle de documentos de compras/ventas: muestra la columna Peso/Ud. en las líneas del documento.
Utilizar Plazos de entrega en documentos de venta, en lugar de fechas: si está marcado, en el campo Plazo entrega se proponen tres alternativas: Habitual, ¡URGENTE! y Programada. Ésta última permite la introducción de una Fecha entrega.
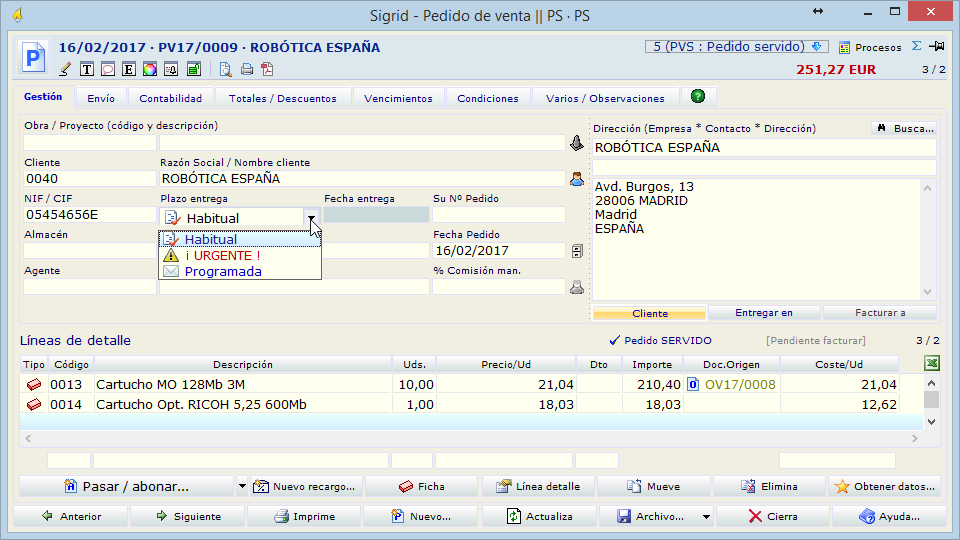
ANALÍTICA: Mostrar centro de coste y cuenta analítica en pestaña de Gestión: permite visualizar y seleccionar la información relativa al centro de coste y cuenta analítica desde la pestaña de Gestión de los documentos de compra / venta.
No modificar el precio ni dto. al cambiar cantidades (en líneas de detalle de albaranes y facturas de venta): si al cambiar las unidades entra en juego otra tarifa de venta, si está marcado el parámetro, no se aplicará. Por ejemplo, si al venderse más de 10 unidades se aplica un descuento del 5%.
Permitir modificar la unidad de medida manualmente en las líneas de detalle: por defecto, no se permite cambiar el campo unidad de medida, Ud. Med., en las líneas de detalle de los documentos.
Ofertas: Mostrar pestaña de Contabilidad en Ofertas de compra y venta: por defecto, la pestaña Contabilidad no aparece en ofertas, aunque sí en pedidos, albaranes y facturas.
TARIFAS: Modo de tarifas simplificadas (sin familias ni máscaras): si está marcado, en las Tablas de tarifas de productos no se da opción de utilizar familias, líneas ni máscaras.
TARIFAS: Permite especificar en el cliente múltiples clasificaciones por línea de producto: Al activar esta casilla es posible asociar múltiples clasificaciones al cliente en función de la línea de productos que se le suministra. Para facilitar esta asociación de clasificaciones, se presenta una nueva subpestaña, Familias del cliente, dentro de la pestaña Comercial.
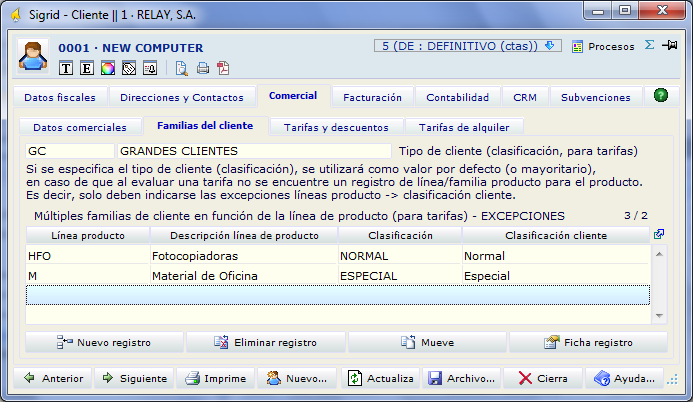
Creación de documentos
Opciones de creación de documentos de movimientos de almacén, partes de consumo e inventarios
Precio a utilizar:
Ninguno /PC (P. Coste) / PMA (P. Medio Almacén) / PUC (P. Último): precio que se utilizará por defecto en la creación de documentos de movimientos de almacén y partes de consumo.
Fecha inicial para regeneración de movimientos: se regenerarán los movimientos exclusivamente de los comprendidos desde la fecha que aquí se establezca.
Opciones de creación de documentos de gestión
COMPRAS/VENTAS: Obligar a pasar de pedido a albarán (no se admite creación directa): si está marcado, no es posible crear albaranes si no vienen de pedido.
COMPRAS/VENTAS: Obligar a pasar de albarán a factura (no se admite creación directa): si está marcado, no es posible crear facturas si no vienen de albarán.
VENTAS: MÁRGENES: Utilizar PMC en lugar de Precio de Coste en líneas de detalle: salvo que esté marcado este parámetro, el margen, por defecto, se calcula como la diferencia entre el precio de venta (PVP) y el precio de coste (PCO).
VENTAS: MÁRGENES: Utilizar siempre sólo el PCO para cálculo de margen por línea de detalle: sirve para forzar el utilizar siempre el PCO para el cálculo del margen en líneas. También, para que se utilice el PCO al pasar de pedido de venta a pedido de compra.
PEDIDOS COMPRA: Al pasar desde pedido de ventas a pedido de compras, utilizar tarifas de proveedor: si no, pasa el Coste/ud. del pedido de venta como precio del pedido de compra.
PEDIDOS COMPRA: Al pasar desde pedido de ventas a pedido de compras, pasar la dirección de envío: si está marcado, pasa la dirección de Entrega del pedido de venta a la del pedido de compra, para que se envíe directamente al cliente.
Cuando un documento es no editable, NO permitir Pasar A...: por defecto, está disponible el botón Pasar / Abonar... , aunque el documento esté no editable.
Abonar albaranes completos (no utilizar las unidades pendientes): modo especial para ciertos clientes.
Al abonar documentos considerar unidades abonadas como ya pasadas (servidas / facturadas): modo especial para ciertos clientes.
FACTURAS DE VENTA: Al abonar facturas, NO modificar las ya pasadas de documentos anteriores: modo especial para ciertos clientes.
Al abonar albarán completo, NO dejarlo en situación <Facturado>: modo especial para ciertos clientes.
No cambiar fecha de albarán al pasar líneas desde pedidos: Si está marcado, al pasar líneas o pedidos completos a un albarán existente, la fecha de la cabecera del albarán, campo De fecha, no se cambiará. Si no, se actualizará dicha fecha con la del día.
PEDIDOS VENTA: Considerar pedidos con unidades pendientes negativas como NO servidos: por defecto, si en el campo Pdts. hay unidades negativas, el pedido se considera servido, y las líneas aparecen con otro color de fondo.
ALBARANES: Considerar unidades servidas siempre como POSITIVAS: en los albaranes, las unidades facturadas siempre aparecerán en positivo, aun cuando se trate de abonos.
PEDIDOS VENTA: Permitir realizar pedidos de venta a Referencias: a partir de la versión 3.0.0327, es posible - marcando esta casilla - generar pedidos de venta a una referencia. También se puede pasar de oferta de venta a pedido de venta con la misma referencia.
PEDIDOS VENTA: "Al pasar a ...", usar el almacén de cada línea: Si se marca esta casilla y en las líneas del pedido de venta se han indicado distintos almacenes, al pasar el pedido a otro documento, se copiarán también los almacenes.
DOCUMENTOS COMPRA: Al "Pasar a...", actualizar el empleado con el empleado actual: Si se marca esta casilla, cuando un empleado pasa un documento, introducido por otro usuario, a otro documento, el campo "empleado" en la cabecera de la factura se actualiza con el empleado actual.
Visualización
Opciones de visualización generales de gestión
Utilizar Packing List en albaranes y facturas: si está marcado, activa en la pestaña de Envío de estos documentos la funcionalidad de Packing List (listado de envío).
Al pasar un documento a otro, cerrar la ventana del documento origen: con el fin de evitar que haya muchas ventanas abiertas, al utilizar el botón Pasar / abonar..., al crearse el nuevo documento, se cierra la ventana del documento origen.
Al seleccionar contactos, anteponer el tratamiento (Ej: Sr., Sra., D...): si está marcado, cuando se selecciona un contacto de una entidad para añadirlo a la dirección de un documento, se antepone el tratamiento que se haya establecido en la ficha de dicho contacto.
Utilizar dirección de almacén como dirección de entrega o salida: se puede establecer que una de las direcciones adicionales de una entidad se defina como la de Almacén. Si el parámetro está marcado, esta dirección se copiará a la dirección de entrega del documento.
FACTURAS DE COMPRA
Mostrar campo de fecha real de recepción: si está marcado, aparece en la cabecera del documento el campo Fecha recepción.
Mostrar no editable: Activando esta casilla el campo de fecha real de recepción no es editable
Almacenes
Opciones generales de ALMACÉN: Almacenes por defecto, opciones de stock, etc...
COMPRAS/VENTAS: Almacén por defecto al introducir documentos: será el almacén que se copie automáticamente a los nuevos documentos.
Permitir ventas sin stock: Sí/Sí (avisar)/No: controla si las unidades en stock quedarán en valor negativo al generar un albarán de venta.
Permitir entradas de N/S o lotes negativas: Sí/Sí (avisar)/No: controla si las unidades de N/S o lotes quedarán en valor negativo al generar un albarán de compra.
Actualizar PMA en abonos de albaranes de venta, teniendo en cuenta el coste de salida: Al activar esta casilla, cuando hay devoluciones de productos al almacén originados por abonos de albaranes de venta, se recalcula el precio medio de almacén teniendo en cuenta el precio de compra del producto en el momento de su salida de almacén.
Actualizar PMA en movimientos de almacén: Al activar esta casilla, cuando hay movimientos entre almacenes de productos, se recalcula el precio medio de almacén.
Generar siempre mov. de almacén positivos (abonos cambian de sentido: entrada <-> salida): si está marcado, una entrada de, por ejemplo -5 se cambiará por una salida de 5 en los movimientos de almacén del producto.
Mostrar campo de <stock físico> en producto: muestra en la pestaña Almacén del producto, información sobre el stock físico del mismo, que se calcula como el stock actual + albaranes pendientes de servir de almacén.
Estados de los albaranes pdtes. (separados por coma): estados de los albaranes a considerar pendientes de servir.
Ofertas y Pedidos de venta: Mostrar ladrillos de colores en función del stock: muestra iconos de ladrillos de colores en línea de detalles en ofertas y pedidos de venta, con diferentes códigos por colores:
can = unidades ofertadas o pedidas para vender
![]()
![]() VERDE : & can <= existencias en almacén - unidades pdtes de servir
VERDE : & can <= existencias en almacén - unidades pdtes de servir
![]() VERDE OSCURO : can <= existencias en almacén - unidades pdtes servir + unidades pdtes recibir
VERDE OSCURO : can <= existencias en almacén - unidades pdtes servir + unidades pdtes recibir
![]() AMARILLO : can <= existencias en almacén
AMARILLO : can <= existencias en almacén
![]() NARANJA : can <= existencias en almacén + existencias pdtes recibir
NARANJA : can <= existencias en almacén + existencias pdtes recibir
![]() ROJO OSCURO : can > existencias en almacén
ROJO OSCURO : can > existencias en almacén
![]() ROJO y VERDE : can <= existencias totales
ROJO y VERDE : can <= existencias totales
Modo de trabajo por lotes automáticos en compra: si se activa este modo, Sigrid asignará a los productos que tienen marcada la casilla Lleva control de número de lote, de forma automática un número de lote.
Salidas y valoración de almacén FIFO: Si además se marca esta casilla, cada vez que salga un producto del almacén, Sigrid presentará en la ventana de selección de lotes, la lista de los lotes disponibles ordenada según el criterio FIFO (First in, First Out).
REGULARIZACIONES: Almacén (virtual) que se utilizará en regularizaciones: si se establece un almacén en esta casilla, se activa la funcionalidad que permite en los documentos de movimientos de almacén realizar regularizaciones a ese almacén virtual, con el fin de acumular en él las variaciones ocasionadas en varios de los almacenes de la empresa.
Cierres y aperturas de almacén basados en Inventarios. No permite crear el cierre/apertura manual: Activando esta casilla, no es posible realizar cierres y aperturas de almacén desde el menú Procesos à Procesos de cierre. Los cierres y aperturas tendrán que generarse desde el concepto Inventario.
Codificación de los movimientos de cierre y apertura de almacén
Apertura: Código y Descripción del movimiento: aplicable al ejecutar, desde el menú Procesos, Generar movimientos de cierre y apertura de almacén. Si se establece el código del movimiento de apertura como, por ejemplo, "AAAA" y descripción "Movimiento de apertura", se generará, por ejemplo, un documento movimiento de almacén con la estructura AAAA20160731_Alm01 - Movimiento de apertura, donde el código se corresponde con la apertura del Almacén Alm01 el día 31/07/2016.
Cierre: Código y Descripción del movimiento: aplicable al ejecutar, desde el menú Procesos, Generar movimientos de cierre y apertura de almacén. Si se establece el código del movimiento de cierre como, por ejemplo, "ZZZZ" y descripción "Movimiento de cierre", se generará, por ejemplo, un documento movimiento de almacén con la estructura ZZZZ20160731_Alm01 - Movimiento de cierre, donde el código se corresponde con el cierre del Almacén Alm01 el día 31/07/2016.
Regularización: Código y Descripción del movimiento: aplicable al ejecutar, desde el concepto Inventario, - Crear movimientos de reg., cierre y apertura del almacén + Recálculo de stock. Si se establece el código del movimiento de regularización como, por ejemplo, "ZZZR", se generará, por ejemplo, un documento movimiento de almacén con el código ZZZR_INV_13/01 (donde INV_13/01 es el código del concepto Inventario) y con descripción Regularización -<Descripción del documento de Inventario>.
Generación de documento de inventario
Permitir indicar ubicaciones al realizar inventarios: Al marcar esta casilla, se mostrará el campo "ubicación" de los productos para poder introducir la ubicación de los mismos.
Almacenes predefinidos - Módulo PRL (Prevención de Riesgos Laborales)
EPIs Almacén para movimientos de salida: Introduciendo un asterisco en este campo, se abre la ventana de selección de almacenes.
Opciones de creación de documentos de movimientos de almacén, partes de consumo e inventario
Precio a utilizar: Se marcará el radio deseado entre las siguientes opciones para establecer el precio a utilizar en los documentos de movimientos de almacén, partes de consumo y concepto inventario.
o Ninguno
o PC (P.Coste)
o PMA (P.Medio Almacén)
o PUC (P. Última Compra)
Fecha inicial para la regeneración de documentos: Se indicará en este campo la fecha a partir de la cual se pueden regenerar los movimientos de almacén. Esta operación se realiza desde el menú Herramientas g Chequeo de base de datos g Regenerar movimientos
General
Clases de productos disponibles (ficha de productos)
Clases que estarán disponibles al definir las características de un producto, desde el desplegable de su ficha, en la pestaña General, epígrafe Características.
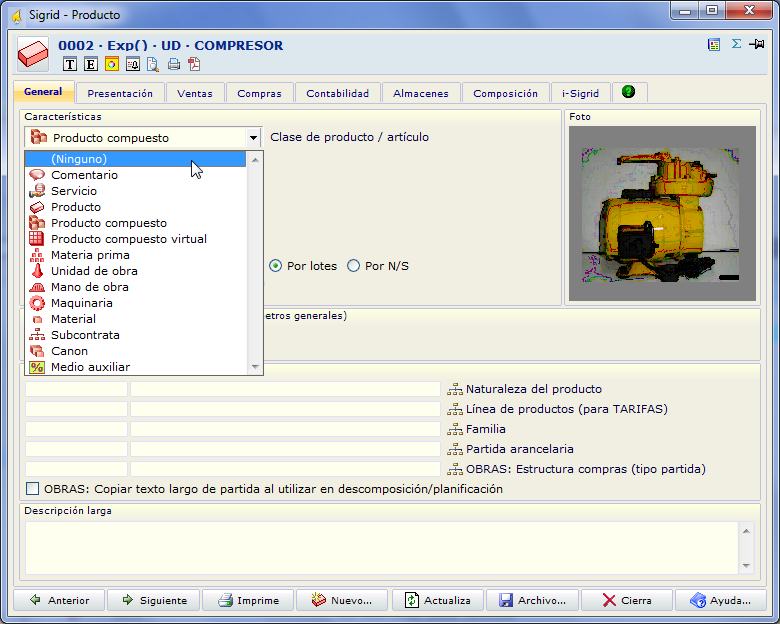
IDIOMA: Utilizar descripción corta y larga por idioma (en documentos)
Del cliente, en documentos: Oferta/Pedido/Albarán/Factura: si el cliente tiene definido un idioma en la pestaña Comercial - Datos comerciales, campo Idioma (para descripciones de producto), en los documentos de venta nuevos se mostrará el producto con la descripción en el idioma correspondiente, si lo tiene definido en su ficha, pestaña Presentación - Idiomas (descripciones y textos largos).
Del proveedor, en documentos: Oferta/Pedido/Albarán/Factura: si el proveedor tiene definido un idioma en la pestaña Comercial - Datos comerciales, campo Idioma (para descripciones de producto), en los documentos de compra nuevos se mostrará el producto con la descripción en el idioma correspondiente, si lo tiene definido en su ficha, pestaña Presentación - Idiomas (descripciones y textos largos).
Selección de productos
Al seleccionar productos, mostrar filtro por naturaleza de productos: si está marcado, se muestra el filtro por naturaleza.
Al seleccionar productos, mostrar filtro por familia de productos: si está marcado, se muestra el filtro por familia.
Al seleccionar productos, mostrar filtro por línea de productos (tarifas): si está marcado, se muestra el filtro por línea de producto.
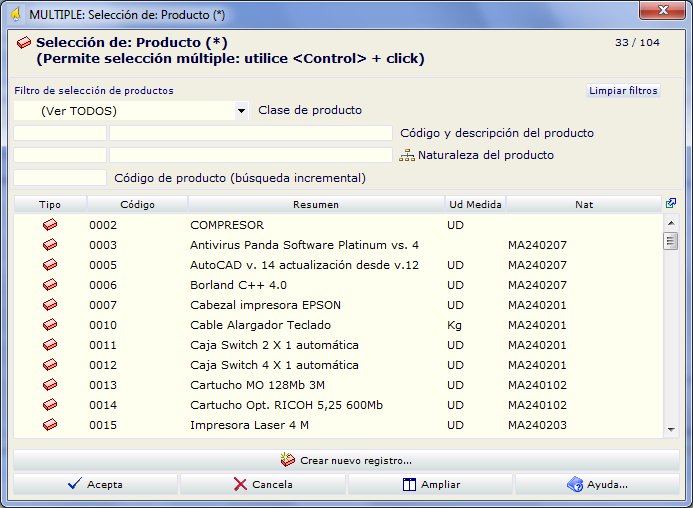
ALMACÉN: Opciones para cálculo de pendientes de servir / recibir
COMPRAS: Estado/s considerados como recibidos (se excluirán en el cálculo): estados de los pedidos de compra que no se considerarán pendientes de recibir en el cálculo para la ficha del producto, pestaña Almacenes.
VENTAS: Estado/s considerados como servidos (se excluirán en el cálculo): estados de los pedidos de venta que no se considerarán pendientes de servir en el cálculo para la ficha del producto, pestaña Almacenes.
COMPRAS/VENTAS: Fecha pendiente de recibir/servir: fecha que se muestra en la ficha del producto, pestaña Almacenes, apartado Resumen existencias (stock), campo F. Prevista.
No calcular: no se utiliza.
Estática: se graba la fecha del último pedido introducido pendiente de servir / recibir.
Dinámica (utiliza estados especificados): se graba la fecha del último pedido pendiente de servir / recibir, teniendo en cuenta que no se incluirán los pedidos en los estados considerados como servidos / recibidos, según el parámetro anterior.
Cuenta contable de compras de la ficha del producto (prioridad, de mayor a menor):
Producto g Proveedor gParámetros generales: A la hora de dar de alta las líneas en las facturas de compra, la aplicación dará prioridad a la cuenta contable en este orden: primero buscará la cuenta contable de compras en la ficha del producto; si no la encuentra, buscará la cuenta contable de compras en la ficha del proveedor; y por último si tampoco la encuentra introducirá en la línea de la factura la cuenta especificada en Parámetros generales à Contabilidad 2 à Cuentas de compras por defecto.
Proveedor g Producto g Parámetros generales: A la hora de dar de alta las líneas en las facturas de compra, la aplicación dará prioridad a la cuenta contable en este orden: primero buscará la cuenta contable de compras en la ficha del proveedor; si no la encuentra, buscará la cuenta contable de compras en la ficha del producto; y por último si tampoco la encuentra introducirá en la línea de la factura la cuenta especificada en Parámetros generales à Contabilidad 2 à Cuentas de compras por defecto.
DESGLOSE ESPECIAL
Modo de DESGLOSE ESPECIAL en líneas de detalle de documentos
Utilizar modo de desglose especial: añade una ventana extra al campo Unidades de cada línea del documento, en la que se puede detallar el desglose especial. Dicho campo aparecerá con el icono ![]() alusivo al desglose especial. Si hay desglose pero no está completo, el icono aparecerá en color rojo. Si está cuadrado, el icono se mostrará en color verde.
alusivo al desglose especial. Si hay desglose pero no está completo, el icono aparecerá en color rojo. Si está cuadrado, el icono se mostrará en color verde.
Abrir automáticamente ventana de desglose especial en documentos: para forzar su uso al entrar en los documentos.
No permitir cerrar ventana hasta que no se cuadre: se mostrará una ventana de avisos hasta que no se corrijan los errores.
Tablas de utilización (Ej: dva, dvf): documentos en los que será de aplicación el modo de desglose especial. Para conocer los nombres de las tablas, consultar estructura de base de datos. Por ejemplo: dva= albaranes de venta; dvf: facturas de venta...)
Nombres de campos (EJ: Campo1,Campo2[i]): nombres, separados por comas, de los campos que incluirá la ventana de desglose especial.
Nombre del desglose especial: título para la ventana de desglose especial.
Ficha
Ficha del producto
Rótulos para campos genéricos de la ficha de producto: añade campos extendidos personalizados a la ficha del producto, pestaña General.
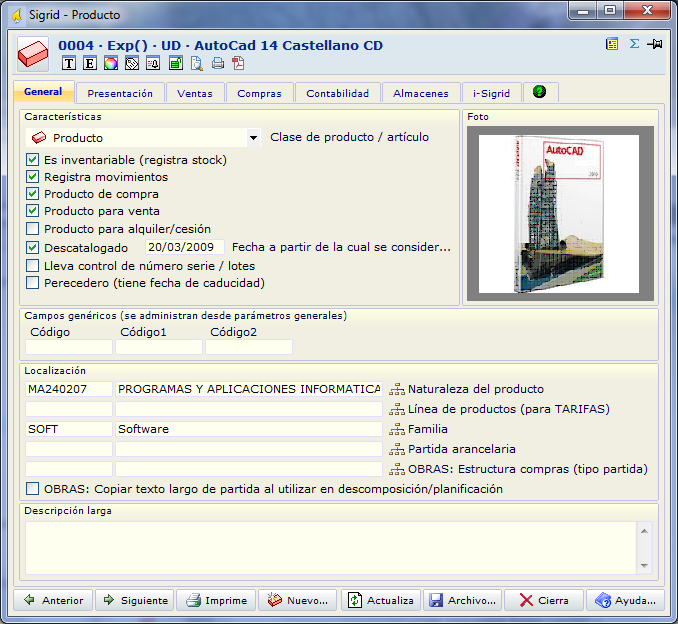
Productos compuestos: Al modificar composición, actualizar PVP / PCO: si se modifican los precios de uno de los productos que forman parte de un producto compuesto, se modifican los precios de éste.
FABRICACIÓN: Permitir modificar las líneas en documentos de fabricación/descomposición: por defecto, el documento movimiento de almacén de tipo Fabricación, no es editable, por lo que - si se desea realizar modificaciones, habrá que activar esta casilla.
Mostrar campo de "Naturaleza de producto": Al activar esta casilla se muestra el campo Naturaleza en la pestaña General de la ficha del producto.
Mostrar campo de "Línea de producto (para TARIFAS)": Al activar esta casilla se muestra el campo Línea del producto en la pestaña General de la ficha del producto.
Mostrar campo de "Familia": Al activar esta casilla se muestra el campo Familia en la pestaña General de la ficha del producto.
Mostrar campo de "Partida arancelaria": Al activar esta casilla se muestra el campo Partida arancelaria en la pestaña General de la ficha del producto.
General
BLOQUEAR EDICIÓN en esta empresa (combinado con el permiso correspondiente): Bloquea la edición de los datos en la empresa actual para un determinado rol. Si se activa esta casilla, hay que activar la restricción correspondiente en la Gestión de roles y permisos (menú Herramientas).
Registro de mensajes de error / cambios de usuario
Registrar todos los mensajes de error que se producen en la aplicación en ventana de registro de usuarios: se graban no sólo las actuaciones de los usuarios sino también los errores técnicos acontecidos. Salvo para casos puntuales, se recomienda no activar este parámetro, pues carga considerablemente el log de registro de usuarios.
Registrar modificaciones de los usuarios sobre las tarifas (Venta, Compra, y Alquiler): al hacer modificaciones de tarifas, se registra en el log dicha modificación realizada por el usuario.
Parámetros de uso
Carpeta raíz de la aplicación (en blanco, se supone carpeta . ): por defecto, se recomienda dejarlo en blanco.
Modo de trabajo para replicación: la replicación es el proceso por el cual se copian datos de una base de datos a otra de forma que ambas queden sincronizadas, es decir que ambas contengan la misma información, tomando de cada una de ellas la última actualización de los datos. Para poder llevar a cabo la replicación es necesario grabar en cada registro la fecha de última modificación, de forma que al compararlos se tomará el de fecha posterior.
Permite modificar la fecha de devengo del IVA: cuando se recibe o se emite una factura cuyo pago o cobro se realizará en fecha posterior, es posible establecer una fecha de devengo del IVA para que la declaración de este impuesto se realice acorde a la emisión o recepción del importe de la factura. La aplicación toma como fecha de devengo la fecha de la factura, pero es posible, si se indica en este conmutador, modificar esta fecha.
Control de usuarios conectados: en la ventana Gestión de usuarios / roles hay un botón para abrir la ventana Control de usuarios. Si este conmutador está desactivado, el botón Control de usuarios de la ventana Gestión de usuarios / roles quedará inhabilitado, no pudiendo acceder a la ventana de Control de usuarios. Además, no se llevará a cabo ninguna acción relativa al Control de usuarios, lo que acelerará la ejecución de la aplicación. Si utiliza una instalación monousuario es evidente que este conmutador debe estar desactivado.
No permitir deshacer procesos/asientos: en la ventana Procesos, que muestra los procesos por los que ha pasado un Concepto, hay un botón etiquetado Deshacer proceso, que permite deshacer el último proceso de cambio de estado. Si este conmutador está activado, el botón Deshacer proceso de la ventana procesos estará inhabilitado.
Rol que permite deshacer procesos: código de rol que ha de tener asociado el usuario para poder deshacer procesos de cambio de estado, utilizando el botón Deshacer proceso de la ventana Procesos. Los usuarios con el rol aquí indicado podrán deshacer los procesos incluso sí está activado el conmutador No permitir deshacer procesos/asientos.
Permitir realizar procesos sobre pagos bloqueados (Bloqueos de Proveedores): cuando se bloquean pagos a proveedores, la aplicación no permite realizar sobre ellos ningún proceso, lo que ayuda a que dicho pago no llegue a pagarse por no poder cambiar de estado ni ser contabilizado automáticamente. Si se activa este parámetro se modificará el comportamiento de la aplicación suprimiendo dicha restricción.
Permite eliminar directamente asientos de contabilizaciones (sin deshacer proceso): facturas, pagos, etc.: se recomienda no activarlo, para obligar a deshacer procesos y evitar incoherencias como que la factura esté en estado "contabilizada" y sin embargo no tenga asiento asociado, por haber sido éste eliminado.
Permite eliminar directamente Conceptos con procesos sin tener que deshacer procesos previamente: por defecto, no se pueden eliminar conceptos con procesos realizados.
Rol/es que permiten eliminar directamente (vacío: todos): normalmente, sólo se debe permitir eliminar conceptos directamente al rol considerado administrador.
Selección de obras por máscara, en la ventana de validación de usuarios: si está activado el parámetro, permite filtrar la búsqueda de obras por máscara. Si no, aparece un desplegable en el que seleccionar la obra.
Activar seguridad en ventana de informes y OLAP (cada informe se debe proteger por rol): por defecto, todos los informes son accesibles a todos los usuarios. Si se activa este parámetro, se podrá limitar el acceso por roles a cada uno de ellos.
Seguridad ALTA: los usuarios sólo acceden a los informes asignados a su rol/es: desde la ventana de informes, se podrá asignar a cada uno el rol o roles que podrán acceder a él en la columna Roles. Para ello, se seleccionan de la lista disponible, desde el icono Asignación de roles, situado en la parte superior derecha de dicha ventana.
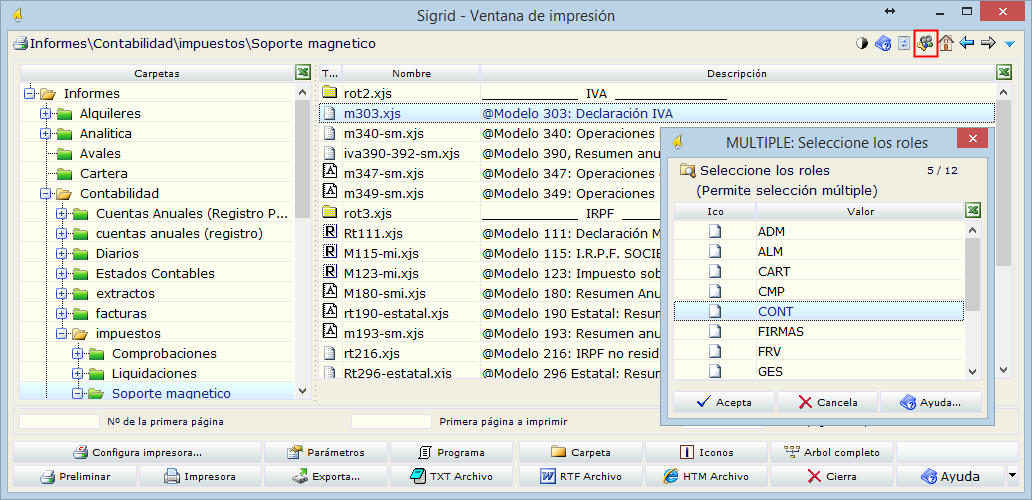
Seguridad BAJA: los informes sin proteger (sin asignar roles) están disponibles para todos: por defecto, todos los informes serán accesibles, salvo los limitados por rol.
Activar seguridad en conceptos individuales (ventana de Seguridad asociada a conceptos): se podrá acceder a las funciones de seguridad propias de cada concepto, desde el icono con forma de candado que aparece en la parte superior derecha de la ventana de cada concepto.
PROCESOS: Permitir ejecutar procesos sobre conceptos aunque la base de datos esté sin "Edición": al marcar este check, el usuario que accede a la aplicación cuyo rol tiene activado el modo de No Edición; si bien no puede acceder a ningún concepto, puede sin embargo, ejecutar procesos definidos para los mismos.
ACCIONES: Permitir ejecutar acciones sobre conceptos aunque la base de datos está sin "Edición": al marcar este check, el usuario que accede a la aplicación cuyo rol tiene activado el modo de No Edición; si bien no puede acceder a ningún concepto, puede sin embargo, ejecutar acciones definidos para los mismos.
PROCESOS: Ocultar procesos a los que el usuario no tiene acceso por permisos: Si un proceso (cambio de estado) tiene asociado un rol para que poderlo ejecutar, al activar la casilla se ocultarán los procesos a los usuarios que no tengan ese rol.
Permite pegar datos desde Excel en lista de datos: Al marcar esta casilla se permite pegar desde Excel los datos seleccionados a una lista de datos de Sigrid.
Rol (o roles) que lo permite (vacío: Todos): código del rol que ha de tener asociado el usuario para poder pegar desde Excel.
Seguridad
Rol/es considerado ADMINISTRADOR (ventana de control de usuarios): especifica los códigos de rol, separados por coma, que ha de tener el usuario de la aplicación, para no ser desconectado de la base de datos cuando, desde la ventana de Control de usuarios, se realiza una desconexión de los usuarios.
Rol/es que permiten editar conceptos bloqueados (cee=1): códigos de rol, separados por coma, que tendrá que tener asociado el usuario para poder editar Conceptos que han sido marcados como bloqueado o no editables.
Rol/es que permiten editar conceptos con fecha de bloqueo (tipos de concepto): Códigos de rol a los que se permite editar - y por tanto modificar - conceptos bloqueados a una fecha desde la ventana "Tipos de conceptos" que se abre desde el Menú Empresa.
Mostrar todas las carpetas de inicio de todos los roles (si no, sólo del primer rol del usuario): Si un usuario tiene varios roles y además hay carpetas de inicio de la aplicación dependiendo del rol, al marcar esta opción se mostrarían tantas carpetas de inicio cuantos sean los roles del usuario.
Ejecutar todas las carpetas de auto-ejecución de todos los roles (si no, sólo del primer rol del usuario): En el caso de haber configurado carpetas de auto-ejecución en función de los roles, marcando esta opción éstas se auto-ejecutarían en función de todos los roles asociados al usuario.
No permitir validar usuarios sin rol: No permite el acceso a usuarios carentes de rol.
Establecer modo declarativo para nuevos roles: en este modo los nuevos roles que se creen, por defecto, tendrán deshabilitados todos los permisos. Habrá que entrar en la pestaña de permisos y habilitarlos.
Abrir la línea de edición de la ventana de gestión de usuarios: Al marcar esta casilla, la línea seleccionada se convierte en editable
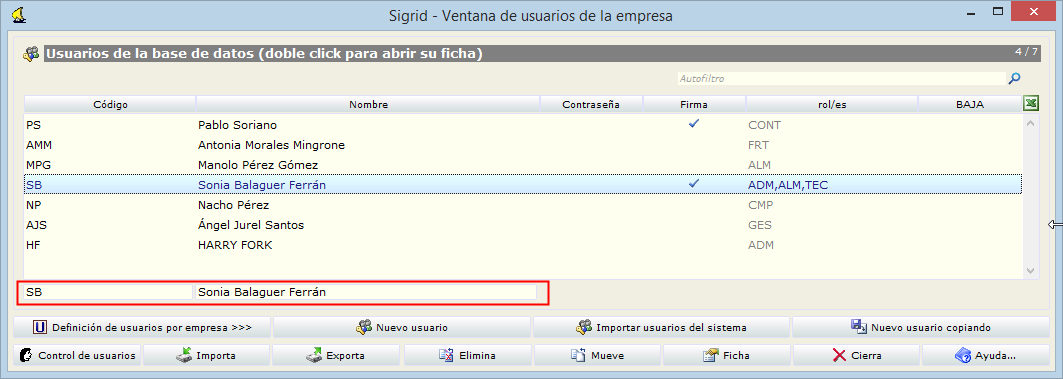
Contraseñas / Firmas
Contraseñas / Firmas de usuarios
Número máximo de días transcurridos para obligar a cambiar la contraseña: sistema para obligar a los usuarios a cambiar la contraseña de conexión periódicamente. Si el valor de este parámetro es cero (0) no se realizará ninguna comprobación, en caso contrario cuando un usuario se conecta, se comprobará la Fecha contraseña del usuario, o fecha que figura en gestión usuarios/roles para el usuario que se conecta. Si han transcurrido desde la Fecha contraseña el máximo de días aquí indicados, el usuario tendrá que cambiar obligatoriamente su contraseña por una distinta o no podrá acceder a la base de datos.
Si el usuario no tiene establecida una Fecha contraseña, no se verá obligado a modificarla, por lo que al establecer este parámetro se abre el diálogo Introducir fecha cambio contraseña:
Se han detectado usuarios que no tienen fecha de último cambio de contraseña. Puede indicar una fecha que se copiará a todos los usuarios sin fecha. Pulse cancelar para no realizar cambios en los usuarios. |
Si se especifica una fecha, y se pulsa Acepta, todos los usuarios que no tienen Fecha contraseña se actualizarán con la fecha establecida en el diálogo. La Fecha contraseña de cada usuario se actualizará automáticamente cuando el usuario cambie sus contraseña.
Rol/es por defecto para nuevos usuarios: si hay un rol o perfil estándar en la empresa, puede interesar que los nuevos usuarios lo tengan asociado por defecto.
Número mínimo de caracteres para contraseñas (cero ó blanco permite sin contraseñas): no se permitirá crear contraseñas con longitud menor a la aquí establecida.
Número de segundos durante los que se "recuerda" la firma digital del usuario: una vez firmado un documento, la firma será válida para aprobar los siguientes documentos sin necesidad de volver a introducir la firma, durante el tiempo aquí definido.
Codificación automática
Separador al generar conceptos "hijos"/ Número de dígitos : Este separador se utiliza para generar el código de los Conceptos hijos de otros conceptos. Por ejemplo cuando desde la factura se generan sus vencimientos, los cobros o pagos generados tendrán igual código que la factura, seguido de este separador y de un número secuencial. Así, al generar los cobros de una factura de venta cuyo código es FV16/0124, los códigos de los cobros serán: FV16/0124_01, FV16/0124_02, FV16/0124_03, etc.
Formato para la descripción de cobros desde facturas: forma en la que se compondrá la descripción de los vencimientos que se generen automáticamente desde facturas. Por ejemplo, Cobro Fra.Nº <cod> de <res>, donde <cod> es el código de la factura y <res> su descripción.
Formato para la descripción de pagos desde facturas: forma en la que se compondrá la descripción de los vencimientos que se generen automáticamente desde facturas. Por ejemplo, Pago Fra.Nº <entref> de <res>, donde <entref> es el código de su factura (del proveedor) y <res> su descripción.
Opciones de ventana de texto
Edición: Editable / Sólo añadir: si el concepto está en un estado editable, que el campo de la ventana de texto se pueda modificar a mano, o sólo con la opción de Añadir comentario.
No edición: No editable / Sólo añadir / Editable: si el concepto está en un estado no editable, que el campo de la ventana de texto no se pueda modificar, se pueda modificar a mano, o sólo con la opción de Añadir comentario.
En el modo "Solo añadir", añadir el comentario al principio: Si se ha establecido el modo Sólo añadir, el comentario que se añada se colocará primero en el orden de la ventana.
Opciones de visualización
Utilizar ventana interna de Sigrid al exportar a RTF: al pulsar el botón RTF Archivo desde la ventana de impresión de un informe, lo muestra en una ventana preliminar de RTF, en lugar de enviarlo directamente a Word.
No permitir copiar y pegar desde la ventana RTF de Sigrid: no se permite utilizar copia / pega desde la ventana preliminar de RTF.
Mostrar el fondo de la ventana principal en diferente color en ejercicios distintos del actual: para evitar confusiones, los ejercicios contables que no correspondan con el actual (según lo establecido en Parámetros Generales - General - Ejercicio actual (DE TRABAJO), se mostrarán con el fondo de la pantalla en gris.
Ventanas de selección con filtros: NO aplicar filtros automáticamente (debe pulsarse botón o Intro): al establecer filtros en una búsqueda, no se muestran los resultados hasta que no se pulsa el botón Ejecutar búsqueda (filtros actuales).
Tablas Auxiliares
Tablas auxiliares por empresa
A partir de la versión 3.0.0808 de Sigrid, se permite que las tablas auxiliares relativas a naturaleza de productos, tipos de gasto y tipos de hora se puedan definir para cada empresa o comunes para todas ellas.
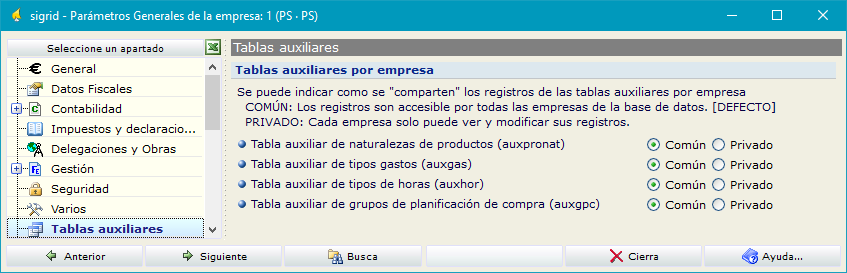
Obras 1
Visualización
Opciones de visualización
Modo "Contabilización de albaranes de compra" / Cuenta de facturas de compra pendientes de recibir: Se activa este modo cuando la empresa desea contabilizar los albaranes recibidos. Si se activa el modo de contabilización de albaranes de compra, al contabilizar un albarán ejecutando el programa xjs albconta.xjs distribuido con la aplicación, el asiento financiero llevará su importe a gastos, contra la cuenta de facturas pendientes de recibir que se establezca en el parámetro Cuenta de facturas de compra pendientes de recibir (4009). Posteriormente, cuando se contabilice la factura, ejecutando el programa xjs facconta.xjs, se cancelará el saldo de la Cuenta de facturas pendientes de recibir (4009), para incrementar el saldo de la cuenta del proveedor y contabilizar el IVA.
Al final del ejercicio contable, el saldo de todos los albaranes recibidos han de haber sido pasados a factura.
Subtipos de albaranes de compra que se contabilizan (en blanco, todos): Se puede indicar uno o más subtipos de los albaranes que se vayan a contabilizar; de esta forma es posible diferenciar los albaranes que se contabilizan de los que no tienen que pasar por este proceso.
PARTES DE CONSUMO: Mostrar los campos <Bruto> y <Tara>: En algunas ocasiones, el material que se consume en la obra se mide por el Bruto o peso del camión con su carga en báscula, al que se resta la Tara o peso del camión vacío, lo que da como resultado la Cantidad o peso de su carga. Por tanto, los campos Bruto, Tara y Cantidad están en el parte de consumo relacionados, y funcionan sincronizados: Cantidad=Bruto - Tara.
NO utilizar documento a origen en documentos de Compras / Ventas: Al crear un documento, no aparecerá en la ventana de Nuevo documento la opción de marcarlo como a origen.
Ficha de Obras: Descomposición y Planificación de Compra: Mostrar campo FACTOR: Sirve para aplicar un factor al rendimiento de cada recurso de la descomposición / planificación de las partidas, lo que afectará a la medición total de ese recurso.
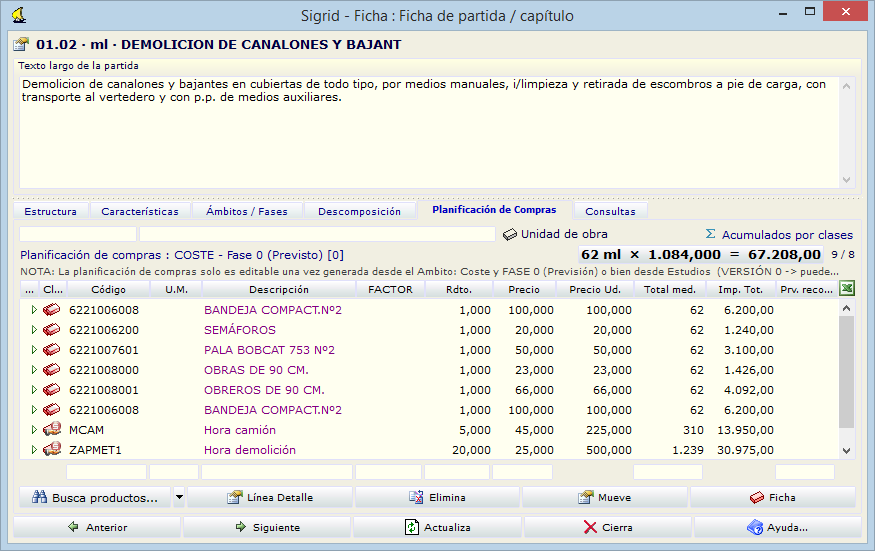
Mostrar campo Comentario por Partida / Ámbito / Fase (campo memo): Si está activado, en la ficha de propiedades de la partida, aparece una nueva pestaña llamada Comentario, en la que introducir un texto libre a modo de apunte interno.
Mostrar botón de " Ventana Resumen de la Obra" en ficha de Obra (pestaña Seguimiento): muestra un botón al que se pueden asociar informes personalizados.
Mostrar icono de acceso a anualidades (Presupuestos Anuales) desde cuadro básico: muestra en la ficha de la Obra, pestaña de Seguimiento, el icono para el acceso a la ventana de Presupuesto de Anualidades.
Mostrar pestaña de "Gestiones" (Gestiones de contratación de Obra) en ficha de Obra: en esta pestaña se pueden registrar las gestiones a realizar en fase de contratación de obra.
Al pasar documentos a existente NO filtrar por obra: si está activado, permite pasar el documento actual a otro existente del mismo proveedor, independientemente de la obra indicada en la cabecera del documento.
En ámbitos de Venta / Valorada: NO mostrar partidas de "Solo Coste": Al activar esta casilla, las partidas marcadas como "Solo Coste" en la pestaña Características, no aparecerán en los ámbitos de Venta y Valorada.
En ámbitos de Coste: NO mostrar partidas de "Solo Venta": Al activar esta casilla, las partidas marcadas como "Solo Venta" en la pestaña Características, no aparecerán el los ámbitos de Coste.
Permitir trabajar con niveles en la planificación de partidas: modo especial para ciertos clientes.
Permitir utilizar modo DPC con líneas acumuladas (códigos/lotes de compras). Se debe marcar en la obra: modo especial para ciertos clientes.
Permitir desglosar el rendimiento de los recursos del DPC (mediciones desglosadas): Activando esta casilla, se pueden introducir mediciones deglosadas al rendimiento en los recursos presentes en la pestaña Planificación de compra de la obra.
Aceptación
Aceptación de la oferta de la obra, firmas y hoja de contratación
Serie para obras reales (selección con *): La serie debe haber sido definida previamente para el tipo de concepto Obra. Si se introduce una serie en este parámetro, se activa un modo especial que funciona de la manera siguiente:
Habitualmente, los estudios o presupuestos se codifican de una manera, mientras que, una vez han sido adjudicados y por tanto son ya una obra real, se les asigna una codificación diferente.
Sigrid incluye un automatismo que consiste en que, al adjudicar la oferta, la obra/proyecto original se vacía y queda en un estado cerrado, mientras que todos sus datos pasan a una obra nueva que toma como código el siguiente número libre de la serie establecida en este parámetro.
El proceso se lanza cuando, desde el ámbito Oferta, menú Acciones, se pulsa Generar obra real (pasar oferta a aceptada)
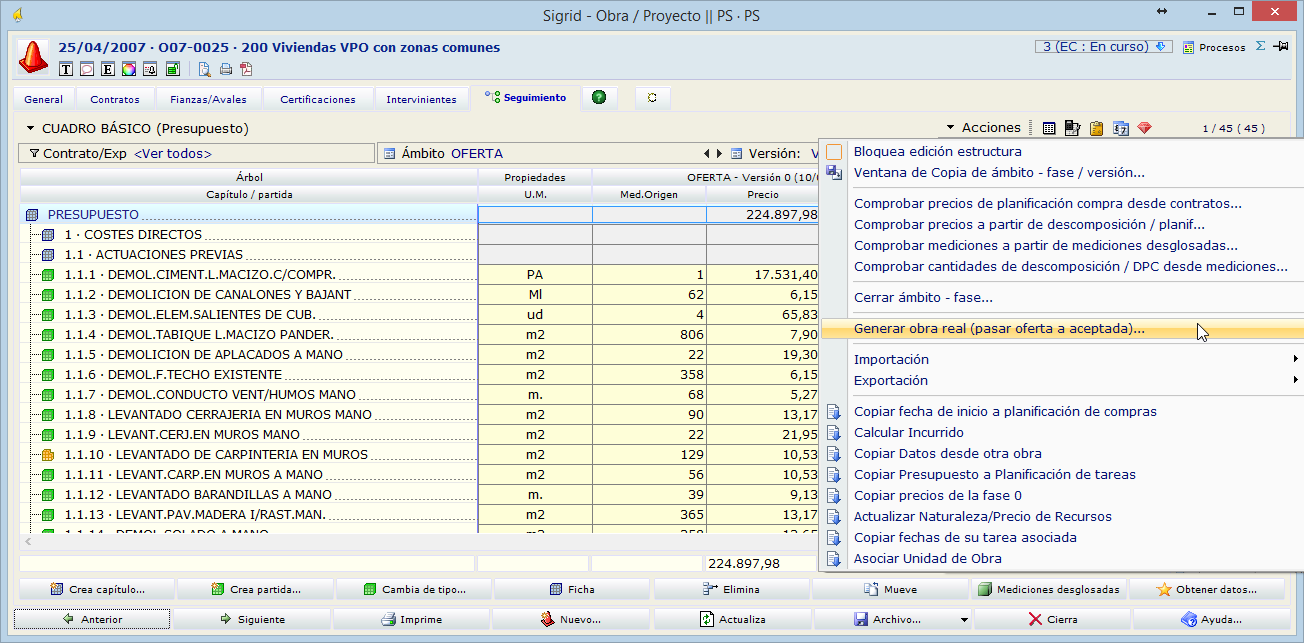
Estado/s admitidos para poder pasar a obra real: para ejecutar la acción descrita arriba, es necesario que la obra se encuentre en uno de los estados definidos en este campo (separados por comas). Los estados deben haber sido definido previamente para el tipo de concepto Obra.
Nuevo estado para la obra real (ver nota): estado en que quedará la nueva obra que se genera (usualmente En ejecución). El estado debe haber sido definido previamente para el tipo de concepto Obra.
Estado en el que se dejará la obra de Estudios: estado en que quedará el estudio aprobado (usualmente Estudio adjudicado, no editable). El estado debe haber sido definido previamente para el tipo de concepto Obra.
Generar Oferta: Obligar a que el bloque esté firmado para generar Oferta (modo firmas): Desde la Hoja de Contratación se genera la oferta pulsando el botón Generar oferta de venta... Si no se ha aprobado el bloque de firmas desde el botón Ventana de firmas, Sigrid no permitirá generar la oferta.
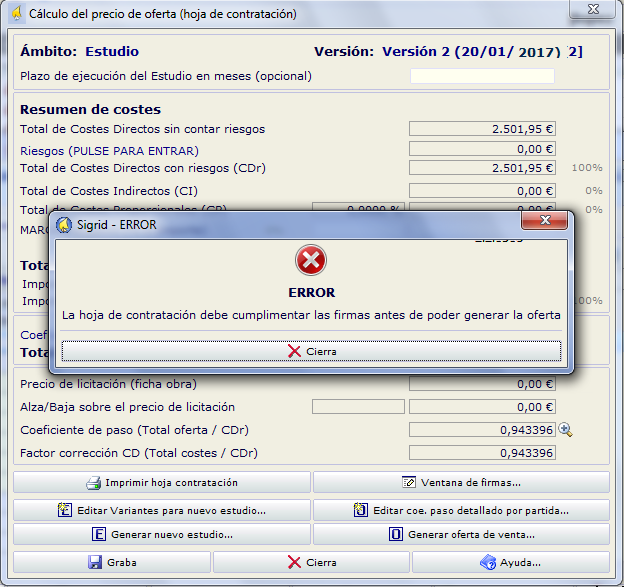
Generar Oferta: Permitir copiar descomposición de estudio al generar oferta: cuando en la oferta de venta la Propiedad exige justificación de los precios de las partidas, puede ser útil activar esta casilla, que copia la descomposición del estudio a la oferta, aplicándole el coeficiente de paso generado en la Hoja de Contratación, o los coeficientes detallados, si es el caso.
Generar oferta. Al pasar a obra real copiar producción desde oferta; si no es desde coste+venta: si la casilla está activada, en lugar de volcar en el ámbito de producción las mediciones del estudio a precio de venta, al pasar a obra real se volcarán en el ámbito de producción las mediciones y los precios del ámbito oferta.
Modo expediente inicial: Al crear contrato, crear siempre expediente inicial (incluye genera oferta): si está activado, no permite que se cree un contrato de venta sin expediente, bien se haya creado dicho contrato manualmente, o bien al ejecutar la Acción de Generar obra real (pasar oferta a aceptada).
Hoja de contratación: Mostrar línea de "Beneficio Objetivo Informativo": Por defecto, el porcentaje introducido en el epígrafe MARGEN objetivo se calcula sobre el Total OFERTA. Si se activa este parámetro, se mostrará atenuado en gris el porcentaje de beneficio respecto al total de costes (CD+CI+CP).
Hoja de contratación: Mostrar apartado de "riesgos": Muestra el botón Riesgos que permite añadir éstos a la hoja de contratación. El tipo de riesgo hace referencia a la tabla auxiliar Obras: Tipos de riesgos.

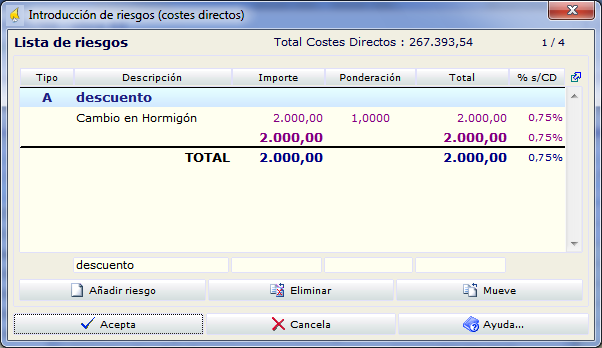
Asistente XJS: programa XJS para abrir hoja de contratación en Excel
Asistente XJS: programa XJS para pasar a Obra Real (aceptación de la oferta)
Generación DPC
Modo rígido de estudios (siempre la última versión): Sólo se permitirá generar el DPC desde la última versión del ámbito Estudio.
Estado/s de la obra considerados que está en "Estudio" (DPC de estudios): en ocasiones, el responsable de estudiar la obra, necesita pedir ofertas de compra a los proveedores, para concretar los precios de las partidas. En este campo, se definen los estados en que Sigrid considerará la obra como en Estudio, para controlar el funcionamiento de los comparativos de oferta: si se aprueban desde el Estudio, actualizan los precios de éste. Si se adjudica desde Coste, se genera el contrato de compra, y se actualizan los precios de Coste - fase 0 (según parametrización).
Estado/s de la obra considerados que está en "Ejecución" (sólo informativo): en este campo se indican los estados de la Obra considerados como " en ejecución". Es un campo meramente informativo.
Estudio: Al generar el DPC, NO dar de alta nuevos productos (utiliza código2): por defecto, al generar el DPC, todos los códigos de producto que no existan en la base de datos de Sigrid, se crean como productos. Si se activa esta opción, el código se guardará en el campo código2 de las líneas del DPC, dejando el de código vacío, y no se darán de alta como productos. Aunque estas líneas se podrán utilizar en ofertas, comparativos, contratos..., al no existir el producto en la base, no se podrán gestionar estadísticas de compra de estos productos, ni stock de almacenes de los mismos.
Estudio: Permitir generar nuevos estudios (re-estudios) aunque ya esté firmada: si está activada esta casilla, al pulsar, desde la Hoja de Contratación el botón Generar nuevo estudio..., se permite generar una nueva versión, o bien sobrescribir la existente.
Estudio: NO poder generar oferta (regrabar) si ésta ya existe: si está activada esta casilla, al pulsar, desde la Hoja de Contratación el botón Generar oferta de venta..., no se permitirá generar una nueva versión, si ya existe una previamente generada desde esta Hoja. Será necesario generar un nuevo Estudio y, desde su Hoja de Contratación, la nueva oferta.
Estudio: Al generar oferta utilizar DPC de estudio en lugar de descomposición: al pulsar Generar oferta de venta... desde la Hoja de Contratación, se utilizará la planificación de compras en lugar de la descomposición de las partidas.
VARIANTES: Al generar nuevo estudio con variantes, aplicar variantes a descomposición: al estar activado, si, desde la Hoja de Contratación se han editado variantes del Estudio, al pulsar el botón Generar nuevo estudio... aparecerá el mensaje siguiente:
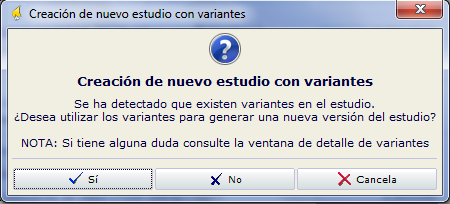
Si el parámetro no está marcado, las variantes se aplican al precio alzado de las partidas, y al nuevo estudio no se copian las descomposiciones.
Comparativo
Modos de trabajo con comparativo
Modo libre, Modo completo y Modo estricto : Para comprender el funcionamiento de cada modo, consultar la ayuda relativa a los modos de trabajo con comparativo.
En Modo estricto: permitir que las líneas del DPC puedan estar en más de un comparativo: Al marcar esta casilla, se podrán pasar las líneas de un DPC a más de un comparativo. Si está desmarcada sólo se podrán pasar a un comparativo.
Ampliaciones de comparativo: No permitir adjudicar sobre contratos no editables (cerrados): por defecto, al adjudicar una ampliación de comparativo, se permite siempre que las líneas se añadan al contrato maestro, aunque éste esté en un estado no editable. Si se marca este parámetro, sólo se añaden las líneas si el contrato está editable.
Estado en el que quedará la oferta aceptada al adjudicar comparativo: si se define un estado, la oferta de compra adjudicada pasará automáticamente a dicho estado.
Estado en el que quedarán las ofertas rechazadas al adjudicar comparativo: si se define un estado, todas las ofertas de compra del comparativo, menos la adjudicada, pasarán automáticamente a dicho estado.
Crear peticiones de oferta a proveedores SIN precios: si se activa la casilla, las peticiones de oferta a proveedores se generarán con cantidades pero sin precios.
Certificaciones / Contabilización
Opciones certificaciones / contabilización
CONTABILIZACIÓN CERTIFICACIONES: Utilizar modo de contabilización de certificaciones: Es necesario marcar esta casilla para poder contabilizar el tipo de concepto Certificación (producción y/o certificación).
Generar certificaciones (nuevas obras): desde los ámbitos de Certificación (Venta) o Producción, menú Acciones, al pulsar Grabar Certificación / Grabar Producción, Sigrid genera un documento del tipo Certificación, con las siguientes particularidades:
Por contrato: Genera un documento de tipo Certificación por cada contrato de venta de la obra y fase. Su código se forma concatenando el código de la obra + código del contrato + fase.
Por contrato.exp: Genera un documento de tipo Certificación por cada expediente de la obra y fase. Su código se forma concatenando el código de la obra + código del contrato + código del expediente + fase.
Por obra: Genera siempre una sola Certificación por fase. Su código se forma concatenando el código de la obra + fase.
Estos valores afectan a las obras nuevas, pero en cada una se puede personalizar en la pestaña General - Contabilidad.
Desglose analítico en certificaciones: aquí se define la forma en que se imputará la analítica en las certificaciones, de acuerdo a las siguientes opciones:
No, por total: en el documento certificación, sólo se detalla una línea para la imputación analítica.
Sí, por cuenta analítica de partidas: se considera la cuenta analítica asociada a cada partida, y se confecciona el desglose analítico correspondiente.
Contabilización de facturas que provienen de certificación (DEBE): Permite elegir qué cuenta utilizar de las definidas en la ficha del Cliente, pestaña Contabilidad.
Utilizar cuenta de Obra ejecutada pendiente de certificar / pte. de emitir factura (ficha del cliente): Se seleccionará la opción deseada
Contabilización de facturas que provienen de certificación (HABER): Permite elegir qué cuenta utilizar de las definidas en la ficha de la Obra, pestaña General - Contabilidad.
Utilizar cuenta de obra ejecutada - pendiente de certificar / y certificada (ficha de obra): Se seleccionará la opción deseada.
Obras2
Importación y traslado desde Menfis y BC3
La importación de proyectos u obras desde Menfis o BC3 se realiza desde la ficha de la Obra, pestaña Seguimiento, menú Acciones:
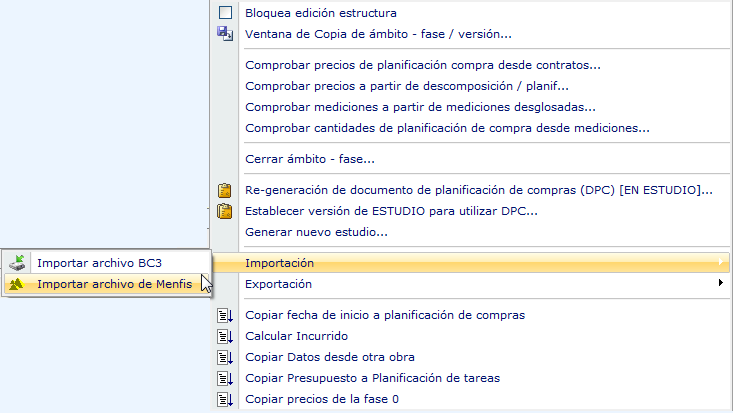
Al importar recursos, truncar a los primeros N dígitos (vacío no se utiliza): se importarán los recursos con la longitud del código según lo establecido en este parámetro.
Al importar, utilizar los primeros N dígitos como naturaleza (vacío no se utiliza): a los recursos importados, se les asocia la naturaleza cuyo código en la Tabla Auxiliar Gestión: Naturalezas de Productos coincida con los N primeros dígitos del recurso. Si la naturaleza no existe, se crea o no, en función del parámetro general Al realizar la importación, NUNCA dar de alta nuevas naturalezas.
En los recursos, poner el código del recurso en el campo código2: al activar esta casilla, no se crearán los productos de las líneas importadas, aunque sí aparezcan en la descomposición de la partida.
Al re-crear la planificación de compra, actualizar sólo las partidas sin planificación: sólo se debe re-crear la planificación de compra cuando sobre el ámbito Coste fase 0 se vuelve a importar la obra. En ese caso, estando marcada esta casilla, sólo se actualizarán aquellas líneas que estén en la descomposición y no en la planificación, con el fin de no perder la planificación de compras ya elaborada.
No permitir importar cuando los decimales en Menfis son diferentes a los de la obra: con el fin de no descuadrar los importes de la obra en Sigrid con respecto a la de Menfis, se activa esta casilla para obligar a que la configuración de decimales sea la misma en ambos programas. Si no es así, se mostrará un mensaje de error en la pantalla de pre-importación, que impedirá continuar con la misma. La configuración de decimales en la obra, se encuentra en la pestaña General - Parametrización.
Sólo importar precios y descomposiciones en fase de proyecto (de Menfis): sólo se permite la importación desde la fase Proyecto de Menfis; no desde las certificaciones. Se mostrará un mensaje de error:
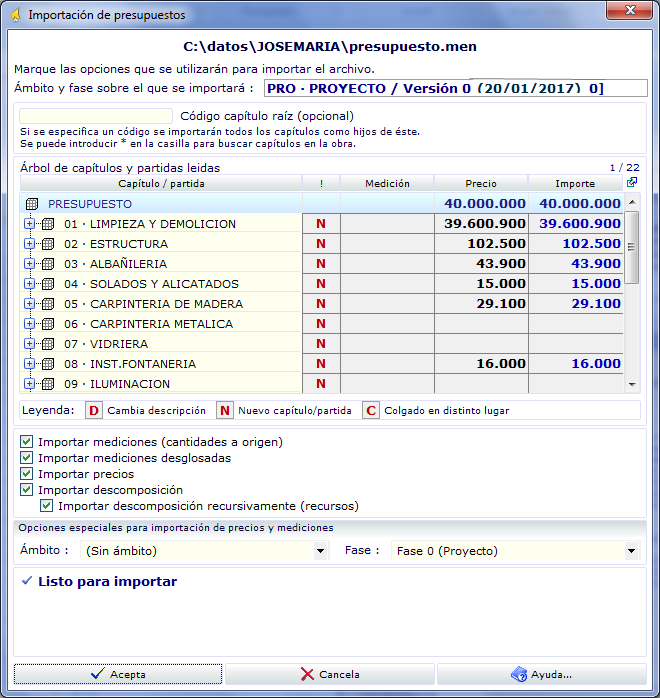
Obligar a que coincida la fase de importación de Menfis con la de la obra: para evitar errores, si se marca esta casilla, no se permite importar si no coincide el número de la fase origen de Menfis con la de destino de Sigrid.
Al realizar la importación, NUNCA dar de alta nuevas naturalezas: si está marcado, no crea la naturaleza del producto en la Tabla Auxiliar Gestión: Naturalezas de Productos.
Al generar planificación de compras, se puede utilizar uno de estos tres modos:
0 Al generar planificación de compras utilizar los productos existentes y además crear nuevos
1 Al generar planificación de compras SOLO utilizar productos comentario
2 Al generar planificación de compras utilizar productos existentes, pero NO crear nuevos
Planificación compras (DPC): permitir vista de Ventas: Parámetro especial de uso restringido. Si está marcada esta casilla, en el DPC, botón de Vistas, aparece una opción llamada Vista de venta: pedidos de venta... que convierte dicho DPC en un documento de cara a las ventas, desde que el que pueden generar pedidos y albaranes de venta.
Traslado desde Menfis: Al generar planificación (DPC), permitir dar de alta productos nuevos: desde la ficha de la Obra, pestaña Seguimiento, botón de traslado desde Menfis ![]() : al trasladar descomposiciones, si el producto no existe en Sigrid, se da de alta.
: al trasladar descomposiciones, si el producto no existe en Sigrid, se da de alta.
Opciones en contratos de compra
Al obtener líneas desde el contrato de compra, NO cambiar la fecha por fecha del día: desde un albarán o factura de compra, al obtener líneas desde contrato con el botón ![]() , situado en la parte superior derecha del documento, si está marcado el parámetro, respeta la fecha del campo Fecha prevista, si ésta existe. Si no está marcado el parámetro, se introduce la fecha del día.
, situado en la parte superior derecha del documento, si está marcado el parámetro, respeta la fecha del campo Fecha prevista, si ésta existe. Si no está marcado el parámetro, se introduce la fecha del día.
Retención / Recargos por defecto para obras
Código para retención de garantía: con el * se elige, de la lista del tipo de concepto Recargos o descuentos, el previamente definido como de retención de garantía. Este valor afecta a las obras nuevas, pero se puede personalizar en la ficha de cada obra, pestaña General - Coeficientes, campo Retención de garantía y % por defecto. Se debe tener en cuenta que esta retención de garantía se refiere a las que nos hace la propiedad en las certificaciones que le emitimos.
Porcentaje para retención de garantía: se introduce un número, que será el porcentaje aplicable como retención de garantía. Este valor afecta a las obras nuevas, pero se puede personalizar en la ficha de cada obra, pestaña General - Coeficientes, campo Retención de garantía y % por defecto. Se debe tener en cuenta que esta retención de garantía se refiere a las que nos hace la propiedad en las certificaciones que le emitimos.
Código para coeficiente de baja en obras públicas (oficiales): con el * se elige, de la lista del tipo de concepto Recargos o descuentos, el previamente definido como de coeficiente de baja. Si la obra está marcada como obra pública, al generar oferta desde la Hoja de Contratación, Sigrid utilizará este coeficiente para añadir la baja resultante al contrato de venta generado.
Coeficientes por defecto para obras (contratos...)
Utilizar coeficientes de la obra cuando la partida/capítulo no tenga contrato asociado: si está marcado este parámetro, las columnas Imp.+coe e ImpOri+coe del Cuadro Básico de la obra, pestaña Seguimiento, tanto en los ámbitos de Venta como de Producción, Sigrid tiene en cuenta los coeficientes definidos en la ficha de la Obra, pestaña General - Coeficientes, si el contrato de venta no existe o no tiene coeficientes asociados.
Seguimiento
Seguimiento de obra (sólo O2)
Máscara de definición de árbol de presupuesto por defecto (nuevas obras): sirve para definir la longitud del código de cada nivel de capítulos / subcapítulos y partidas que se permitirán en la creación del árbol de la obra (ejemplo 2.2.3), según se explica en el capítulo de la ayuda correspondiente. Este valor afecta a las obras nuevas, pero se puede personalizar en la ficha de cada obra, pestaña General - Parámetros.
ADJUDICAR COMPARATIVOS: Actualizar precio de planificación de compra (DPC) + Cuadro básico al adjudicar a contrato: si está marcado el parámetro, al adjudicar el comparativo de ofertas pulsando Adjudicar oferta (Crear contrato), los precios de los productos de dicho contrato de compra, se actualizarán en su partida correspondiente de la planificación de compras del ámbito Coste - fase 0. Asimismo, siempre que se modifique el precio del contrato, se actualizará dicho Coste - fase 0. De esta manera, se consigue tener siempre actualizado el precio de coste previsto de la obra.
CREAR CONTRATO desde DPC: Utilizar siempre precio del DPC en lugar de tarifas al crear contratos directos: al escoger esta opción, al crear un contrato de compra desde el documento de planificación de compra, se utilizará siempre el precio indicado en el DPC en lugar de utilizar las tarifas de los proveedores.
CREAR CONTRATO desde DPC: Utilizar precio del DPC si no existe tarifa definida al crear contratos directos: al escoger esta opción, al crear un contrato de compra desde el documento de planificación de compra, si no existiera tarifa del proveedor se utilizará el precio indicado en el DPC.
Modo de pasar sólo pendientes al crear comparativos de compra desde DPC: una vez pasada una línea desde el DPC a un comparativo, cuando la cantidad de esa línea aumenta, porque se modifica en la planificación de compra de Coste - fase 0, al pulsar los botones del menú del botón derecho del ratón, Crear nuevo comparativo a partir de la selección o Enviar líneas a comparativo existente (si no está contratado), se pasará automáticamente sólo la cantidad no pasada previamente.
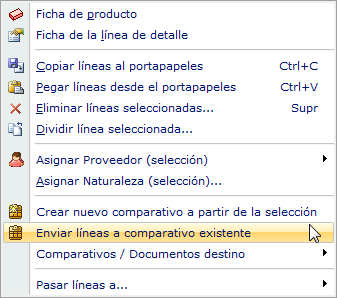
Resumen de obra (Complemento) sin utilizar albaranes: MODO albaranes pdtes. de facturar: si está marcado, en el Resumen Mensual de Obra, se muestran las columnas de albaranes pendientes de facturar y la de facturas. Si no está marcado, se muestran las columnas de todos los albaranes y de las facturas.
COMPRAS DIRECTAS: Actualizar precios C.B. desde pedidos de compra sin contratos ni comparativos: si se activa esta casilla, se actualizarán los precios del cuadro básico desde los pedidos de compra.
Al adjudicar contrato, cuando se actualiza el precio del DPC + C.B., actualizar Descripción t Texto largo: Si ha configurado el ámbito como que actualiza coste, al actualizar el precio también se actualizan los textos de la línea.
Al adjudicar contrato, cuando se actualiza el precio del DPC + C.B., cambiar el precio en comparativo: Si la opción está desmarcada, se mantiene el precio original en el comparativo.
Utilizar cuenta analítica basándose en partida: En líneas de documentos y partes de trabajo, se copia a la línea la cuenta analítica de la partida: al introducir la partida en la línea del documento, la aplicación rellena automáticamente el campo de la cuenta analítica con la cuenta que se haya asociado en la ficha de propiedades de la partida, pestaña Características.
Imputación en documentos (defecto: SÓLO nuevas obras): Sólo a partidas / Sólo a capítulos: al imputar las líneas en los documentos de compra, se puede elegir entre hacerlo a nivel de capítulo o a nivel de partida. Esta configuración debe establecerse al principio de la obra y no se debe cambiar durante su vida activa. Se recomienda utilizar preferentemente la imputación de Sólo a partidas. Estos valores afectan a las obras nuevas, pero en cada una se puede personalizar en la pestaña General - Contabilidad.
Coste - fase N: Permitir recalcular periodificables sin tener que cerrar la fase: por defecto, no se pueden recalcular costes periodificables si no están cerradas las fases correspondientes de los ámbitos Coste y Producción. Este parámetro permite recalcular sin haberlas cerrado, desde la pestaña Seguimiento / Acciones - Calcular periodificables, en ámbito Coste - fase N.
Coste - fase N: Permitir contabilizar periodificables sin tener que cerrar la fase: por defecto, no se pueden contabilizar costes periodificables si no están cerradas las fases correspondientes de los ámbitos Coste y Producción. Este parámetro permite contabilizar sin haberlas cerrado, desde la pestaña Seguimiento / Acciones - Contabilizar periodificables, en ámbito Coste - fase N.
XJS: Programa de generación de resumen de obra (defecto: robgenera.xjs): Para la generación del Resumen Mensual de Obra desde la pestaña Seguimiento / Acciones - Generar Resumen de Obra (Complemento) en ámbito Coste - fase X, se utiliza por defecto la macro robgenera.xjs. Si se ha desarrollado para la empresa en cuestión una macro personalizada, debe indicarse aquí.
Asistente XJS para variables globales de javascript de obras (defecto: robgenera.xjs): Macro que permite configurar parámetros que afectan a las obras de forma global.
Asistente XJS de generación de resumen de obra: Macro que permite configurar parámetros que afectan a la generación del resumen de obra
XJS: Programa para cierre de fases (defecto: obrestados.xjs): Para utilizar el sistema de pre-cierre y cierre de las fases de la obra, se utiliza por defecto la macro obrestados.xjs. Si se ha desarrollado para la empresa en cuestión una macro personalizada, debe indicarse aquí.
Código de producto para generar automáticamente descomposición de subcontratas: si se establece un producto en este parámetro, la acción de Generar subcontratas automáticamente a selección, crea las líneas asignándoles el código de este producto.
Generación partes de consumo: al ejecutar desde la ficha de la Obra, pestaña Seguimiento - Acciones - Crear parte de consumo, en el ámbito Coste - Fase X, la creación del parte de consumo mensual, tiene dos métodos de cálculo:
(1) Todo por consumido: se consideran todos las líneas de productos inventariables de albaranes de compra de la fase.
(2) Por cantidad teórica: se considera la medición parcial de la fase de las líneas existentes en albaranes de compra de la fase.
Serie (prefijo) de albaranes para generación de parte de consumo: si se informa una serie de albaranes, el proceso descrito arriba sólo tendrá en cuenta los que sean de esta serie.
GESTIÓN: No permitir pasar directamente desde contrato de compra a factura: si está marcado el parámetro, desde el contrato sólo se podrá pasar a pedido o a albarán.
GENERAR PROFORMAS: Marcar en cada contrato si debe generar proformas (si no es por contrato): si está marcado, aparece una casilla en la pestaña Varios / Observaciones del contrato, llamada Generar proformas (desde obra), para decidir en cada contrato si se debe generar proforma del mismo, al ejecutar la acción de la obra Crear albaranes proformas (subcontratista).
GENERAR PROFORMAS: Al generar proformas, generar también albaranes de previsión: Parámetro de uso restringido para casos especiales. Desde la ficha de la Obra, pestaña de Seguimiento - Acciones - Crear albaranes pro-forma (subcontratistas), en el ámbito de Coste - Fase X, se generará doble albarán pro-forma: uno por lo que se va a pagar al subcontratista, y otro de previsión, por lo realmente ejecutado por dicho subcontratista, para tenerlo en cuenta en el coste incurrido (requiere java especial de cálculo del incurrido).
Tipo de cálculo incurrido. Se usa cuando la obra lo tiene en blanco: al ejecutar desde la ficha de la Obra, pestaña Seguimiento - Acciones - Calcular Incurrido, en el ámbito Coste - Fase X, Sigrid utiliza el método establecido por defecto en el java ObrSegacc02 Calcular Incurrido.xjs. En caso de que se desee predefinir otro método, se elige aquí de los disponibles en la Tabla Auxiliar Obras: tipos de cálculo incurrido. Este valor afecta a las obras nuevas o a las que no lo tengan definido en la ficha de la Obra, pestaña General - Contabilidad.
Utilizar misma configuración de "No pre dif" (Ámbitos) para el precio de partidas alzadas: si está marcado, al cambiar el precio de una partida alzada (sin descomposición), se cambiará el precio en todas las partidas con el mismo código para ese ámbito-fase/versión, según lo establecido en la tabla auxiliar Obras: ámbitos en presupuestos.
Descomposición y DPC: Al añadir productos, utilizar siempre el PCO del producto en lugar de la tarifa: Al realizar descomposición de las partidas de la Obra y en el documento de planificación de compra, al añadir productos se utilizará siempre el precio de coste del producto ( lo lee de su ficha) en lugar de la tarifa del proveedor.
Código capítulo de costes directos, para sustitución en ámbitos de venta: para que el capítulo que en el ámbito coste se llama "Costes Directos" muestre en los otros ámbitos en lugar de esta descripción, la propia del ámbito. Es decir, que dicho capítulo se llame "Venta", "Producción", etc. en los ámbitos correspondientes. Usualmente este capítulo se codifica como "CD".
Suprimir búsqueda incremental en producto de planificación de compras: marcando esta casilla no se podrá utilizar la búsqueda incremental de productos.
No permitir pasar de albaranes a origen a facturas a origen: Al marcar esta casilla, sólo se podrán pasar el albarán a origen a otro albarán origen o a una factura normal, nunca a una factura a origen.
Otros
Seguimiento de Obra: vista Pendiente
Mostrar vistas de "Pendiente" y "Pendiente por Mediciones"
•Utilizar último Máster en vez del COSTE VIGENTE (fase 0)
•Utilizar Incurrido para el cálculo de precio de Pendiente
•Utilizar Incurrido como coste de lo realizado en cálculo de totales
•Permitir modificar a mano el precio del Pendiente
Cuando se trabaja con el ámbito de Coste Pendiente, es posible utilizar unas vistas especificas del cuadro básico que permiten comparar lo ejecutado con lo pendiente de ejecutar, al precio según el parámetro que se marque de las opciones arriba mencionadas.
Seguimiento de Obra. Partidas de coste / venta
Modo de trabajo de la acción " pasar planificación de partidas de venta a unidades de imputación"
• Utilizar relaciones de partida de coste/imputación con partidas de venta (defecto)
• Utilizar códigos de partidas de imputación fijas, por naturaleza de producto
• Código de capítulo ej: "CD"
• Código de partida. Utilizar clave <NATn>.n->nivel. Ej: "CD1.<NAT1>"
Cuando en el ámbito de Venta se definen partidas como de " Solo Venta", y tienen planificación de compra, suele ser necesario asociarlas a partidas de coste, llamadas " Unidades de Imputación" (se definen así desde su ficha de propiedades, pestaña de "Características"), para poder controlarlas desde el ámbito de Coste. En esta situación, para pasar dicha descomposición al ámbito de Coste se lanza, desde Coste fase 0, la acción "Pasar planificación de partidas de Venta a Unidades de Imputación".
Dependiendo de cuál de los dos parámetros arriba indicados esté marcado, la acción traspasará la descomposición a las partidas de coste relacionadas, en el primer caso, o bien creará partidas y organizará los descompuestos en función de las naturalezas de los productos de la descomposición, en el segundo.
Seguridad de edición en obras
En fases: permitir editar sólo en vista de certificación (CB + fase 0): sólo se permiten modificar las mediciones, si la vista del cuadro está en modo Vista de certificación (CB + fase 0).
En fases: sólo permitir descomposiciones en fase 0: no permite descomponer partidas en fases distintas a la 0.
En fases: sólo tener en cuenta planificación de compras en fase 0 (COSTE): no permite modificar la planificación de compras de las partidas en fases distintas a la 0.
En fases: NO permitir modificar los precios en el ámbito de COSTE: no permite modificar precios en el ámbito de Coste en fases distintas a la 0.
En fases: NO permitir modificar los precios en el ámbito de VENTA: no permite modificar precios en el ámbito de Venta en fases distintas a la 0.
Ficha de obra: No permitir cambiar el centro de coste de la obra directamente: no se puede cambiar el centro de coste de una obra, excepto a través de la acción pertinente.
Decimales en obras
Decimales en mediciones por defecto: unidades, dimensiones y subtotales (-1 variable): permite definir el número de decimales de los conceptos descritos. Este valor afecta a las obras nuevas o a las que no lo tengan definido en la ficha de la Obra, pestaña General - Parámetros.
En documentos de compra, NO utilizar decimales particulares de la obra (defecto USAR): si no está marcado, se utiliza la definición de decimales establecida en Parámetros Generales - General.
En documentos de venta, utilizar decimales particulares de la obra (defecto NO USAR): si está marcado, se utiliza la definición de decimales establecida en a ficha de la Obra, pestaña General - Parámetros.
Opciones para copiar mediciones desde coste o producción
En fases, introducir y copiar las mediciones desde el ámbito de:
Coste: las mediciones se introducen en el ámbito Coste - Fase X y, a continuación, se pueden copiar a Producción mediante la acción Copiar mediciones al ámbito de producción (Valorada)...
Producción: las mediciones se introducen en el ámbito Producción - Fase X y, a continuación, se pueden copiar a Coste mediante la acción Copiar mediciones al ámbito de coste...
Copiar mediciones de coste a producción o de producción a coste: este parámetro depende de la configuración establecida en el anterior.
1. Utilizar medición de coste o producción (defecto): método habitual para los contratos de venta de tipo abierto, pues los excesos de medición ejecutada se consideran producción porque tienen derecho a cobro mediante modificados, contradictorios...
2. Utilizar relación Venta(0) / Coste(0): método habitual para los contratos de venta de tipo cerrado, en los que si se excede la medición de coste prevista, no se puede repercutir en la venta, por lo que las mediciones de coste ejecutadas pasan a la venta multiplicadas por el coeficiente resultante descrito en este parámetro.
3. Utilizar relación Venta(0) / Máster(0): método habitual para los contratos de venta de tipo cerrado, en los que si se excede la medición de máster prevista, no se puede repercutir en la venta, por lo que las mediciones de coste ejecutadas pasan a la venta multiplicadas por el coeficiente resultante descrito en este parámetro.
4. Utilizar relación Coste(0) / Producción(0): se utiliza este método en el caso en que el coste previsto no sea igual a la producción prevista, para que las mediciones de producción introducidas pasen al coste multiplicadas por el coeficiente resultante descrito en este parámetro.
Opciones de manejo de Hojas de Gastos
Modo de trabajo por recursos en Hojas de Gastos: si está marcado, en las líneas de la hoja no se muestran las columnas Recurso ni Nombre del recurso.
Solo permitir una hoja de gastos por recurso y mes: si esta casilla está marcada, se fuerza a que un recurso únicamente tenga una hoja de gastos por cada mes/año.
Mostrar mes y año en Hojas de Gastos: muestra año y mes en la cabecera de la hoja de gastos.
Mostrar calendario en Hojas de Gastos: muestra un calendario mensual en la cabecera de la hoja de gastos. Se podrá pulsar sobre él para definir las fechas de las nuevas líneas.
Utilizar el % de IRPF de la nómina: Al marcar esta casilla, si el gasto excede del límite mínimo exento, se aplicará el porcentaje de IRPF usado en la nómina del trabajador (módulo Nóminas).
Usar cuenta de anticipos de gastos de la ficha del empleado en hojas de gastos: a partir de la vs.3.0.0530 de Sigrid, se ha añadido un campo en la ficha del Empleado para establecer un cuenta contable específica para recoger los anticipos para gastos. Si se utiliza esta cuenta, hay que marcar esta casilla para que, en la pestaña Liquidación de la hoja de gastos, aparezca ésta cuenta en lugar de la de anticipos de remuneraciones.
Estado para facturas de compras introducidas desde hojas de gastos: estado en el que se crearán las facturas de compra desde el botón Generar / Ver factura recibida.
Estado de facturas contabilizadas al contabilizar hojas de gastos: estado en el que quedará la factura asociada a una línea cuando se contabilice la hoja de gastos.
Serie para las facturas de compras para hojas de gastos: serie con la que se crearán las facturas de compra desde las hojas de gastos.
Considerar mes actual hasta el día (incluido) [vacío, se considerará último día del mes]. Comprobar: Se utiliza cuando el periodo de control de las hojas de gastos es, por ejemplo, desde el día 20 de un mes hasta el 20 del mes siguiente. Sirve para que en informes, OLAP, etc., cuando se pide por ejemplo el mes de julio, la aplicación muestre la información de las líneas de detalle de la hoja de gastos que vayan de 21 de junio a 20 de julio. El botón "Comprobar" modifica, si procede, los valores de los campos "año" y "mes" de la línea de detalle, teniendo en cuenta este criterio. En nuestro ejemplo, una línea con fecha de 22 de junio quedaría con el valor "mes=7".
Opciones para generación del pago en hoja de gastos
Al generar la factura de compra desde la hoja de gastos, ésta se genera sin el vencimiento ya que se supone que esa factura ha sido pagada en el acto. De no ser así, activando las siguientes opciones, se generará un vencimiento con las características elegidas en los siguientes campos:
Generar pago(s) al crear facturas desde hojas de gastos: al activar esta opción se genera el vencimiento.
Fórmula de pago: se introduce el código de la fórmula para el cálculo del vencimiento. Si se deja en blanco, el vencimiento se genera según lo establecido en la ficha del proveedor.
Naturaleza del pago: digitando un asterisco (*) en este campo se abre la tabla auxiliar de Naturalezas.
Opciones de manejo de Partes de trabajo
Número de decimales para cantidades (horas) en partes de trabajo: decimales para mostrar en la columna Unidades.
Modo de trabajo por recursos en Parte de trabajo: si está marcado, en las líneas del parte no se muestran las columnas Recurso ni Nombre del recurso.
Solo permitir un parte de trabajo por recurso y mes: si esta casilla está marcada, se fuerza al recurso a tener únicamente un parte de trabajo por mes/año.
Mostrar mes y año en Partes de trabajo: muestra año y mes en la cabecera del parte de trabajo.
Mostrar calendario en Partes de trabajo: muestra un calendario mensual en la cabecera del parte. Se podrá pulsar sobre él para definir las fechas de las nuevas líneas.
Mostrar resumen mensual de horas en Partes de trabajo: muestra un calendario mensual con la suma de horas por día.
Código de Tipo de hora por defecto en Partes de trabajo: las nuevas líneas se crean con el tipo de hora de la tabla auxiliar Recursos: tipos de horas, establecido por defecto.
Número de unidades (horas) por defecto en Partes de trabajo: número de horas que se establecerán por defecto en el campo Unidades de las nuevas líneas.
Marcar líneas como facturables por defecto en Partes de trabajo: se marcará por defecto la columna Facturable de las nuevas líneas.
Considerar mes actual hasta el día (incluido) [vacío, se considerará último día del mes]. Comprobar: para periodos diferentes al mes natural. Por ejemplo, si se establece el día 20, se considera el mes actual desde el 21 de un mes al 20 del siguiente. El botón Comprobar establece en los campos Año y Mes de cada línea del parte de trabajo el número de mes correspondiente. En este caso, un parte de trabajo del 24 de septiembre, será marcado como del mes 10.
ALTA: Al dar de alta partes de trabajo por defecto rellenar recurso a partir del usuario actual: Si el usuario actual tiene asociado un recurso, al activar esta casilla, cuando el usuario dé de alta un parte de trabajo, se introducirá por defecto en el parte el recurso asociado a ese usuario.
Formato por defecto para los partes de trabajo: Formato, por defecto, en la creación de los nuevos partes de trabajo. (Ver apartado Configuración partes de trabajo).
Utilizar equipos (recursos de tipo equipo): Activando esta casilla, se permite utilizar en la base de datos un recurso clasificado como "Equipo" (conjunto de recursos como podría ser una cuadrilla). El recurso de tipo "Equipo" dispone de una pestaña adicional, donde se indican qué recursos (de cualquier tipo) forman parte del equipo en una fecha determinada. En los partes de trabajo las horas se pueden imputar al recurso "Equipo" o individualmente a cada recurso que lo compone.
Pre asignar recursos en partidas de obra: si se activa esta casilla, en las propiedades de la partida de la obra (módulo seguimiento), se muestra una pestaña adicional "Recursos asignados", donde se pueden indicar los recursos necesarios para realizar esa partida.
Opciones para generación de partes de trabajo desde alquiler de Maquinaria
Código de Tipo de hora para las líneas del parte de trabajo: tipo de hora por defecto para las nuevas líneas del parte de trabajo.
Opciones para facturación por lotes de partes de trabajo
Utilizar producto de la línea al facturar partes de trabajo (si no, el del tipo de hora): por defecto, se pasa el producto de la línea a la nueva factura generada.
Imputación de partes de trabajo
Permitir imputar líneas a tareas: Permite seleccionar una tarea a la que imputar la línea (sólo módulo de Seguimiento de Obra - Planificación)
Permitir imputar líneas a pedidos de venta: Permite seleccionar un pedido de venta al que imputar la línea (Gestión)
Estados adecuados: Estados de los partes de trabajo para permitir la imputación de las líneas.
Opciones para la pestaña de la vista de tareas
Calcular la columna "Resta" con la nueva planificación (sin marcar, con la planificación original): Al marcar esta casilla, la cantidad reflejada en la columna Resta será la diferencia entre lo realizado y la nueva planificación.
Opciones para la ficha de la máquina
No mostrar los campos de características especiales de la máquina: Al marcar esta casilla, se ocultan los campos de características de la ficha de las máquinas (Matrícula, Bastidor, ...)
Módulo de PROMOTORAS: Opciones por defecto
Código tipo de efecto para cobros de promotoras: Reserva, Entrada,...: Será un código de los Tipos de Medios de Cobro codificados en las tablas auxiliares, recomendamos utilizar el código CC para el cobro de la reserva, la entrada y la entrega de llaves, etc. Este tipo de efecto será el utilizado al generar los cobros en los contratos de compraventa, a excepción de los cobros correspondientes al aplazado, que tienen su propio parámetro. Es importante que se defina un código especial para estos cobros, lo que permitirá definir un proceso de contabilización de los mismos específico, en vez de utilizar el proceso estándar de contabilización.
Código tipo de efecto para cobros aplazados: Igual al anterior pero utilizado al generar los cobros del importe aplazado. Recomendamos la utilización del código CP. El proceso de contabilización de estos cobros será el proceso estándar, pero habrá que indicar en su definición la cuenta contable Cuenta1 como cueefeide, para que utilice la cuenta de efectos comerciales a cobrar especificada en las propiedades del Cliente.
Contrato de venta: Serie de facturas para asociar a cobros del contrato (* selección): Serie por defecto que la aplicación asignará a las facturas de venta generadas desde los cobros del contrato de compraventa. Al introducir un asterisco en este campo se abrirá la ventana de selección de series de facturas de venta.
Incluir en la entrada la reserva y la prerreserva: Este parámetro afecta al modo como se calcula el importe de la Entrada de las unidades de venta, cuando se ha establecido para la promoción unos valores por defecto basados en porcentajes del importe total. Supongamos que los valores por defecto establecidos en la promoción son los siguientes:
Prerreserva: 50,00
Reserva: 100,00
Entrada: 10%
Aplazado: 20%, etc.
Si el Importe total de la unidad de venta es 120.000,00 el importe de la entrada será 11.850,00 en el caso de incluir la reserva y prerreserva, y será 11.985,00 en el caso de no incluirlas. Esto es, si está activada la inclusión, la aplicación calculará para la Entrada el 10% de 120.000,00 que es 12.000,00 y a esta cantidad le resta 150,00 correspondiente a la prerreserva y la reserva, resultando 11.850,00. En caso contrario, resta 150,00 de 120.000,00 resultando 119.850,00 y calcula el 10%, siendo el importe de la Entrada igual a 11.985,00.
Siempre tener que marcar los vencimientos que se quieren generar: en los contratos de venta, pestaña Datos económicos y Cartera, aparecerán por defecto siempre desmarcadas las casillas de Generar vto., que sirven para determinar de qué conceptos se quiere generar los cobros, al pulsar Generar previsión de cobros (cartera).
Utilizar fecha de trabajo en lugar de fecha de contrato para fecha de emisión de cobros de contrato: fecha de alta o emisión de los cobros, al pulsar Generar previsión de cobros (cartera) en los contratos de venta, pestaña Datos económicos y Cartera.
En ficha de promoción: Unidades de Venta. Mostrar sólo marcadas para venta o alquiler: las casillas Para venta y Para alquiler, se encuentran en la ficha de la unidad de venta, pestaña Datos Generales.
En ficha de contrato de alquiler: Mostrar siempre la lista de clientes/inquilinos: se abre ese campo en la ficha del contrato aunque sólo se haya establecido un arrendatario.
Contrato de venta: SIEMPRE realizar una sola factura de entrega de llaves/hipoteca: generar siempre una única factura juntando la entrega de llaves y la hipoteca.
Contrato de venta: NO permitir modificar el importe total del contrato directamente: Activando esta casilla el campo Importe total (sin IVA) de la pestaña Datos económicos y cartera en el contrato de compraventa pasa a estar sin edición.
Contrato de venta: NO permitir modificar el importe unitario de cada unidad de venta: Activando esta casilla, el campo Importe de la unidad de venta, en la pestaña Datos Generales, pasa a estar sin edición.
Modo de trabajo por estados
Unidades de venta, Contratos y Promoción (venta y alquiler): utilizar Estado en lugar de Situación: aplicable a unidad de venta, contrato de alquiler y contrato de venta. Al utilizar este parámetro, ya no aparecen las opciones Realizar reserva, venta, alquiler, disponibles en la ficha de la Promoción.
Estados de unidades de venta permitidos para incluir en contratos de venta: Estado/s en el/los que deberá/n estar las unidades de venta para que se puedan incluirlas en un contrato de venta (en blanco, todos los estados).
Estados de contratos de venta que admiten incluir/modificar unidades de venta: Estado/s en el/los que deberán estar los contratos de venta para que sea posible incluir nuevas unidades de venta o modificar las existentes (en blanco, todos).
Estados de contratos de venta considerados como "Cancelado": Estado/s en el/los que deberán estar los contratos de venta para que la aplicación los considere como Cancelados.
Estados de unidades de venta permitidos para incluir en contratos de alquiler: Estado/s en el/los que deberán estar las unidades de venta para que se puedan incluir en un contrato de alquiler.
Estados de contratos de alquiler considerados como "Finalizado": Estado/s en el/los que deberán estar los contratos de alquiler para que la aplicación los considere como Finalizados.
ALQUILERES: Configurar como alquiler de inmuebles (Propietario en ficha de inmueble): En caso de gestionar alquileres de terceros como intermediario, al activar este check, se añadirá - en la ficha de la unidad de venta o inmueble - el campo "Propietario del inmueble".
ALQUILERES: Cambiar rótulo "Promoción" por "Edificio": En caso de utilizar el módulo de alquileres, al activar este check se visualizará el rótulo Edificio en lugar de Promoción.
ALQUILERES: Cambiar rótulo "Unidad de venta" por "Inmueble": En caso de utilizar el módulo de alquileres, al activar este check, se visualizará el rótulo Inmueble en lugar de Unidad de Venta.
Facturación por lotes de contratos de alquiler
Utilizar retenciones / recargos de la ficha del cliente al facturar contratos de alquiler: Al marcar este check, cuando se facturen los contratos de alquiler, se utilizarán las retenciones o recargos de la ficha de cliente en lugar de los indicados en los conceptos facturables.
Permitir facturar contratos de alquiler agrupados en una misma factura: Al marcar esta casilla, cuando se facturen los contratos de alquiler, se podrán agrupar diferentes contratos en una única factura. En este modo de trabajo, cada línea de la factura tendrá, en el campo Documento origen, el contrato correspondiente.
Permite facturar contratos de alquiler varias veces en el mismo mes (Contratos de solo variables): Al marcar esta casilla, se podrá facturar un contrato de alquiler varias veces en el mes, siempre que contenga solamente conceptos "variables".
Clase de registro de CRM disponibles
Es una clasificación establecida por la aplicación para diferenciar las distintas actividades. Existen catorce clases predefinidas, más otras diez definibles por el usuario.
En los Parámetros generales de la empresa, apartado CRM, se seleccionan las clases que estarán disponibles marcando la casilla de verificación situada junto al icono de cada clase.
Pestaña seguimiento: Si se marca esta casilla, la ventana de propiedades de los registros de esta clase presentará la pestaña de seguimiento económico de la Actividad.
Descripción: El título introducido en este campo cambiará el nombre predefinido de la clase.
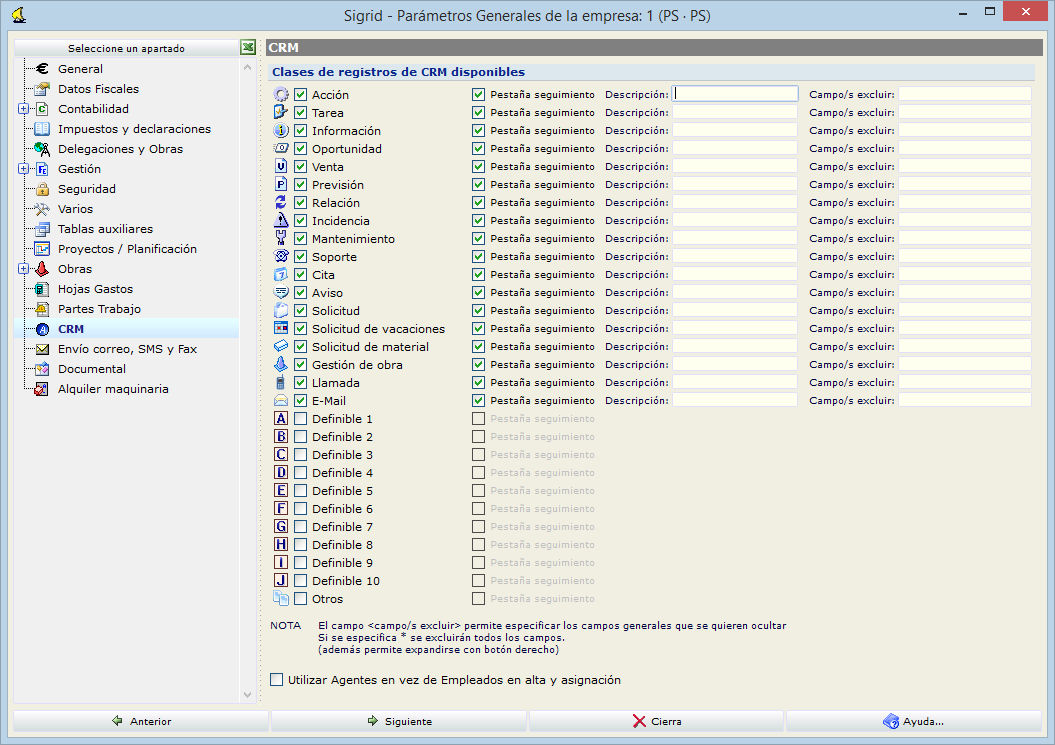
Campo/s a excluir: En este campo se puede introducir el nombre de los campos de los paneles Datos generales y Datos comerciales que se quieren ocultar para cada clase de registro. Estos nombres son los de los campos correspondientes en la tabla Act y se escribirán en este campo separados por comas.
Si se especifica *, se ocultarán todos los campos de los dos paneles con excepción de "Actividad origen".
Los campos excluidos de esta forma quedan invisibles para todos los usuarios. Sin embargo, si los campos a ocultar dependen del rol del usuario o grupo de usuarios, se puede establecer la configuración deseada en la Ventana de gestión de roles y permisos, pestaña Permisos.
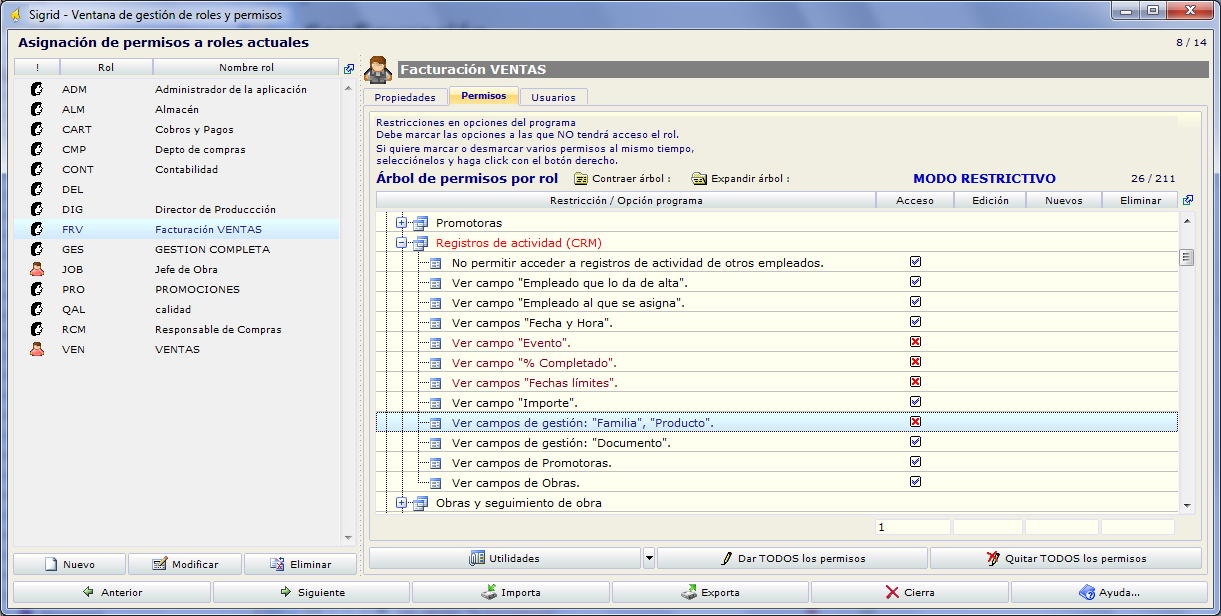
Utilizar Agentes en vez de Empleados en alta y asignación: forma especial de utilización del CRM para bases multiempresa y comerciales en común; en lugar de utilizar empleados en los registros de actividad, se utilizan los agentes comerciales.
Opciones para el envío de correo
SMTP. Servidor (Ej.: exchange.empresa.es): nombre o dirección IP del servidor de correo.
SMTP. Puerto (Ej.: 25): puerto para el envío por correo; por defecto es el 25.
SMTP. Puerto Send Using (Ej.:2): modo de envío de mensajería para el correo (1, 2 o 3).
SMTP. User [opcional, sólo para seguridad añadida]: usuario si se ha configurado el correo para que no se puedan enviar mensajes anónimamente.
SMTP. Password [opcional sólo para seguridad añadida]: contraseña del usuario, si se ha configurado el correo para que no se puedan enviar mensajes anónimamente.
SMPT. Autentificación
Anónima: no se autentica: El servidor de correo no necesita que el cliente se autentique para realizar envíos
Básica: requiere usuario y contraseña: El servidor de correos necesita un par usuario/clave para permitir remitir correos.
NTLM: se usa el contexto de seguridad del proceso actual: No implementado.
SMTP. Cuenta genérica de envío de correos
SMTP. Dirección de correo: Es la dirección de correo electrónico en formato nombre@dominio.com que usará Sigrid para realizar los envíos de correo.
SMTP. Usuario [opcional, sólo para seguridad añadida]: usuario, si el servidor de correo electrónico configurado necesita autenticación.
SMTP. Contraseña [opcional sólo para seguridad añadida]: contraseña del usuario, si el servidor de correo electrónico configurado necesita autenticación.
Prueba de envío: pulsando este botón se solicita una dirección de correo-e para probar la configuración realizada
Utilizar los datos de conexión de cada usuario: No implementado.
Opciones para el envío de SMS
Usuario / Contraseña / Remitente: se dan de alta en el proveedor de telefonía móvil, para enviar mensajes SMS.
Opciones para el envío de faxes
Dirección servidor envío fax (Microsoft Fax Services): dirección del servidor para enviar faxes.
Datos i-Sigrid
Opciones para portales de comercio electrónico
Fecha de cierre para alta de facturas de compra desde "Portal de Proveedores": no se permite la introducción de facturas de compra con fecha de alta anterior a la establecida.
Opciones para portales corporativos
Ruta para imágenes (contenidos web): en este campo se digita la ruta para copiar y visualizar las imágenes del contenido web en el servidor (CWW).
Variables para el portal de comercio electrónico (i-Sigrid)
Parametrización que realiza exclusivamente el Departamento de I+D de Prosoft.
Web CRM
Variables para el portal de CRM (i-Sigrid)
Parametrización que realiza exclusivamente el Departamento de I+D de Prosoft
Incorporación de Gráficos y documentos a la base de datos
Modo de trabajo con gráficos/documentos (Módulo Documental): cualquier Concepto puede tener asociados archivos multimedia (Office, gráficos, de sonido, vídeo, etc.). El modo aquí establecido determina como se almacenarán dichos archivos. Un archivo incrustado queda almacenado en la base de datos, de forma que puede borrarse el archivo original sin que se pierda la información del mismo. Un archivo vinculado reside en una ruta al recurso dentro del sistema informático y la base de datos únicamente almacena una referencia a dicho archivo.
La incrustación es el sistema más seguro, ya que si se eliminan los archivos originales o se cambia la ubicación de los mismos, permanecerán inalterados en la base de datos, y además, al hacer una copia de seguridad de la base de datos se copiarán también los gráficos y documentos incrustados, pero tiene la desventaja - en el caso de incrustar un gran número de archivos - de que la base de datos puede crecer mucho y perder operatividad.
La vinculación puede ser de tres tipos:
Copia y Vincula: hace una copia del archivo original a la carpeta o directorio especificado en Directorio de COPIA y almacena la referencia a dicha copia en la base de datos. En la base de datos únicamente se guardará el nombre del archivo, y se supondrá que el mismo se encuentra en alguna de las carpetas especificadas en Directorio/s de BÚSQUEDA de gráficos/documentos.
Vínculo relativo: significa que los archivos gráficos/documentos se vincularán almacenando únicamente su nombre archivo, y considerando que se encontrarán en alguna de las carpetas especificadas en Directorio/s de BÚSQUEDA de gráficos/documentos.
Vínculo absoluto: almacena en la base de datos el camino completo y nombre de archivo original.
Incrustado en repositorio externo: La incrustación, en este caso se realiza en una base de datos externa.
Al activar esta opción, se iluminan dos botones:
Crear / comprobar estructura: comprueba o crea las tablas para que sean iguales a las de Sigrid.
Utilidades relativas al repositorio externo: despliega una serie de opciones para el repositorio externo.
Directorio de COPIA gráficos/documentos: si se especifica el modo Vincula y Copia, se indicará aquí la carpeta o directorio donde se copiarán los archivos, este mismo directorio o carpeta deberá incluirse en los Directorio/s de BÚSQUEDA de gráficos/documentos, ya que en la base de datos se guardará un vínculo relativo.
Directorio/s de BÚSQUEDA de gráficos/documentos: indica las ubicaciones o carpetas en las que se encontrarán los gráficos/documentos referenciados en la base de datos por un vínculo relativo.
Conexión a base de datos de repositorio externo: sólo para el modo Incrustado en repositorio externo. Es la ruta a la base de datos externa.
Tamaño máximo de archivo para incrustar en repositorio externo (Mb): Al indicar un tamaño, se comprobará que no se supere el límite establecido al incrustar documentos/imágenes en el repositorio externo.
Propiedades del empleado
Código del tipo de gráfico para las fotos de los empleados: En este campo se indica el tipo de gráfico asignado a las fotos de los empleados. Hace referencia a la tabla auxiliar Documental: Tipo de gráfico.
Opciones de seguridad en documental
Encriptar documentos / gráficos al grabarlos en la base de datos (sólo incrustados): para mejorar la seguridad de acceso a los gráficos. En todo caso, no se recomienda incrustar documentos en la base de datos para evitar el excesivo crecimiento de la misma.
Usuario de copia: la copia de documentos asociados la realiza un usuario especial:
Usuario / Dominio / Contraseña: se indicarán el usuario, el dominio y la contraseña para poder acceder a la copia de los documentos.
Utilizar también dicho usuario para acceder a documentos vinculados: esta casilla será editable cuando se active la casilla Usuario de copia. Este usuario tendrá acceso a los documentos vinculados y las copias se grabarán en el fichero temporal del usuario.
Códigos de tipos de gráficos que se excluyen de búsquedas (por ejemplo: Nóminas): Si hay gráficos a los que no todos los usuarios pueden acceder, como por ejemplo las nóminas, es conveniente asignarles un código para poder incluirlos en este campo y evitar su visualización a quien no tenga asignado el rol designado a este fin.
Rol/es que permiten saltarse dicha restricción: Se indica/n el/los roles que sí pueden visualizar estos tipos de gráficos,
ESPECIAL. Concepto documento
No mostrar ventana de gráficos o documental en fichas de conceptos: marcando esta casilla no estará disponible el acceso a la funcionalidad documental en la ficha de los conceptos.
Permitir modificación de gráficos y documentos incrustados que no tengan control de versiones: Marcando esta casilla es posible modificar gráficos asociados y documentos incrustados que no tengan control de versiones.
Gráficos / Documentos asociados a conceptos
Utilizar ventana de gráficos: si está marcada esta casilla, el documento o gráficos se asociará a la ventana de gráficos del concepto seleccionado.
Utilizar ventana de documentos multimedia: si está marcada esta casilla, al importar un documento o gráfico en la ventana de un concepto, lo importa creando un nuevo concepto de tipo documento multimedia que incorpora, en su ventana de gráficos, el documento importado.
Permitir utilizar ambas ventanas (configurable por tipos - Ventana de tipos de conceptos): activando este radio se permitirá, en función del tipo de concepto, utilizar una u otra ventana. Se configurará en la pestaña Varios de los tipos de concepto (Menú Empresa à Tipos de conceptos).
Alquiler maquinaria
Opciones de uso del módulo de alquiler de maquinaria
ALQUILER: Número de decimales en precios (contrato, parte salida/devolución): decimales por defecto para las columnas Precios de dichos documentos.
Facturación de partes de alquiler en base a los contratos de alquiler: en el menú Procesos - Procesos por lotes - Proceso de facturación de partes de alquiler, se ofrecen para facturar contratos de alquiler material obra. Si no está marcado el parámetro, lo que se muestra para facturar son obras.
Día de facturación para el alquiler normal (0 = Último día de cada mes): en el Proceso de facturación de partes de alquiler, se controlará la fecha de los contratos según el día de facturación aquí establecido.
Periodo mínimo de facturación: número de días mínimo que se facturará los contratos. Se puede definir un número de días en cada uno, pestaña Forma de cobro y envío, campo Periodo mín. fact.
Periodo de facturación: cada cuántos días se facturarán los contratos. Se puede definir un número de días en cada uno, pestaña Forma de cobro y envío, campo Periodo facturación.
Parte alquiler de obra: Marcar líneas como de venta por defecto: en los partes de trabajo, aparecerá marcado el campo de la columna Venta en cada nueva línea.
Mostrar columnas de [Nuevo / Usado] en documentos de gestión: por defecto, el dato de producto nuevo o usado sólo aparece en los contratos de alquiler y partes de alquiler y devolución.
Permitir utilizar Reparable, Sobrante y Destrozado en todos los documentos: modo especial de trabajo. No se debe utilizar.
Poner la marca de agrupado, por defecto, a los contratos de alquiler de maquinaria: para que en los nuevos contactos, aparezca marcada la casilla Agrupar, de la pestaña Forma de cobro y envío de los contratos de alquiler de maquinaria. Esta casilla permite, en el Proceso de facturación de partes de alquiler, unificar en una factura los importes de diferentes contratos, con las siguientes condiciones:
• Contrato de alquiler normal: deben ser del mismo cliente y obra.
• Contrato de alquiler a largo plazo: deben ser del mismo cliente, obra, tipo de contrato, fecha de inicio, número de cuotas y número de orden.
Poner como fecha de inicio de contrato la del propio contrato en alquileres a largo plazo: al crear el contrato, el campo Fecha de inicio, de la pestaña Forma de cobro y envío, se rellena automáticamente con la fecha de alta del concepto.
Producto para facturación, por defecto, para los alquileres a largo plazo: en el Proceso de facturación de partes de alquiler, se generará la factura con el producto seleccionado en la línea.
Serie para la facturación de la última cuota de los alquileres a largo plazo: en el Proceso de facturación de partes de alquiler, se generará la última factura con la serie seleccionada.
Lista de productos, separados por comas, que no se deben tener en cuenta para el aviso de contrato sin unidades para facturar: A la hora de facturar por lotes si hay algún contrato cuyo inventario está a cero o la suma de esta es igual o inferior a 0, se lanza un aviso para cerrarlo, avisando en la comprobación de facturación. Dependiendo de la operativa de la empresa, a veces es necesario excluir del aviso unos determinados productos: los códigos de los mismos se introducirán en este campo.
Prefijos de cuentas para el alquiler del material (sustituirá al que tenga la cuenta en la ficha del producto)
Prefijo para la cuenta de alquiler para el alquiler normal / con opción a compra / con amortización / con porcentaje: en el caso de que la empresa utilice una cuenta financiera de ventas diferente en función del tipo de contrato, se indicará aquí su prefijo (4 ó 5 primeros dígitos).