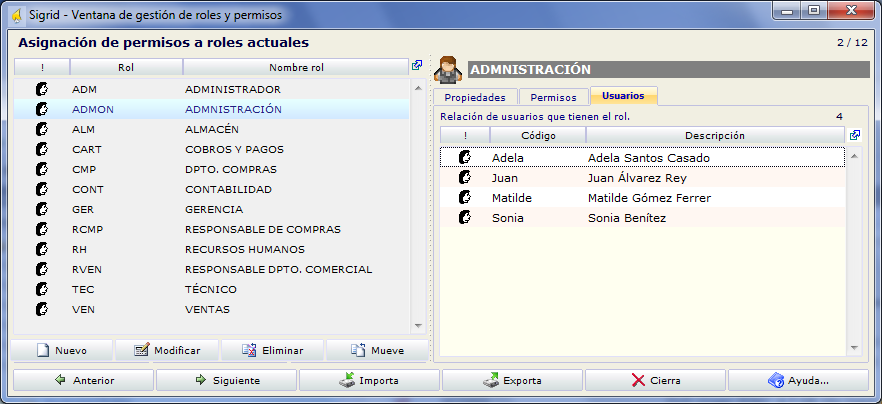Se abre esta ventana al seleccionar la opción correspondiente en el menú Herramientas. Para poder abrir la ventana es necesario tener permisos como administrador de la aplicación y haber seleccionado el Modo administrador en el menú Herramientas. Si no es así, se abrirá una ventana de diálogo desde la cual se podrá activar el Modo administrador y abrir directamente la ventana de Gestión de Roles y Permisos.
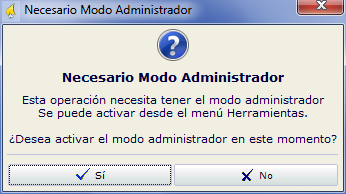
Esta Herramienta de administración de Sigrid es relativa a los permisos concernientes a la información contenida en la aplicación y es independiente de los permisos establecidos por el motor de la base de datos utilizada (SQL, Oracle, etc.).
Aquí se definen los grupos o roles de usuarios, y se establecen los permisos que cada uno de los grupos tiene sobre las distintas opciones de la aplicación. Después, se definen los usuarios como pertenecientes a dichos grupos. Cada usuario tendrá sobre las distintas opciones de la aplicación los permisos concedidos al grupo o grupos a los que pertenece.
Cuando se entra en la Aplicación por primera vez, no hay ningún Rol definido y, por tanto, ningún usuario. La Aplicación, en este caso, utiliza el usuario por defecto, que tiene habilitados todos los permisos.
Sigrid dispone de dos modelos de seguridad para los roles: RESTRICTIVO Y DECLARATIVO:
Modelo restrictivo: funciona como hasta ahora, cuando se crea el rol éste tiene - por defecto - acceso a todo. El administrador tendrá que restringir los permisos para ese rol.
Modelo declarativo: Al crear el rol, éste por defecto tiene deshabilitados todos los permisos. El administrador tendrá que habilitar los permisos para ese rol.
El modelo se escoge al crear un nuevo rol, marcando el radio correspondiente:
![]()
También es posible establecer, en los Parámetros Generales apartado Seguridad, que Sigrid cree - por defecto- los roles con el modelo declarativo.
![]()
Una vez que se han creado usuarios para la base de datos, en el momento de abrirla, el diálogo de identificación de usuario solicitará el nombre del usuario y su contraseña. Si el usuario y contraseña existen en la base de datos, comprobará los permisos concedidos al grupo/s a los que pertenece el usuario, limitando según esto su capacidad de acceso y edición de los datos.
La ventana de roles y permisos está dividida en dos paneles redimensionables:
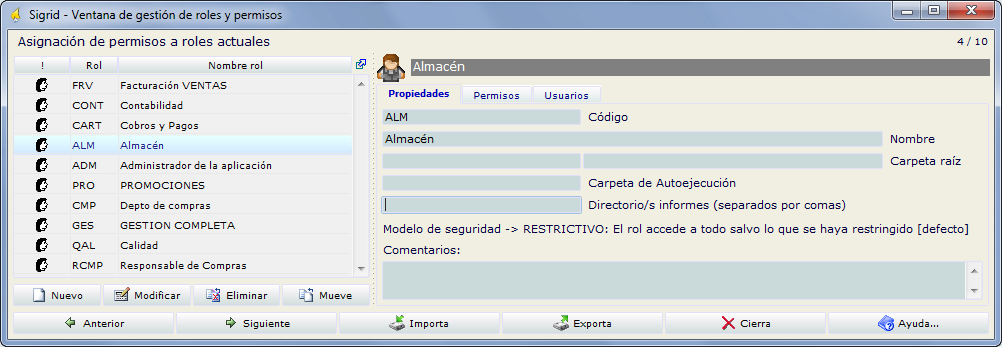
El panel izquierdo muestra la lista de los roles definidos hasta el momento y los botones Nuevo, Modificar, Eliminar y Mover, aplicables al rol seleccionado en la lista.
Nuevo: Pulsando Nuevo, aparece la ficha de propiedades de rol.
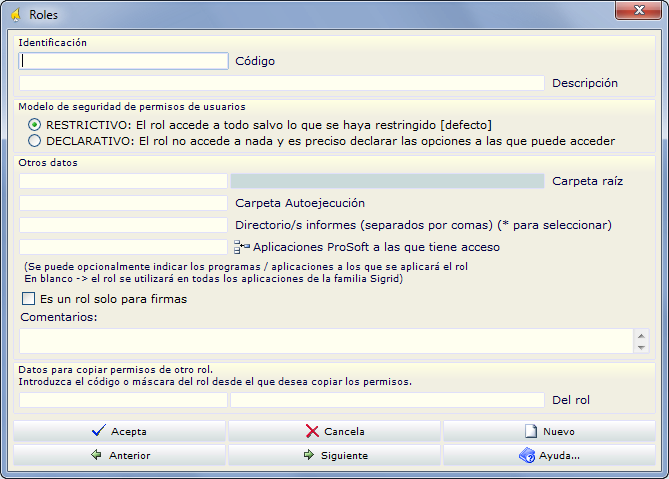
Identificación
Código y descripción: código y descripción del nuevo rol.
Modelo de seguridad de permisos de usuarios
Modelo restrictivo: funciona como hasta ahora, cuando se crea el rol éste tiene - por defecto - acceso a todo. El administrador tendrá que restringir los permisos para ese rol.
Modelo declarativo: Al crear el rol, éste por defecto tiene deshabilitados todos los permisos. El administrador tendrá que habilitar los permisos para ese rol.
Si a un usuario se asignan dos roles, uno restrictivo y uno declarativo, tendrá prioridad el rol restrictivo.
Carpeta raíz: puede especificarse para el rol/grupo una carpeta raíz distinta de la carpeta de defecto, que es la carpeta de código . (punto). Cuando un usuario utiliza únicamente una carpeta con todas sus subcarpetas, se le asignará ésta como carpeta raíz, simplificando su navegación por la estructura de carpetas, ya que únicamente verá la carpeta especificada como raíz y las que dependan de ella. Introduciendo una máscara de búsqueda en este campo, aparece la lista de selección de carpetas.
Autoejecución: es igualmente un código de carpeta que se ejecutará cuando los usuarios pertenecientes al rol/grupo abran la base de datos. Esta carpeta puede mostrar por ejemplo los pagos que vencen en el día, las actividades pendientes de finalizar, o cualquier información que sea relevante para el día a día del grupo de usuarios para el que se programa la carpeta.
Directorio/s de informes, separados por comas: al digitar un asterisco (*) en este campo se abre el explorador de Windows, marcando la carpeta de Informes de Sigrid, para poder seleccionar las carpetas de informes a las que tendrá acceso el rol.
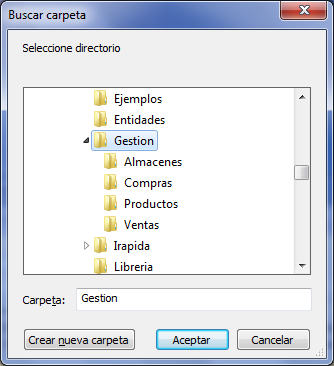
Aplicaciones Prosoft a las que tiene acceso: al digitar un asterisco (*) en este campo se abre la ventana de selección de los distintos programas de Professional Software instalados en el servidor.
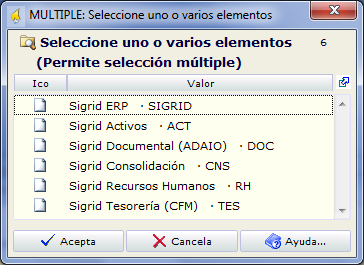
Es un rol solo para firmas: Al activar este check, se entiende que el rol creado será exclusivamente para la firma de documentos y no afectará a la seguridad, desapareciendo la pestaña Permisos en el panel de la derecha
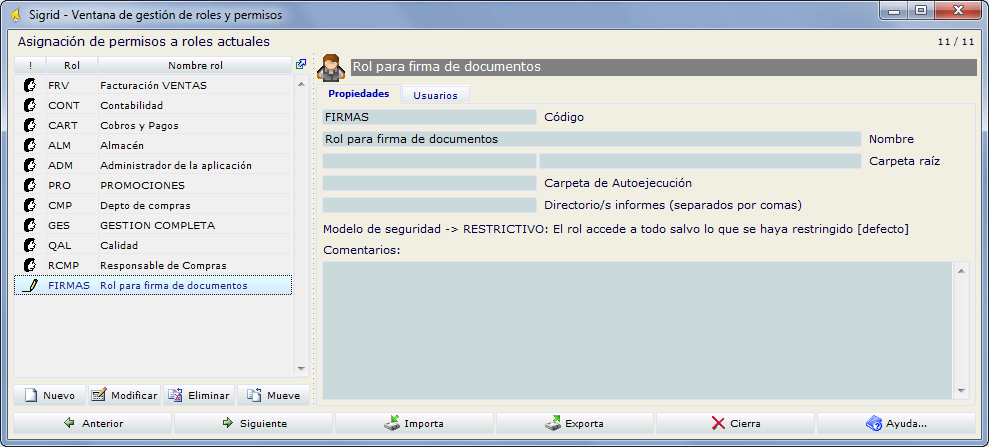
Comentarios: texto libre.
Datos para copiar permisos de otro rol
Copiar permisos del rol: introduciendo una máscara de búsqueda en cualquiera de estos dos campos, se abre la lista de selección de roles. El rol que se está creando copiará los permisos de aquel que se haya seleccionado.
Modificar: Haciendo doble clic sobre un elemento de la lista o pulsando Modificar, se abre la ficha de propiedades del rol, con la única diferencia de que los campos para copiar permisos de otro rol están desactivados:
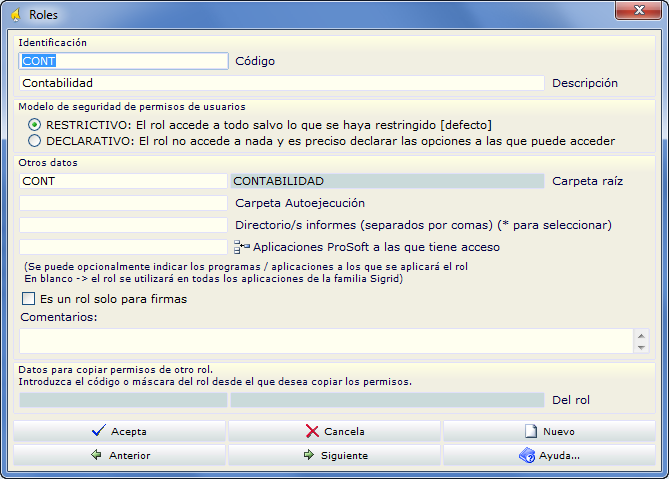
Eliminar: Pulsando Eliminar, aparece la ventana de diálogo en donde se pide la confirmación del borrado.
Mueve: Se selecciona el rol a mover y, manteniendo pulsado el botón Control del teclado, se marca la posición de destino en la lista; a continuación se pulsa el botón Mueve.
El panel derecho, con las propiedades del rol seleccionado, está dividido en tres pestañas:
Muestra los datos que se introdujeron en la ficha de propiedades del rol. Los campos de edición están desactivados y las modificaciones se harán pulsando el botón Modificar del panel izquierdo.
Aquí se determinan los permisos que tiene el rol seleccionado sobre las distintas opciones de la Aplicación. Estas opciones se han dividido en bloques, como muestra la figura. Estos bloques se comportan en la lista como carpetas que pueden expandirse o colapsarse haciendo clic con el ratón sobre el signo + o - que aparece precediendo a la descripción del bloque de opciones.
En la cabecera se puede observar un campo que permite filtrar por la descripción de los permisos.

Se consideran cuatro tipos de permisos: Acceso o consulta, Edición o modificación de los datos, Nuevos o permiso para la creación de nuevos registros, Eliminar o permiso para suprimir datos. Pero, no todos los tipos tienen significado en todas las opciones. Si se trata, por ejemplo, de los permisos para poner la base de datos en edición, únicamente se podrá editar el permiso de Acceso, mientras que en los permisos sobre tipos de Conceptos pueden establecerse los cuatro tipos.
Por ejemplo, en el bloque Acceso a tablas auxiliares, se pueden controlar los cuatro tipos de permiso para cada una de ellas.
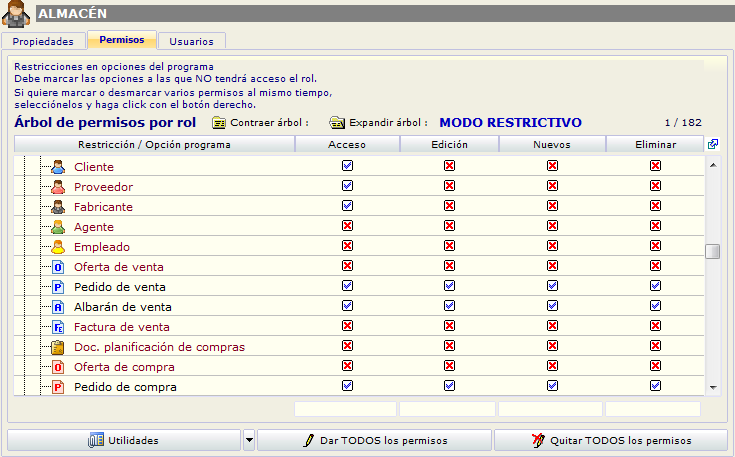
Cuando se crea un nuevo rol tiene habilitados todos los permisos (Modo restrictivo), a no ser que se hayan copiado de otro rol. Únicamente hay que marcar las opciones para las que se quiere denegar el permiso.
Para denegar un permiso al rol seleccionado en la lista de roles sobre una opción de programa, se puede hacer clic sobre la casilla de verificación que aparece en la lista de opciones, o teclear un uno en la línea de edición de la dicha lista.
El botón Utilidades abre un desplegable que permite dar o quitar las opciones seleccionadas por tipo de restricción.

Los botones Dar TODOS los permisos y Quitar TODOS los permisos dan o quitan todos los permisos al rol seleccionado.
Esta pestaña muestra la lista de usuarios que tienen asignado el rol seleccionado en la parte izquierda.