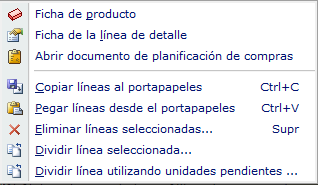El seguimiento de obras está diseñado para controlar: los costes, los ingresos y las desviaciones respecto al proyecto inicial en cada una de las etapas de una obra/proyecto. Gestiona el presupuesto en las distintas vistas o ámbitos del mismo: concepción del Proyecto, Estudio de costes, y presentación de la Oferta, Coste de ejecución, certificaciones de Venta, y la Producción real.
El presupuesto se estructura en capítulos, subcapítulos y partidas. Esta estructura se denomina Cuadro Básico (CB), es único para cada obra/proyecto, variarán las mediciones o los precios dependiendo de la finalidad del presupuesto, y si se trata del presupuesto de costes se contemplarán las partidas correspondientes a costes indirectos y proporcionales, no apareciendo estas partidas en el presupuesto de venta.
A su vez las partidas pueden tener descompuestos o recursos que determinan el precio de la misma. El descompuesto de las partidas no forma parte del cuadro básico, ya que esta descomposición puede ser distinta en función del ámbito en el que se esté definiendo el precio de la partida.
El rendimiento será la cantidad de cada recurso necesaria para obtener una unidad de la partida. El precio de una partida con descomposición será la suma de multiplicar el rendimiento por el precio de cada uno de los descompuestos.
En paralelo al presupuesto de la obra se realiza la gestión de compras y ventas, que determina los costes e ingresos reales de obra. La gestión de compras, implica: documentos de planificación de compra (DPC), documentos comparativos de ofertas, contratos de compra, pedidos de compra, albaranes de compras y facturas de compra. La gestión de ventas se lleva a cabo en las certificaciones y las facturas de venta.

En la pestaña Seguimiento de la ventana de propiedades de la obra/proyecto se encuentran los siguientes elementos:
Barra de botones del cuadro básico
Filtro de Contratos/Expedientes
Al hacer clic en este botón se despliega el menú para seleccionar el ámbito activo
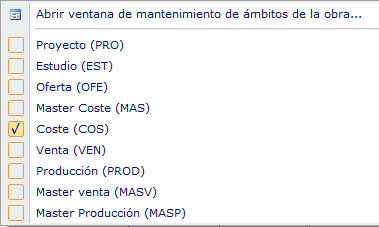
A la derecha del botón aparecerá la descripción del ámbito actualmente seleccionado.
La opción Abrir ventana de mantenimiento de ámbitos de la obra mueve el enfoque a la pestaña General-Ámbitos de las propiedades de la obra/proyecto. Los ámbitos que se encuentran activados en la lista Ámbitos disponibles para esta obra son los que aparecerán en el menú del botón ámbitos.
Al desactivar un ámbito en la lista de disponibles no se pierde la información asociada al mismo, simplemente no se podrá seleccionar en la pestaña de seguimiento.
Para seleccionar la fase-versión actual se utilizan los botones de desplazamiento y el botón Fase/Versión. Los botones de desplazamiento seleccionan la fase-versión anterior o siguiente. El botón Fase/Versión muestra la etiqueta Versión cuando el ámbito seleccionado es de la clase Proyecto, Estudio, Oferta y Máster; y muestra la etiqueta Fase cuando el ámbito es de la clase Coste, Venta o Valorada.
Al hacer clic en el botón Fase/Versión se despliega el menú para seleccionar la fase-versión de entre las creadas en el ámbito actual.
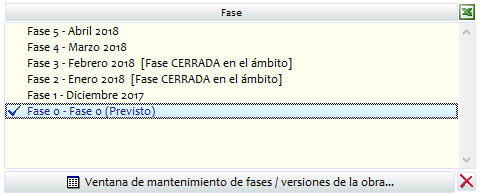
Se muestra el número de fase-versión, su descripción y su estado en caso de encontrarse en estado pre cierre o cerrada.
La primera opción abre la Ventana de mantenimiento de fases / versiones de la obra.
La lista de capítulos-partidas de la obra puede presentarse de distintas formas según la Vista seleccionada. Por defecto se presenta el Cuadro básico o árbol de capítulos, subcapítulos y partidas de la obra, estructurados en niveles.
Existe siempre un capítulo raíz con la descripción PRESUPUESTO, del que colgarán implícitamente todos los capítulos de primer nivel.
El contenido de los capítulos se puede expandir haciendo clic en el signo + que figura a la izquierda de su descripción. Una vez expandido se puede volver a contraer haciendo clic sobre el signo - que figura a la izquierda de la descripción.
El icono que acompaña a la descripción indica si se trata de un capítulo o una partida, además de suministrar información sobre si la partida tiene asociadas líneas de planificación de compras.
![]() Capítulo
Capítulo
![]() Partida con líneas de Planificación de compras asociadas
Partida con líneas de Planificación de compras asociadas
![]() Partida sin Planificación de compras
Partida sin Planificación de compras
Los siguientes iconos pueden también aparecer en la lista con el siguiente significado:
![]() En la columna Med. Origen indica que la partida tiene líneas de medición desglosada
En la columna Med. Origen indica que la partida tiene líneas de medición desglosada
![]() En la columna Precio indica que la partida tiene líneas de descomposición
En la columna Precio indica que la partida tiene líneas de descomposición
![]() En la columna Precio indica que la partida tiene líneas de planificación de compras (sin descomposición).
En la columna Precio indica que la partida tiene líneas de planificación de compras (sin descomposición).
| Este icono indica que el precio de la partida en la fase actual es diferente al de la fase anterior y por tanto no coincide el importe parcial (importe a origen menos importe a origen en la anterior) que figura en la celda. |
| La Producción de un capítulo / partida se puede ponderar en función de la situación de su contrato / expediente asociado. De esta forma, si lo ejecutado está, por ejemplo, pendiente de aprobación técnica o económica, se puede ponderar para considerar como Producción sólo la mitad de su importe. La proyección de dicho importe aparece en las columnas Ponderado y PonderadoOri del ámbito de Producción. Si al lado izquierdo del importe de la celda aparece este icono, significa que se ve afectado por una ponderación. |
El color del texto de la descripción del capítulo-partida también es una ayuda para determinar de que tipo se trata:
Negro: capítulo-partida de costes directos
Azul: capítulo-partida de costes indirectos
Verde: capítulo-partida de costes proporcionales
Gris: capítulo-partida de costes directos a Mostrar solo en ámbito distinto del actual. Por ejemplo es una partida a Mostrar en ámbito Solo coste y el ámbito seleccionado es de Venta.
Al hacer clic con el botón secundario del ratón se despliega el menú contextual del capítulo-partida:
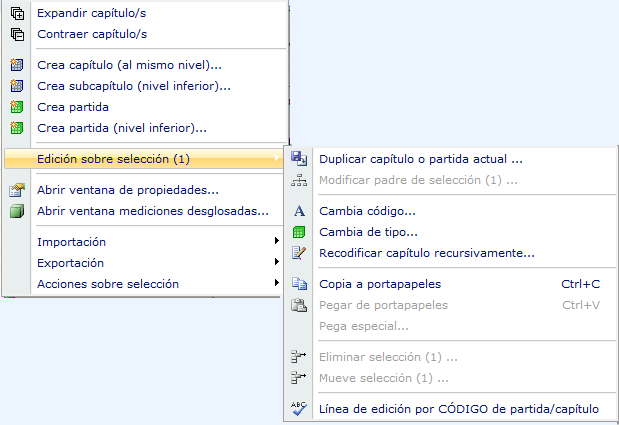
Expandir y contraer capítulo/s: expande o contrae el árbol que cuelga del capítulo.
Las opciones del menú: Crea capítulo, Crea partida, Cambia de tipo, Eliminar selección, Mueve selección, Abrir ventana de propiedades o Ficha y Abrir ventana de mediciones desglosadas, se encuentran también disponibles en la barra de botones de la lista.
Edición sobre selección:
Duplicar capítulo o partida actual: crea una capítulo-partida con igual descripción que el-la seleccionada y con igual código añadiéndole un número consecutivo. El capítulo-partida se insertará en el árbol debajo de la selección.
Modificar padre de selección: abre la lista de selección de capítulos de la obra para establecer un nuevo capítulo padre a los elementos seleccionados. Entre paréntesis figura el número de elementos seleccionados.
Cambia código: abre un diálogo para introducir el nuevo código que se asignará al capítulo-partida.
Cambia de tipo: permite cambiar de partida a capítulo o viceversa.
Recodificar capítulo recursivamente: esta acción permite establecer de forma automática la codificación de todos sus capítulos/partidas hijos/as. Para que la recodificación se pueda realizar debe indicar la Máscara de creación de capítulos/partidas en la obra en la pestaña General à Apartado Parámetros.
Si no existe el dato introducido en la obra, la aplicación buscará la información en los Parámetros Generales de la empresa.
Para ejecutar la acción debe seleccionar el capítulo cuyos hijos desea recodificar
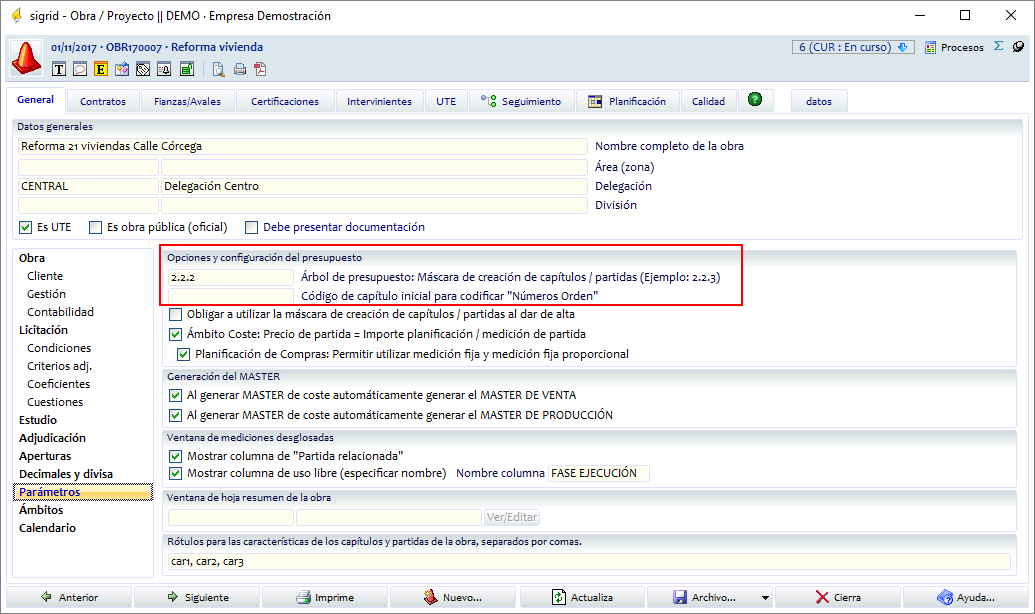
Sigrid muestra la siguiente ventana:
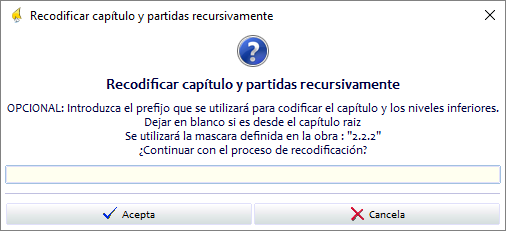
Se permite opcionalmente introducir un prefijo para la nueva codificación. Si se deja en blanco, la aplicación recodificará el capítulo seleccionado con los criterios indicados en la Máscara de la obra o bien, en Parámetros generales.

A continuación, se va explicar cómo recodificar un capítulo utilizando un prefijo:
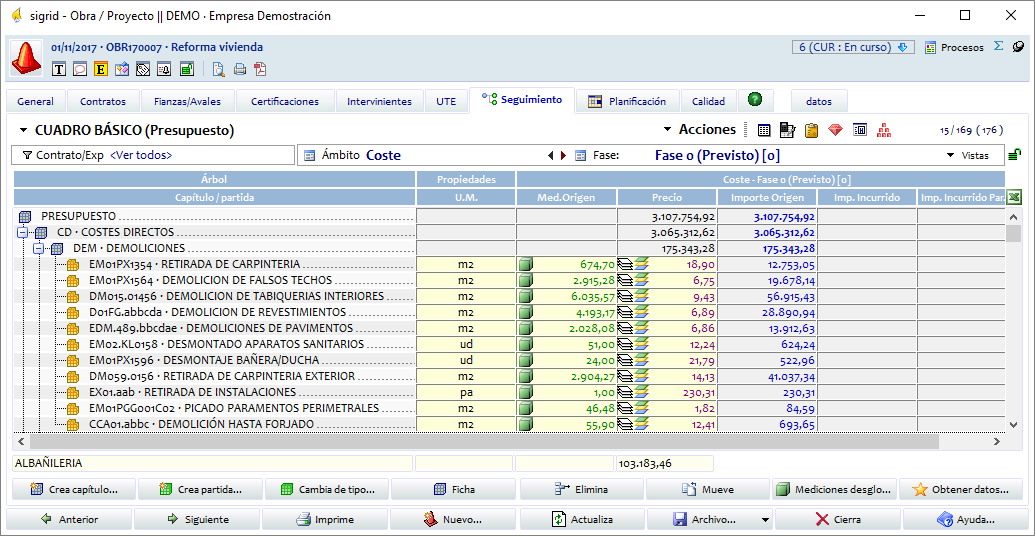
Se desea recodificar el contenido de un capítulo tomando como prefijo, para los nuevos códigos de los hijos, el código del capítulo seleccionado, añadiéndole detrás el punto “.”
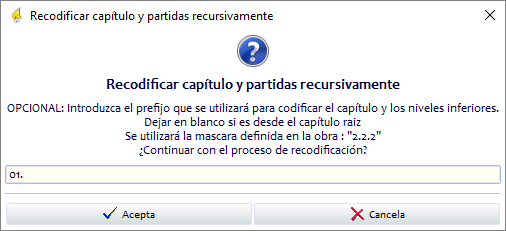
Nueva codificación:
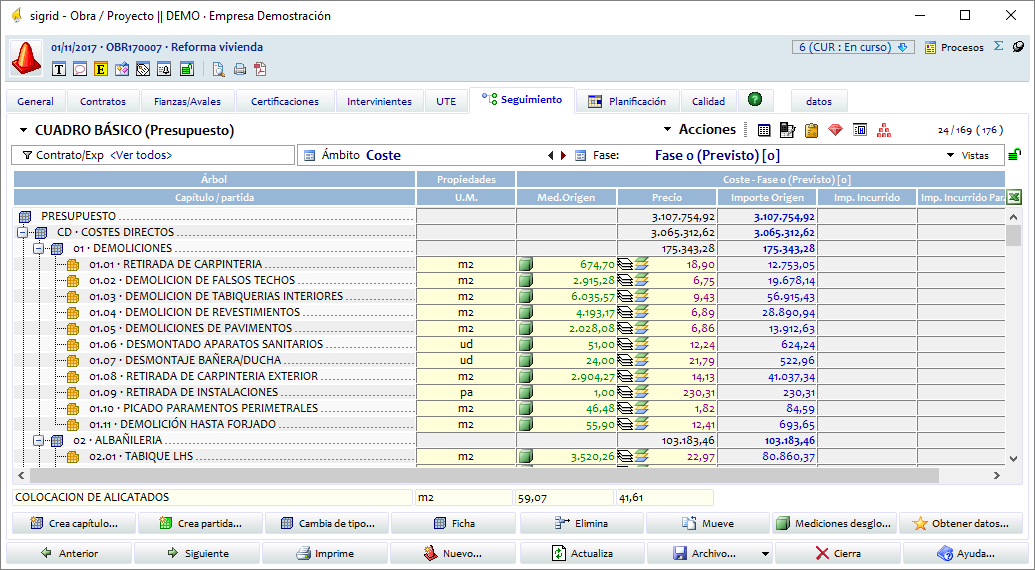
No se permitirá ejecutar la acción sobre selección múltiple (más de un capítulo).
Copia y Pega de portapapeles: tienen la funcionalidad estándar y pueden ser de gran utilidad para copiar partes del árbol presupuestario. El capítulo-partida pegado tendrá las mismas propiedades que el original, incluyendo la descomposición de la partida.
Pegado especial: abre el diálogo Pegado especial para seleccionar qué datos se quieren pegar
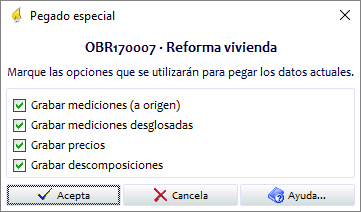
Eliminar selección: Elimina las partidas o los capítulos seleccionados (en este último caso, no se podrán eliminar capítulos de los que cuelguen partidas).
Mueve selección: Desplaza las partidas o los capítulos seleccionados.
Línea de edición por CÓDIGO/RESUMEN de partida/capítulo: Permite editar bien el código bien el resumen de la partida o del capítulo para facilitar la recodificación o el cambio de descripción.
Abrir ventana de propiedades: Abre la ficha de la partida o del capítulo seleccionado.
Abrir ventana de mediciones desglosadas: Abre la ventana de las mediciones desglosadas de la partida.
Las opciones Importación y Exportación están disponibles igualmente en el menú Acciones, y quedan documentadas en el epígrafe correspondiente a dichas Acciones.
Acciones sobre selección: Acciones definibles para cada instalación mediante programas javas.
Generar subcontratas automáticamente a selección: opción disponible en los ámbitos Estudio y Coste (fase 0). Para facilitar la descomposición de una obra, esta acción genera una línea de descompuesto de la partida. El código de la partida irá al campo código2 de la línea; la descripción será la misma que la de la partida, el rendimiento =1, y el precio, el de la partida. Si en Parámetros Generales à Obras3 à Código de producto para generar automáticamente descomposición de subcontratas se establece un código de producto, se asociará éste a la línea.
Mostrar en ámbito: Ambos/Solo coste/Solo Venta: Esta opción está disponible con el java de acciones “ObrSelAcc06_Mostra_en_Ambito.xjs”. Con este java se podrá cambiar el ámbito en el que se visualiza la partida de forma masiva, o bien en solo Coste, solo Venta o en ambos. La selección de visualización del ámbito de forma particular se realiza dentro de la ficha de la partida dentro de la pestaña de características.
Se abre la Ficha: haciendo doble clic sobre el capítulo-partida en la lista del árbol presupuestario del Seguimiento de obra; seleccionando la opción Ficha de la barra de botones de la lista o seleccionando la opción en el menú contextual del capítulo-partida.
Los datos de la partida no se podrán editar cuando el ámbito-fase seleccionado esté cerrado. Esto protege los datos de cambios accidentales una vez que el ámbito fase/versión haya finalizado.
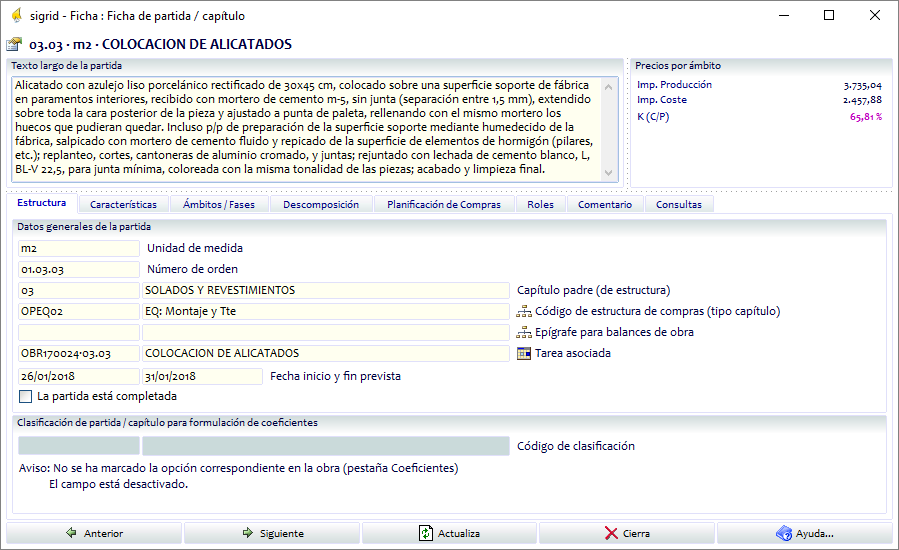
Texto largo: descripción completa de la partida. En los informes se podrá seleccionar mostrar este texto o sólo la descripción corta o resumen.
El resto de los datos se agrupan en pestañas. La pestaña Planificación de Compras sólo está visible, y puede editarse, en el ámbito de Coste Fase 0.
Precios por ámbito: muestra la información del importe de la partida en los ámbitos de Coste y Producción, y los divide para mostrar el coeficiente K en porcentaje, lo que ayuda a conocer la rentabilidad de la partida y en qué porcentaje.
Estructura
Unidad de medida: es un texto que se almacena con la partida. Para facilitar la uniformidad de datos puede seleccionarse una de las unidades de la tabla auxiliar Gestión: Unidades de Medida, es decir, al suministrar una máscara de búsqueda, * por ejemplo, se abre la lista de selección asociada. Si en Planificación de Compras se indica una Unidad de obra o Producto para la partida, la Unidad de medida se sobrescribirá con la del producto.
Número de orden: número que aparecerá en determinadas vistas del cuadro básico y en informes.
Capítulo padre: indica el padre de la partida.
Código de estructura de compras: se utiliza para obtener informes de compras agrupados por este código. Se codifican en la tabla auxiliar Obras. Tipo de capítulos.
Tarea asociada: si se dispone del módulo de planificación puede asociarse una tarea a la partida.
Fecha inicio y fin prevista: estas fechas podrán ser exportadas a MS-Project facilitando la planificación. Una vez ajustadas las fechas en Project pueden importarse de nuevo sobre las partidas. La exportación e importación del presupuesto se ejecuta desde el botón Archivo de la barra de botones de propiedades de la obra/proyecto.
La partida está completada: indicador de que la partida se ha finalizado.
Clasificación de partida/capítulo para formulación de coeficientes: Sirve para aplicar distintos coeficientes por partida/capítulo. Tenemos que tener marcado el check de utilizar formulación avanzada de coeficientes por código de clasificación de capítulos/partidas, dentro de la coeficientes en la pestaña General de la obra. Para poder utilizarlos no podemos tener definidos coeficientes dentro de la misma pestaña.
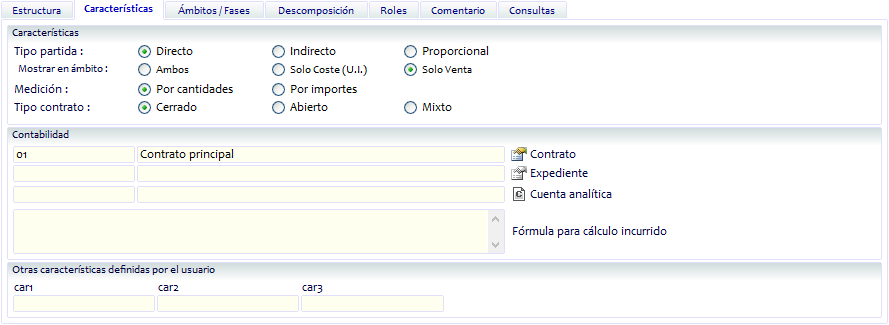
• Tipo de partida
Al cambiar el Tipo en un capítulo la aplicación pide confirmación para modificar el tipo de todos sus hijos en la estructura presupuestaria.
Directo: son los costes de la obra atribuibles directamente a una partida.
Mostrar en ámbito: Ambos, Solo Coste, Solo Venta. Las partidas de costes directos se visualizarán en todos los ámbitos, pero si se indica por ejemplo Solo Coste y se está ubicado en un ámbito de Venta, la descripción de la partida aparece en gris, no siendo posible editar la medición y precio de la partida.
Indirecto y Proporcionales: costes de la obra no imputables directamente a una partida, pero necesarios para la ejecución de la obra. Costes indirectos son aquellos que pueden cuantificarse en el presupuesto, como son las infraestructuras generales, consumos de energía, etc. Los costes proporcionales dependen de la cuantía total del presupuesto, por lo que su medición se introducirá como un porcentaje sobre el presupuesto total de la oferta de venta, incluido el propio coste proporcional.
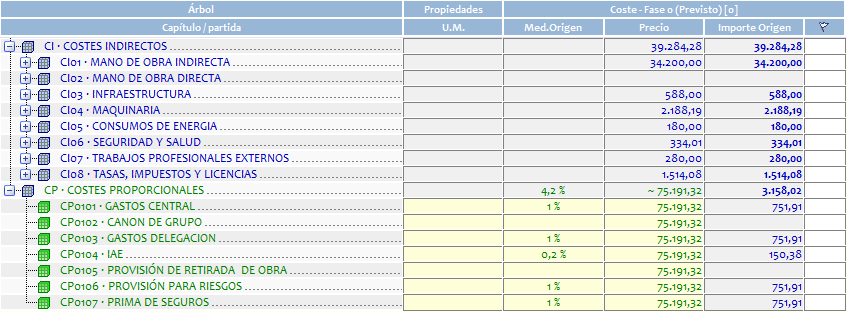
Tanto los costes indirectos como los proporcionales se distribuirán en las distintas fases de la obra. Para calcular la periodificación se utiliza una fórmula que calcula el % sobre la fase 0 cada fase.
Al seleccionar para la partida el tipo Indirecto o Proporcional aparecen dos nuevos campos de características: Tipo y Fórmula.
Los tipos de costes indirectos y proporcionales se codifican en la tabla auxiliar Obras: Tipos costes indirectos.
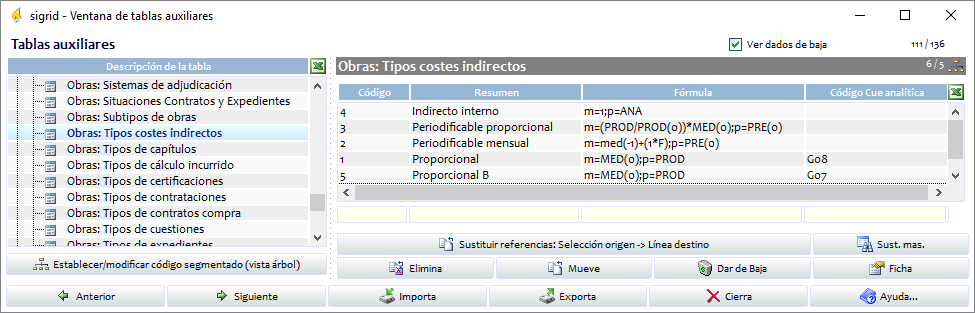
Tipo: Los tipos son
0todos, 1ind (indirectos), 2pro (proporcionales), 3mar (), 4dir(directos):
Cada tipo se calculará según una fórmula en la que se pueden combinar una serie de constantes y funciones junto con operadores y funciones matemáticas. Estas fórmulas se resolverán al ejecutar la acción Calcular periodificables.
Sintaxis:
m=<expresion>;p=<expresion>
m=medición
p=precio
<expresion> es una combinación de operadores (* / + - ()) y las siguientes constantes:
PROD: Producción fase actual
PROD (0): Producción fase 0
PROD (-1): Producción fase anterior
PRODS: Producción sin coeficientes.
PRODN: Producción neta (ponderada).
DUR: Duración de la obra en meses
ANA: Saldo de la cuenta analítica asociada a la partida
ANAS: Saldo de la cuenta analítica asociada a la partida
ANAD: Debe de la cuenta analítica asociada a la partida
ANAH: Haber de la cuenta analítica asociada a la partida
ANAF: Saldo de la cuenta analítica entre fechas.
ANAFS: Saldo de la cuenta analítica entre fechas.
ANAFD: Debe de la cuenta analítica entre fechas.
ANAFH: Haber de la cuenta analítica entre fechas.
ANAO: Saldo de la cuenta analítica hasta la fecha2 de la fase (a Origen).
ANAOS: Saldo de la cuenta analítica hasta la fecha2 de la fase (a Origen)
ANAOD: Debe de la cuenta analítica hasta la fecha2 de la fase (a Origen)
ANAOH: Haber de la cuenta analítica hasta la fecha2 de la fase (a Origen)
PRE (0): Precio de la partida en fase 0
PRE (-1): Precio de la partida en fase anterior
MED (0): Medición origen de la partida en fase 0
MED (-1): Medición origen de la partida en fase anterior
IMP ( 0): Importe origen de la partida en fase 0
IMP (-1): Importe origen de la partida en fase anterior
F: 0.0 ó 1.0 , en función de que la partida cumpla el rango de fechas actual. EJ: "m=1*F".
VEN: Venta fase actual
VEN (0): Venta fase 0
Al seleccionar en el campo Tipo uno de los tipos pre-codificados, se copia automáticamente la fórmula en el campo Fórmula, pudiendo establecer una fórmula distinta de la establecida para el tipo.
•Medición: En la versión que se documenta es un dato informativo. Por cantidades: es la partida más usual, cuyo importe será el resultado de la medición por el precio. Por importes: son partidas que no requieren medición, sino que tienen un precio cerrado.
•Tipo Contrato: Indica si el contrato de venta asociado a la partida es a precio cerrado o abierto
•Contrato y Expediente: es el contrato de venta al que estará asociada la partida. Para hacer esta asociación se deberá estar ubicado el ámbito de Venta-Fase 0. El filtro por Contrato/Expediente permitirá visualizar sólo las partidas asociadas a un determinado contrato-expediente.
•Cuenta analítica: asocia a la partida una cuenta analítica del centro de coste de la obra. Esta cuenta se utilizará para calcular los periodificables, es decir, si la fórmula de indirectos-proporcionales hace referencia al saldo de la cuenta analítica, será la que se especifique en este campo.
•Fórmula para cálculo incurrido: al calcular el incurrido de las partidas de indirectos y proporcionales se imputarán los documentos de compra y gastos y además se aplicará la fórmula. Será una combinación de códigos de cuentas analíticas o máscaras de cuentas precedidas o no del código del centro de coste (se considerará el centro de coste de la obra), unidad por los signos + y/o -.Por ejemplo: I011+I012-G03*. Se interpreta como el saldo (a la fecha de cálculo) de la cuenta I011 más el de la cuenta I012 menos el de las cuentas cuyo código comienza por G03.
•Partida relacionada de coste (opcional): si en las Características de la partida se establece Mostrar en ámbito Solo Venta, puede asociarse a la partida una partida que tenga establecido Mostrar en ámbito Solo Coste. Esta relación se utiliza en acciones externas, que copiarán por ejemplo el importe de las partidas relacionas de coste en las partidas de solo venta.
Visualiza el resumen de mediciones y precios de las partidas en los distintos ámbitos versiones-fases de la obra. Al seleccionar el botón Fases se muestra el resumen para los ámbitos de Coste, Venta y Valorada; al seleccionar Versiones se muestra el resumen para los ámbitos de Proyecto, Estudio y Oferta en sus distintas versiones:
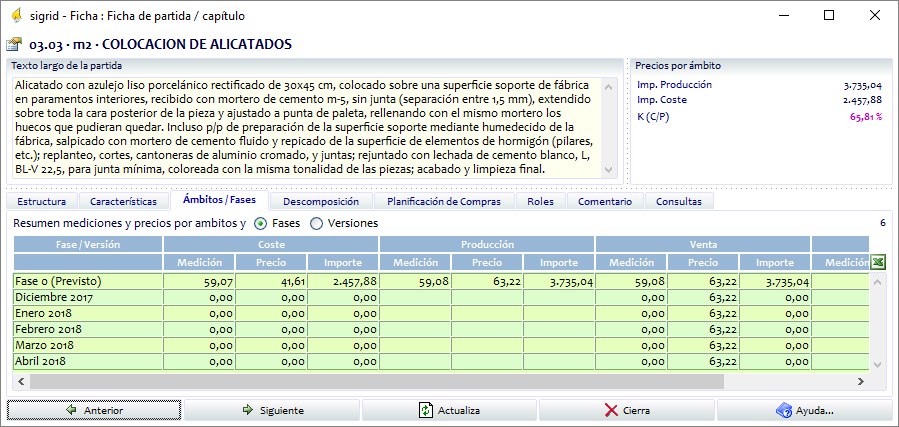
La pestaña de descomposición se utiliza para descomponer las partidas en productos, ya bien sean con la base de productos de Sigrid (registra control), o una base externa (no registra control) manualmente, importando, etc. para obtener el precio unitario de cada partida.
La descomposición de las partidas puede ser distinta en distintos ámbitos y fases. Sobre la lista de la descomposición se muestra el ámbito - fase seleccionados, así como la medición de la partida en el ámbito-fase que, multiplicada por el precio, da como resultado el importe de la partida.
La pestaña de descomposición se utiliza antes de generar el DPC; una vez generado el DPC se trabajas desde la pestaña de planificación.
A diferencia de los programas de presupuestos, en Sigrid se recomienda realizar la descomposición según se vaya a contratar, sin introducir elementos auxiliares con descomposición. Es aconsejable que todas las descomposiciones estén al mismo nivel.
Las bases de precios contienen unidades de obra, que se incluirán en el presupuesto como partidas de obra, pudiendo ejecutarse una misma unidad de obra en varias partidas. Las unidades de obra en la aplicación es un producto de clase Unidad de obra. Sus componentes serán a su vez productos de clase Subcontrata, Maquinaria, etc.
Al asociar a una partida una unidad de obra, sus componentes se copiarán en la partida como descompuestos o recursos de la misma. Estos descompuestos serán los productos que se incorporarán automáticamente en los documentos de gestión al ser creados por la aplicación.
El precio unitario de la partida será la suma del precio unitario de sus descompuestos. El rendimiento de cada descompuesto son las unidades requeridas para obtener una unidad de la partida, por lo que el precio de la partida es la suma de los rendimientos multiplicados por los precios unitarios de cada descompuesto.
La línea de detalle del descompuesto se abre al hacer doble clic en la lista, hacer clic en el botón Línea Detalle o al seleccionar la opción en el menú de la línea en la lista de la descomposición.
La mayor parte de los datos son los del producto asociado. El Código2 es un código alternativo para filtrar y ordenar en consultas e informes. La fecha hace referencia a la fecha prevista de compra del producto.
Una vez introducido el producto en la descomposición, es posible modificar datos, como por ejemplo la descripción, el rendimiento, los precios, etc. sin alterar los datos de la ficha del producto asociado, es decir, las modificaciones son puntuales en la linea editada, sin tocar la base de datos de Sigrid ni el resto de las partidas de la obra.
Los descompuestos de las partidas generarán las líneas del Doc. de planificación de compras. Una vez generadas no podrá modificarse la descomposición de la partida en el ámbito de planificación coste (Coste) - Fase 0, registrándose las modificaciones directamente en las líneas del Doc. de planificación de compras.
Las líneas de descomposición son almacenadas como una cadena de texto en el registro de la partida para el ámbito-fase/versión, por lo que no tienen un ide (identificador), son líneas virtuales que no se corresponden con registros en una tabla de la base de datos.
Esta pestaña sólo se muestra cuando el ámbito seleccionado se ha definido en la tabla auxiliar de ámbitos del presupuesto como un ámbito de planificación coste. Normalmente será el ámbito de la clase Coste o Estudio. Contiene la lista de líneas del Doc. de Planificación del coste que están relacionadas con la partida. Si aún no se generó el Doc. de Planificación de Compras, la lista estará vacía.
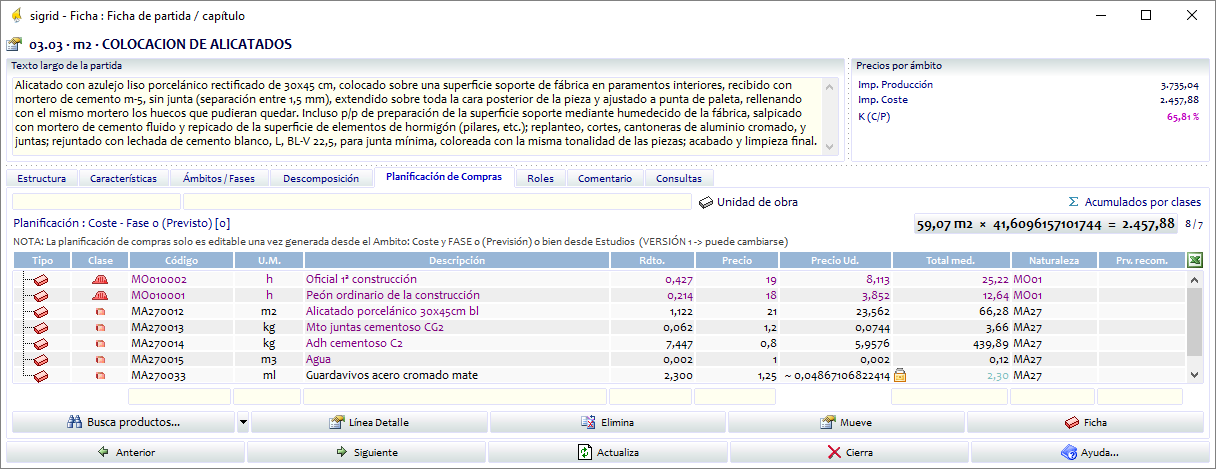
Por cada descompuesto o recurso de la partida, la acción Generación de documento de planificación de compras crea una línea en el documento. Se guarda en la línea el precio y cantidad de referencia (Pre. Ref y Can. Ref.) tomados de la última versión del ámbito Máster en el momento de Generar el Doc. de planificación de compras.
El botón ![]() abre un resumen de importes acumulados por las clases de los productos presentes en las pestañas Planificación de compra y Descomposición, mostrando también un gráfico de barras.
abre un resumen de importes acumulados por las clases de los productos presentes en las pestañas Planificación de compra y Descomposición, mostrando también un gráfico de barras.
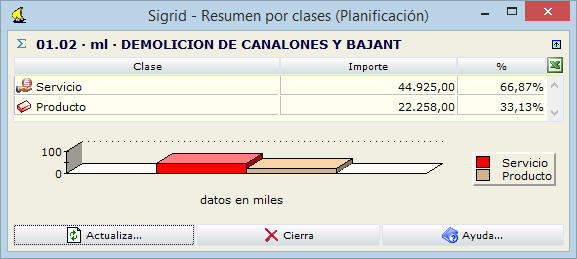
Tanto en las líneas de planificación como en las de la descomposición de la partida, al hacer clic con el botón secundario del ratón sobre la línea, se despliega el menú:
La funcionalidad de las opciones del menú es evidente, sólo destacar que la opción Dividir línea seleccionada permite generar una nueva línea igual a la seleccionada dividiendo la cantidad de la misma. Es de utilidad cuando se trata de cantidades que serán suministradas por distintos proveedores.
A diferencia con las líneas de descomposición, las líneas de planificación de compras existen como registros en una tabla de la base de datos, por lo que tienen asociado un ide (identificador).
Consultas
Desde esta pestaña es posible consultar información relacionada con la partida o el capítulo. Por defecto, existen las siguientes consultas:
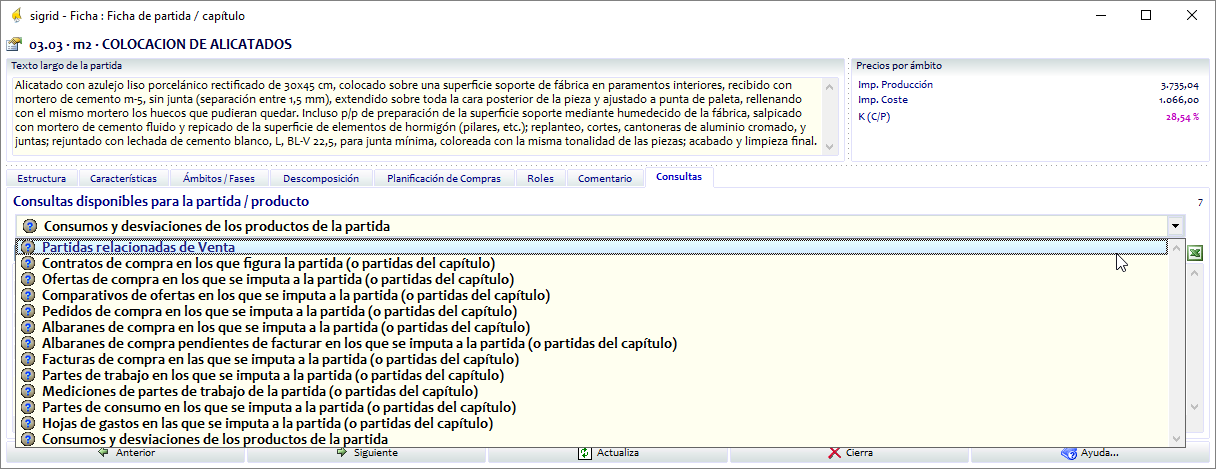
Crea capítulo-Crea partida: para crear los capítulos-subcapítulos y partidas del árbol presupuestario se utilizan los botones: Crea capítulo, Crea partida, que abren el asistente para la creación de capítulos / partidas:
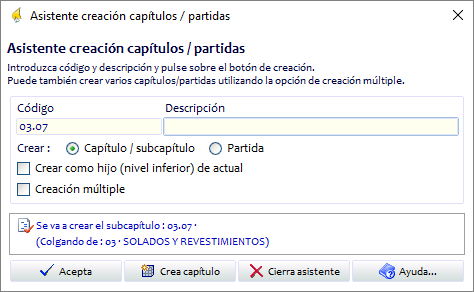
Siempre se requiere establecer un código.
El nuevo capítulo-partida se insertará en el árbol debajo del seleccionado, y será del mismo nivel, a no ser que esté pulsada la opción Crear como hijo (nivel inferior) de actual.
Crear: Capítulo/subcapítulo/Partida: Se pulsará el botón según se quiera crear partida o capítulo.
Crear como hijo (nivel inferior) de actual: El nuevo capítulo-partida se insertará en el árbol debajo del seleccionado, y será del mismo nivel, a no ser que se seleccione esta opción que lo inserirá como hijo de la posición en donde se encuentre el cursor.
Creación múltiple: al activar esta casilla se muestra un nuevo campo en el diálogo: Nº de capítulos consecutivos. Al aceptar se crearán tantos capítulos-partidas como se hayan indicado incrementando su código. Si se indica por ejemplo el código 01.05 y 3 capítulos consecutivos, se crean el 01.06, 01.07, 01.08, todos ellos con la misma descripción.
Con el botón Acepta se crea el capítulo(s)-partida(s) y se cierra el diálogo, mientras que el botón Crea capítulo/partida los crea sin cerrar el diálogo, lo que resultará más cómodo si se están creando varios.
La estructura, relación padres hijos de árbol puede modificarse en la Ficha de partida /capítulo indicando el Capítulo padre (estructura)..
Cambia de tipo: cambia una partida a capítulo y viceversa.
Los botones Ficha, Elimina y Mueve se comportan como en el resto de las listas de la aplicación.
Mediciones desglosadas: abre la ventana de mediciones desglosadas para especificar los distintos elementos que componen la medición total.
![]() Obtener datos: desde este botón, es posible copiar tanto capítulos completos, como partidas o incluso sólo descompuestos de las mismas.
Obtener datos: desde este botón, es posible copiar tanto capítulos completos, como partidas o incluso sólo descompuestos de las mismas.
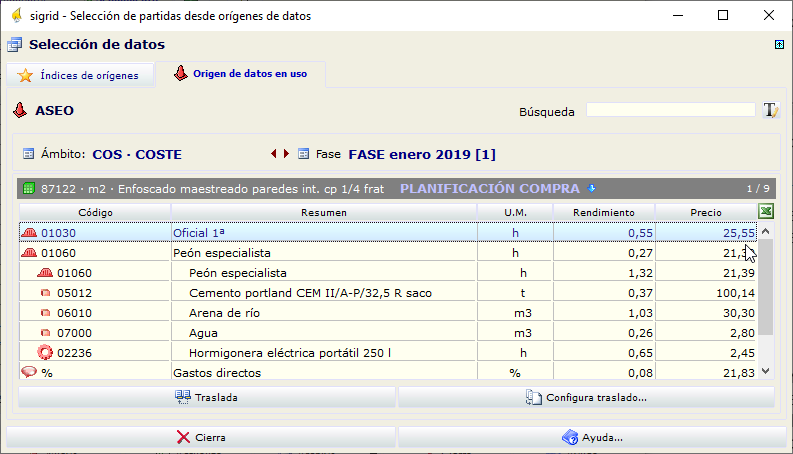
Descomposición / Planificación de compra: es posible copiar tanto desde la descomposición de una partida como desde su planificación de compras (sólo ámbito Estudio o Coste fase 0). Para cambiar de una a otra, se pulsa en el rótulo azul claro de Descomposición / Planificación compra.
Traslada: al pulsar este botón, se copiará la información seleccionada dentro del capítulo o partida resaltado del árbol del cuadro básico de la obra destino.
Configura traslado: ventana de parametrización en la que se define qué conceptos y con qué prioridad se trasladarán a la obra destino.
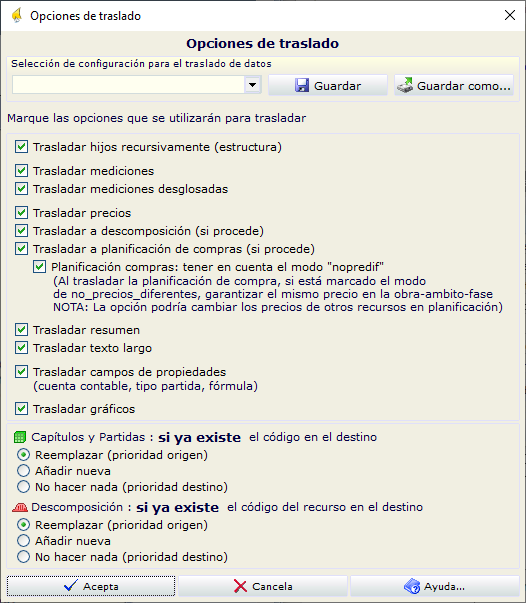
Traslado de capítulos / partidas desde Menfis: desde el mismo botón Obtener datos, es posible copiar tanto capítulos completos, como partidas o incluso sólo descompuestos de las mismas desde un fichero externo de Menfis.
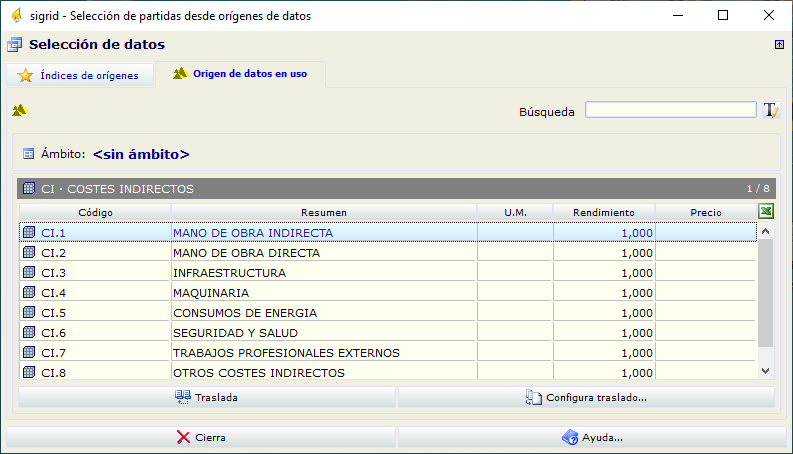
Archivo de Menfis: al pulsar en el icono de la carpeta, se ofrece la selección, mediante el explorador de Windows, del fichero de Menfis desde el que se quiere trasladar. Si se pulsa el icono de las pirámides de Menfis, se abrirá el fichero con Menfis, si éste se tiene instalado en el equipo.
Ámbito: selección del ámbito origen de los datos.
Versión / Fase: selección de la versión / fase origen de los datos.
Traslada: al pulsar este botón, se copiará la información seleccionada dentro del capítulo o partida resaltado del árbol del cuadro básico de la obra destino.
Configura: ventana de parametrización en la que se define qué conceptos y con qué prioridad se trasladarán a la obra destino.
Las mediciones de las partidas se pueden introducir directamente en el campo de edición del árbol presupuestario en la columna Med.Origen, o se puede detallar la medición de la partida así como el resultado de la suma de la medición de varios componentes. Estas mediciones son las mediciones desglosadas accesibles desde el botón Mediciones desglosadas de la barra de botones del árbol presupuestario o haciendo doble clic sobre el icono de medición desglosada de la partida que aparece en la columna Med. Origen.
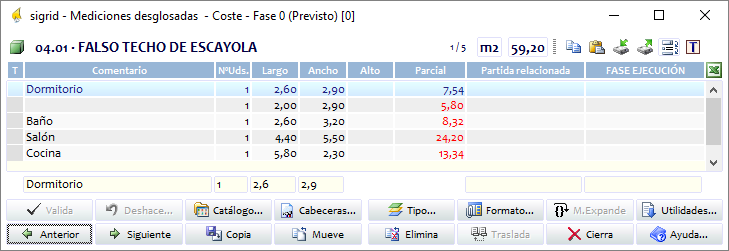
Desde la Vista de Certificación, al entrar en las mediciones desglosadas, se abrirá la ventana dividida en dos listas: una lista superior que muestra las mediciones en la Fase 0 y otra inferior para visualizar y editar la medición de la Fase actual. El botón Certifica trasladará las líneas de medición seleccionadas en la lista superior a la lista inferior, en la posición seleccionada.
A la hora de certificar la medición de una partida puede especificarse directamente en la línea de edición de la lista del árbol presupuestario mediante un número, un porcentaje respecto a la medición total o medición en la fase 0, ó una T que indica partida terminada por lo que se reemplazará por la medición total.
Para facilitar la introducción de la medición, puede utilizarse la calculadora pulsando F9.
Secciones de la ventana de mediciones desglosadas
Sección superior
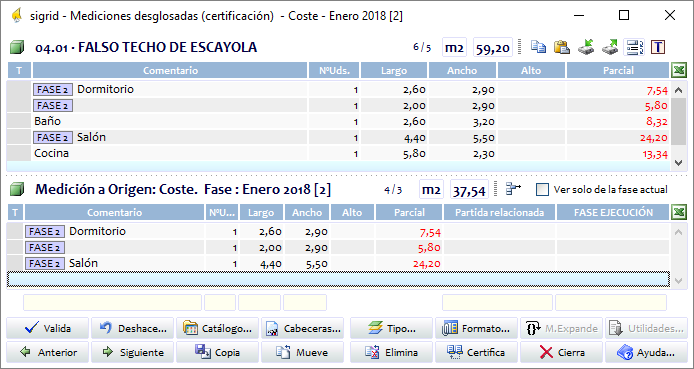
La información que se muestra en la primera sección de la ventana de mediciones es la siguiente:
![]()
En primer lugar, a la izquierda del todo, se muestra el código del concepto actual y el resumen de dicho concepto. A continuación, se muestra el número de la línea de medición seleccionada con respecto al total de líneas de medición que tiene asociado ese concepto, seguido de la unidad de medida y la suma total de todas las líneas de medición.
En el caso de la vista desde Certificación se indica la fase actual, las líneas de posición, unidad de medida y cantidad certificada.
Por último, a la derecha del todo hay una serie de botones para distintas funciones como son:
![]() Copiar: Lleva al portapapeles las mediciones actualmente seleccionadas. Se puede utilizar la combinación CONTROL+C.
Copiar: Lleva al portapapeles las mediciones actualmente seleccionadas. Se puede utilizar la combinación CONTROL+C.
![]() Pegar: Trae desde el portapapeles una o varias líneas de medición que hayamos copiado de otro concepto o archivo. Se puede utilizar la combinación de teclas CONTROL+V. Si el recorte no es una línea de medición, no se realiza ninguna acción.
Pegar: Trae desde el portapapeles una o varias líneas de medición que hayamos copiado de otro concepto o archivo. Se puede utilizar la combinación de teclas CONTROL+V. Si el recorte no es una línea de medición, no se realiza ninguna acción.
Para pegar mediciones, también está soportado el arrastrar y soltar (drag & drop) desde la ventana de medición paralela.
![]() Importar: Permite importar líneas de medición en formato bc3 o lin.
Importar: Permite importar líneas de medición en formato bc3 o lin.
![]() Exportar: Permite exportar líneas de medición a formato bc3.
Exportar: Permite exportar líneas de medición a formato bc3.
![]() Conmutador M.Repite: Permite que sólo con teclear un valor cualquiera en una de las dimensiones de una línea de medición, se repitan todos los demás valores de dimensiones de la línea anterior. Para evitar la repetición, basta con introducir una línea en blanco que rompa la secuencia de copia.
Conmutador M.Repite: Permite que sólo con teclear un valor cualquiera en una de las dimensiones de una línea de medición, se repitan todos los demás valores de dimensiones de la línea anterior. Para evitar la repetición, basta con introducir una línea en blanco que rompa la secuencia de copia.
![]() Conmutador Mostrar descripción larga: Muestra la descripción completa del concepto en esta misma ventana sin necesidad de tener que recurrir a la Ventana de Textos.
Conmutador Mostrar descripción larga: Muestra la descripción completa del concepto en esta misma ventana sin necesidad de tener que recurrir a la Ventana de Textos.
Especifico de certificaciones:
![]() Conmutador Borra certificación: Elimina todas las certificaciones realizadas en la partida en todas sus fases de la ventana inferior, ojo que no las elimina de la ventana superior.
Conmutador Borra certificación: Elimina todas las certificaciones realizadas en la partida en todas sus fases de la ventana inferior, ojo que no las elimina de la ventana superior.
![]() Casilla que, si no está seleccionada, muestras las certificaciones a origen y si está seleccionada muestra las mediciones parciales.
Casilla que, si no está seleccionada, muestras las certificaciones a origen y si está seleccionada muestra las mediciones parciales.
El resultado Total medición se actualiza constantemente cuando hay algún cambio en líneas de medición.
Cuando no hay una línea de descomposición seleccionada o cuando se está en modo compuestos o modo máscara, se muestra el rótulo: "No hay partida seleccionada"
Sección de cabecera
Presenta las siguientes columnas (puede ver cómo personalizar éste tipo de botones de cabecera en el tema Listas)
T(Tipo): Se utiliza para señalar determinadas líneas especiales. Se puede poner o cambiar el tipo mediante el botón Tipo, que es equivalente a hacer doble clic con el ratón en la columna gris a la izquierda del todo.
Comentario: Se utiliza para documentar las líneas de medición. En las líneas de tipo E, es la propia expresión
Nº Uds: En este campo se situarán, normalmente, el número de unidades iguales de una línea. Aunque las cuatro dimensiones admiten valores negativos para descuentos de mediciones, es normal en estas líneas de descuentos poner este campo en negativo. Los valores en este campo son normalmente enteros pero es posible que se necesite definir fracciones, por lo que se admiten decimales en coma flotante, es decir, se imprimen los decimales que haya, por defecto no se imprime ninguno.
Largo, Ancho, Alto: Son los campos donde se indiquen las dimensiones. Estos campos se encontrarán habilitados en función de la unidad de medida, pero se pueden habilitar y deshabilitar pinchando sobre el nombre del campo en la cabecera.
Parcial: Muestra el resultado de operar los cuatro campos anteriores, bien el producto de todos ellos, o si el Comentario es una expresión, el resultado de la operación.
En la lista se pueden realizar selecciones multilínea.
Cuando la fase no está bloqueada/cerrada, debajo de la lista de líneas se abre una sección con campos de edición que permiten la modificación de cada campo. En función del formato de medición activo, se pueden tener abiertas todas o algunas de las opciones de entrada de texto de las cuatro dimensiones.
Botones de la ventana de mediciones
El botón Catálogo abre la ventana Catálogo de mediciones que muestra una lista de mediciones estándar muy útiles para tener calculadas. La lista se ordena automáticamente por código.
Esta ventana sirve para mantener la lista, introduciendo o modificando valores en el catálogo, para aplicar estas mediciones en los campos de dimensiones de la ventana Medición. En vez de teclear la cifra de la dimensión, se teclea uno de los códigos del catálogo, por ejemplo IPN-200. Si se suministra un código incompleto o ambiguo como IP o IPN se abre la lista de selección.
Cabeceras de mediciones
El botón Cabecera, abre la ventana Cabeceras de mediciones que contiene una lista de líneas de medición predefinidas. Desde esta misma ventana se pueden editar y crear líneas de mediciones y utilizarlas con posterioridad.
La primera columna de la lista de mediciones corresponde al tipo (T) y mostrará el tipo de la línea. Los tipos de líneas se establecen en el diálogo Tipo de la línea de medición que se abre con el botón Tipo de la barra de botones de la lista o haciendo doble clic en la columna T de la propia lista.
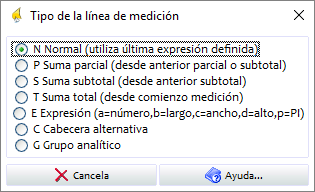
N Normal: cuando se trata de una línea normal la columna T aparece vacía. Son las líneas de medición propiamente dichas.
P Suma parcial y S Suma subtotal: muestran en la columna Parcial de la lista la suma de parciales desde la línea de tipo Suma parcial anterior, o desde el comienzo de la medición si no hay parcial anterior. Este tipo de líneas admite opcionalmente un texto en la columna Comentario, no admitiendo valores en el resto de las columnas.
T Suma total: muestran en la columna Parcial, la suma de parciales desde el comienzo de la medición.
E Expresión: puede especificarse el parcial de una línea de medición como una operación entre sus dimensiones. La expresión a evaluar se introducirá en la columna Comentario. Estará compuesta por las variables:
a = Nº Uds.
b = Largo
c = Ancho
d = Alto
p = constante matemática Pi (3,14...)
Unidas por los operadores: suma (+), resta (-), multiplicación (*), división (/) y potenciación (^), y cualquier combinación de paréntesis.
Desde que se especifica una línea de tipo E hasta la siguiente línea de tipo E, los parciales de cada línea posterior se calculan con la expresión definida en la columna Comentario de la línea de tipo E.
Por ejemplo b+c -> el parcial de las líneas será la suma del Largo y el Ancho.
Cuando se especifica una expresión constante, es decir, cuando no esté en función de ninguna variable, sólo afectará a la línea donde ha sido definida, no propagándose a las siguientes líneas. Por ejemplo, si en el Comentario de una línea de tipo E se especifica: (4,5+3,55)*3,2 el Parcial de la línea será 25,76, resultado de evaluar la expresión, pero las líneas siguiente se calcularán con la expresión definida en la última expresión no constante si existe, o multiplicando las dimensiones.
C Cabecera alternativa: establece una cabecera o etiquetas para el nombre de las columnas.
Por defecto la línea de medición se especificará por el número de unidades, largo, ancho y alto. Si la medición de la partida no corresponde a estas dimensiones, se cambiará el formato de la misma. Para ello se abre el diálogo Formato de medición pulsando el botón Formato de la barra de botones de la lista:
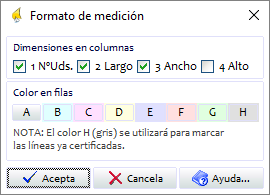
Al de-seleccionar una dimensión, la columna correspondiente quedará vacía en todas las líneas de la lista de mediciones, y desaparecerá el campo de edición correspondiente a dicha columna. Los datos de las dimensiones que se desactivan no se perderán, quedan guardados en base de datos. Si se vuelve a activar la dimensión, volverán a mostrarse y a tener efecto.
Las dimensiones pueden también activarse o desactivarse haciendo clic sobre su etiqueta de columna en la lista de mediciones.
El diálogo permite también establecer el color con el que se mostrarán las líneas de medición seleccionadas, sin otra funcionalidad que facilitar la lectura de las líneas en pantalla.
Filtro de Contratos/Expedientes
El botón Contrato/Exp: que aparece sobre el árbol presupuestario abre el diálogo Filtro por contrato y expediente de obra. Una obra tendrá siempre un contrato inicial o principal firmado con el cliente. En muchos casos se firman otros contratos o expedientes a los contratos como consecuencia de las ampliaciones o modificaciones del contrato principal.
Las partidas de la obra se asociarán a los distintos contratos-expedientes firmados. El filtro permite consultar en el árbol presupuestario las partidas de un determinado contrato-expediente.
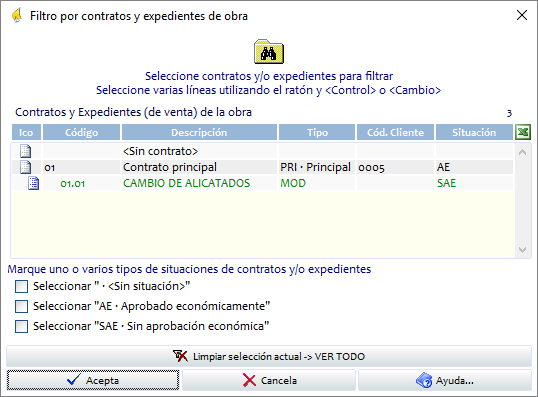
Despliega el menú para seleccionar la vista actual
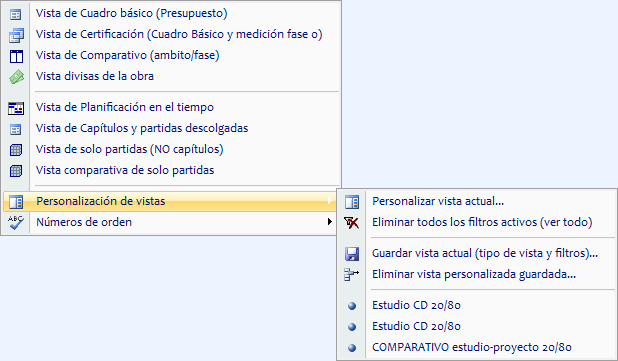
Vista de Cuadro básico (Presupuesto): es la vista por defecto del árbol presupuestario.
Vista de Certificación (CB y medición fase 0): añade a la vista del cuadro básico la columna con la medición, precio e importe en fase 0, para poder comparar la previsión total. Desde esta vista, la ventana de mediciones desglosadas es la de certificación, que muestra simultáneamente las mediciones en fase 0 y en la fase actual. En los parámetros generales de la empresa, en Obras, puede especificarse que sólo se podrán modificar las mediciones en esta vista.
En esta vista, la columna Med. Origen puede mostrar uno de los siguientes símbolos:
![]() cuándo la medición a origen de la partida supera la medición prevista (la de la fase 0).
cuándo la medición a origen de la partida supera la medición prevista (la de la fase 0).
![]() cuándo se igualan la medición de fase 0 y la medición a origen, es decir, cuándo se alcanza la ejecución del 100% de la partida.
cuándo se igualan la medición de fase 0 y la medición a origen, es decir, cuándo se alcanza la ejecución del 100% de la partida.
Vista de Comparativo (ámbito/fase): permite seleccionar dos fases/versiones de ámbitos iguales o diferentes, para mostrar sus datos en el cuadro y poder compararlos. Al seleccionarla se muestra una segunda barra con los botones Ámbito y Fase/Versión para poder seleccionar el segundo ámbito y su fase o versión. Con el selector de campos de la lista se establecerán las columnas a mostrar de cada uno de los dos ámbitos.
Vista de divisas de la obra: abre una ventana de la estructura del presupuesto con los precios e importes definidos para la obra.
Vista de Planificación en el tiempo: se utiliza para consultar y editar la planificación en el tiempo de las fases de ejecución de la obra. Normalmente se creará esta planificación para el ámbito de Coste fase 0, aunque la aplicación admite cualquier ámbito-fase. Al seleccionar esta vista aparece un nuevo botón en la barra de botones etiquetado ¡CONFIGURAR!, al seleccionarlo se abre el diálogo:
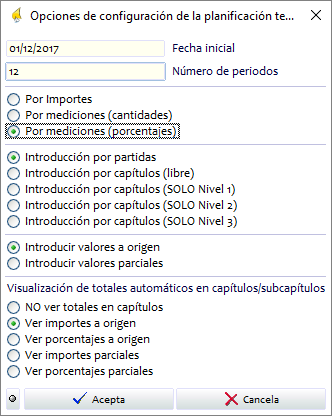
Se indicará la fecha de inicio estimado para la ejecución de la obra y el número de periodos, que normalmente coincidirá con el de fases definidas en la obra. La planificación se puede hacer por partidas o por capítulos escogiendo la opción del diálogo.
Se puede elegir entre introducir valores a origen o parciales.
En la lista del árbol presupuestario se mostrará una columna para cada periodo, con su correspondiente campo en la línea de edición. Se indica en cada uno el porcentaje o el importe (para que Sigrid interprete la cifra introducida como importe, se escribe "e" detrás de dicha cifra).

En la columna Fase 0 (med) se mostrará la medición total del ámbito-fase de las partidas y, en la columna Fase 0 (imp), el importe total a distribuir en los periodos. Esta planificación podrá compararse con las posteriores certificaciones de coste o de venta mediante el informe de impresión rápida Gráfico de Avance de Obra (a Excel) de la carpeta Obra Comparativos, que muestra las desviaciones de acuerdo a lo planificado inicialmente.
Con la siguiente codificación de colores se sabrá el estado de planificación de cada partida:
![]() Amarillo: sin planificar.
Amarillo: sin planificar.
![]() Rojo: Planificado más de lo que figura en la pestaña de seguimiento.
Rojo: Planificado más de lo que figura en la pestaña de seguimiento.
![]() Azul: Planificado 100% de lo que figura en la pestaña de seguimiento.
Azul: Planificado 100% de lo que figura en la pestaña de seguimiento.
En esta vista, en el menú contextual de los capítulos-partidas de obra, que se despliega al hacer clic con el botón secundario del ratón sobre un capítulo-partida, se añaden nuevas acciones para facilitar la planificación temporal. Se trata de programas xjs que se encuentran en la carpeta Acciones. Por tanto pueden variar de una instalación a otra.
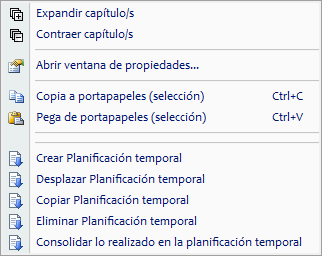
Con la aplicación se distribuyen las acciones:
•Crear Planificación temporal: solicita el mes/año de inicio de la planificación y el número de periodos para distribuir el importe de los capítulos-partidas seleccionados, en los periodos indicados partiendo del mes-año de inicio.
•Copiar Planificación temporal: copia la planificación a otro ámbito y fase/versión. Pregunta si copiar la planificación de las líneas seleccionadas o la de todas.
•Desplazar planificación temporal: solicita el nº de periodos (meses) a desplazar la planificación temporal de los capítulos-partidas seleccionados.
•Eliminar Planificación temporal: elimina la planificación de las partidas seleccionadas.
•Consolidar lo realizado en la planificación temporal: Cuando terminamos de dar el avance a nuestras partidas en la fase, desde la planificación al aplicar esta acción nos bloqueará la fase indicando lo realizado para re-planificar los costes de nuestro ámbito-fase.
Vista de capítulos y partidas descolgadas: muestra el cuadro básico con un capítulo al final llamado CAPÍTULOS Y PARTIDAS DESCOLGADAS, donde se visualizan aquellos que no tienen capítulo padre.
Vista de sólo partidas (NO capítulos): muestra la lista de partidas de la obra sin agrupación por niveles de capítulos. Cuando en esta vista se personaliza la vista para que quede ordenada por el Importe Origen, se muestra - en la columna Importe Origen - el porcentaje que supone la partida sobre el total del presupuesto.
Vista comparativa de sólo partidas: permite comparar partidas de un ámbito/fase con partidas de otro ámbito/fase (sin estructura de capítulos).
Personalización de vistas: muestra 3 opciones:
1.Personalizar vista actual…
2.Eliminar todos los filtros activos (ver todo)
3.Guardar vista actual (tipo de vista y filtros)…
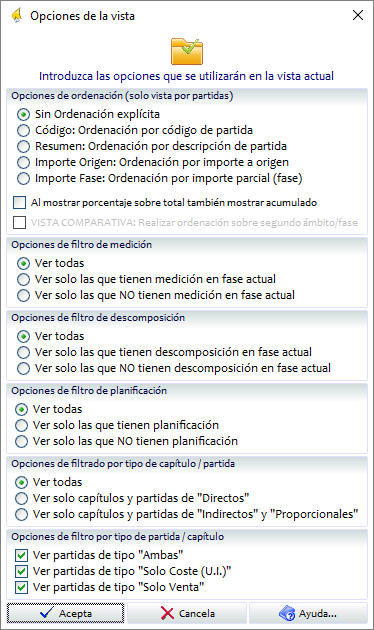
1. Abre el diálogo Opciones de la vista para personalizar la vista según distintos criterios y facilita el filtrado de capítulos-partidas en el momento de consultar o editar el árbol presupuestario.
Opciones de Ordenación
El primer grupo es aplicable en la Vista de solo partidas (NO capítulos). Si se ordenan, por ejemplo, por el resumen se podrá localizar una partida con una determinada descripción. La ordenación por Importe Fase: Opciones de ordenación (sólo vistas por partidas) permite ordenar las partidas por código, resumen o importe. En el caso de ordenar por importe, se mostrará además el porcentaje de peso de la partida en el total del presupuesto, lo que facilita el análisis de las partidas más importantes.
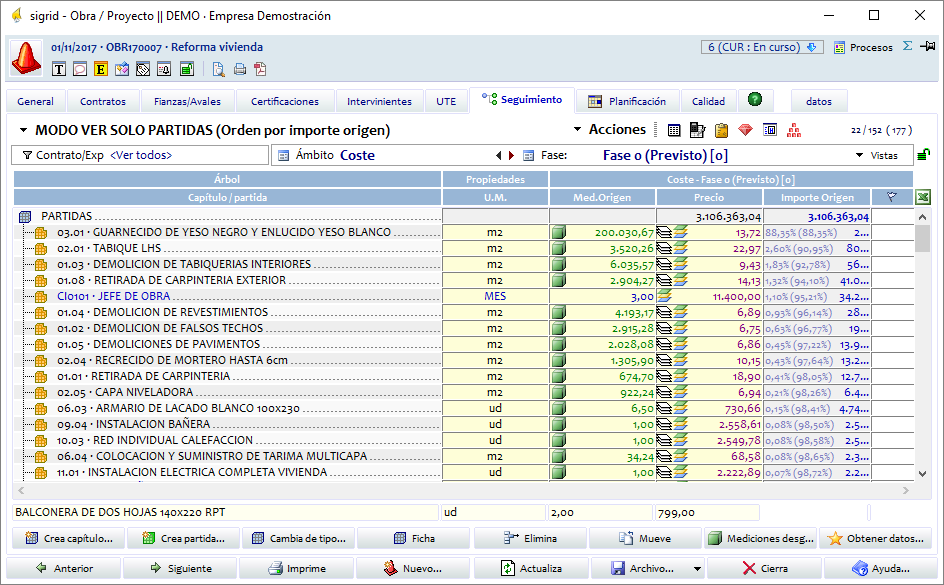
Filtros
Opciones de filtro por medición: con el filtro por medición pueden verse sólo las partidas que se han ejecutado en una determinada fase.
Opciones de filtro de descomposición: muestra las partidas que, o bien tengan, o bien no tengan, descomposición en la fase actual.
Opciones de filtro de planificación: muestra las partidas que, o bien tengan, o bien no tengan, planificación en la fase actual.
Opciones de filtrado por tipo de capítulo / partida: muestra los capítulos o partidas de tipo Directo, o bien los de tipo Indirecto y Proporcional.
Opciones de filtro por tipo de partida / capítulo: muestra las partidas de “Sólo coste (unidades de imputación)”, “Sólo venta”, o ambas.
2.Eliminar todos los filtros activos (ver todo): desactiva los filtros previamente establecidos.
3.Guardar vista actual (tipo de vista y filtros)…: pide el nombre para guardar la vista personalizada y no tener que volver a definirla en cada ocasión. Posteriormente, aparecerán debajo del menú los nombres de las vistas guardadas, para poder elegir cualquier de ellas. Si está activa una vista personalizada, el rótulo de la vista se mostrará en rojo para avisar de este hecho.
![]() Abre la ventana de mantenimiento de fases/versiones del ámbito seleccionado
Abre la ventana de mantenimiento de fases/versiones del ámbito seleccionado
![]() Sólo operativo desde el ámbito de Estudio, estando cerrada la versión seleccionada. Abre la Hoja de contratación.
Sólo operativo desde el ámbito de Estudio, estando cerrada la versión seleccionada. Abre la Hoja de contratación.
![]() Abre el Documento de Planificación de Compras (DPC) de la obra si existe
Abre el Documento de Planificación de Compras (DPC) de la obra si existe
![]() Abre el diálogo Presupuesto de anualidades para especificar el presupuesto total aprobado para cada año. Sólo aparecerá si en Parámetros generales de la empresa à Obras se ha activado el parámetro Mostrar icono de acceso a anualidades.
Abre el diálogo Presupuesto de anualidades para especificar el presupuesto total aprobado para cada año. Sólo aparecerá si en Parámetros generales de la empresa à Obras se ha activado el parámetro Mostrar icono de acceso a anualidades.
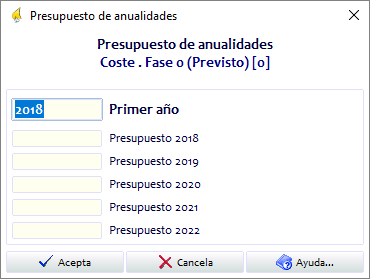
Estos presupuestos se guardan para el ámbito y fase seleccionados que figuran en la cabecera del diálogo. Son utilizados en informes para determinar el pendiente de ejecución como diferencia entre este presupuesto anual y la producción.
![]() Abre la ventana del resumen económico de la obra.
Abre la ventana del resumen económico de la obra.
![]() Ventana de hoja resumen (solo con módulo Presupuestos): Se configura desde el Menú Empresa, Ventana de hoja resumen y sirve para el formato de impresión de resumen de capítulos .
Ventana de hoja resumen (solo con módulo Presupuestos): Se configura desde el Menú Empresa, Ventana de hoja resumen y sirve para el formato de impresión de resumen de capítulos .
![]() Ventana de compras de la obra: Lista generada independientemente de la descomposición de la obra.
Ventana de compras de la obra: Lista generada independientemente de la descomposición de la obra.
Mediante la Hoja de Contratación se genera el presupuesto para la oferta de venta, pues calcula automáticamente el coeficiente de paso de los precios de coste a los precios de venta, absorbiendo los costes indirectos, los proporcionales y el beneficio objetivo en los precios de las partidas de costes directos.
La Hoja de Contratación se abre haciendo clic en el botón de acceso directo ![]() , desde el ámbito de Estudio, con la versión seleccionada cerrada.
, desde el ámbito de Estudio, con la versión seleccionada cerrada.
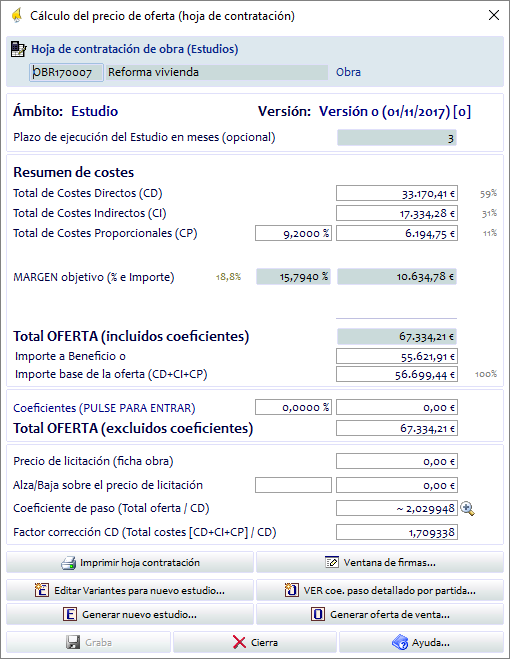
•Ámbito / Versión: ámbito de Estudio y número de versión sobre la que se está calculando la hoja, pues puede haber una por cada versión.
Plazo de ejecución del Estudio en meses (opcional): plazo en meses de introducción manual y carácter informativo.
• Resumen de costes
Total de Costes directos sin contar riesgos: sumas de los importes de los capítulos de Costes Directos del cuadro básico de la versión del estudio seleccionada de la obra.
Total de costes Indirectos: sumas de los importes de los capítulos de Costes Indirectos del cuadro básico de la versión del estudio seleccionada de la obra.
Total de costes Proporcionales: ya sea en porcentaje o como importe. Suma de los porcentajes de los capítulos proporcionales aplicado sobre el total de la oferta.
MARGEN objetivo: ya sea en porcentaje o como importe: beneficio interno que se pretende conseguir, incrementando el precio de la oferta. No se muestra explícito en informes para el cliente. Si se introduce el valor en porcentaje, se recalcula automáticamente en euros y viceversa
•Total OFERTA (incluidos coeficientes): resultado de CD+CI+CP+Margen+Coeficientes.
Importe a Beneficio 0: resultado de CD+CI+CP si no se hubiera introducido margen. Hay que tener en cuenta que CP no valdría lo mismo si hubiera margen pues, al ser un porcentaje de la oferta final, los Costes Proporcionales se verían incrementados.
Importe base de la oferta: resultado de CD+CI+CP.
•Coeficientes: aparecen en esta ventana los coeficientes que existieran en la ficha de la obra, pestaña Coeficientes, pero pueden ser aquí modificados para el cálculo de la Hoja. En ese caso, al crearse el contrato de venta, se copiarán a él estos coeficientes de la Hoja de Contratación.
•Total OFERTA (excluidos coeficientes): precio de la oferta que realmente se va a generar, puesto que los coeficientes se muestran separadamente de dicho precio, incrementando el precio final.
Precio de licitación: valor del campo Imp. licitación (sin IVA) de la pestaña General à Fechas e importes de la ficha de la obra. Aplicable en caso de obra pública, para calcular el porcentaje de baja.
Alza/Baja sobre el precio de licitación: porcentaje o diferencia en euros entre la oferta total con coeficientes y el precio de licitación. Aplicable en obra pública.
Coeficiente de paso (Total oferta / CD): se aplica (salvo para la obra pública), a los precios de los CD para absorber los CI, CP y margen al generar la oferta. Por tanto, si el Beneficio es 0, el Coeficiente de paso será igual al Factor corrección. Es posible modificar este coeficiente para aplicar uno diferente por capítulo o partida, desde el botón Editar coe. paso detallado por partida...
Factor corrección CD (Total costes / CD): es el que se aplicará a los costes directos CD para absorber los costes indirectos CI y proporcionales CP.
•Imprimir hoja contratación: permite seleccionar varios formatos de impresión de la Hoja.
•Ventana de firmas...: no es accesible antes de grabar las firmas. Una vez pulsado el botón Graba, sirve para que cada responsable pueda firmar la autorización de la Hoja.
•Editar Variantes para nuevo estudio...: Ventana que permite crear variantes de la versión del Estudio seleccionada, modificando porcentualmente o en valor absoluto, al alza o a la baja, el importe de los capítulos o partidas que se desee.
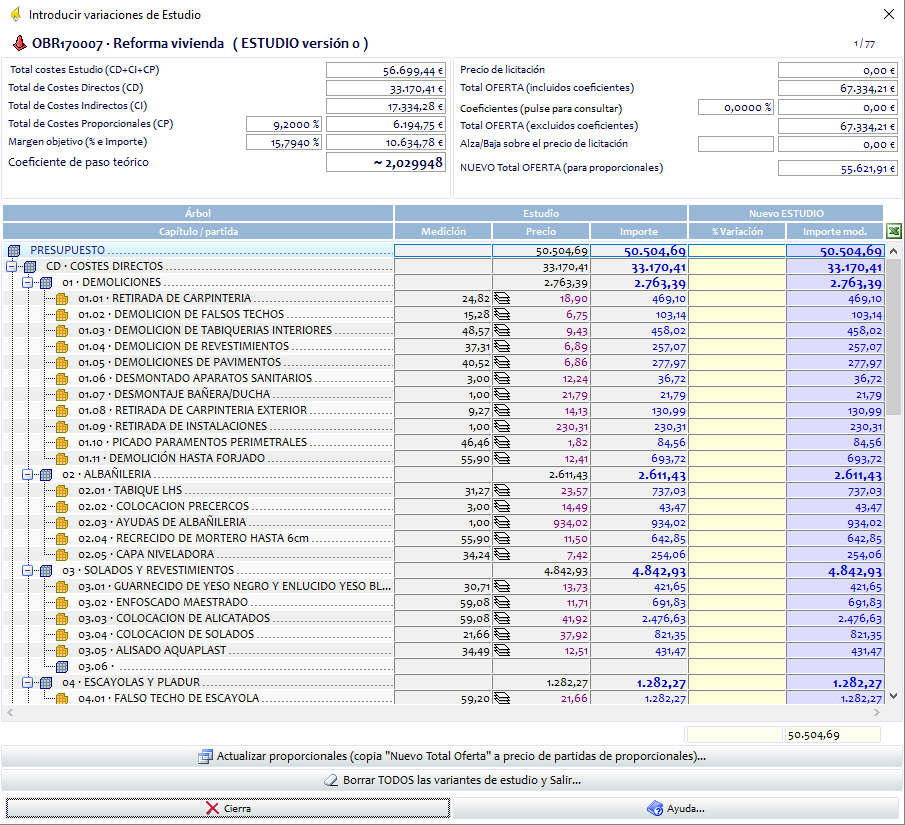
Al pulsar el botón Generar nuevo estudio..., se preguntará si se desea generarlo partiendo de la variante creada.
• Editar coe. paso detallado por partida...:
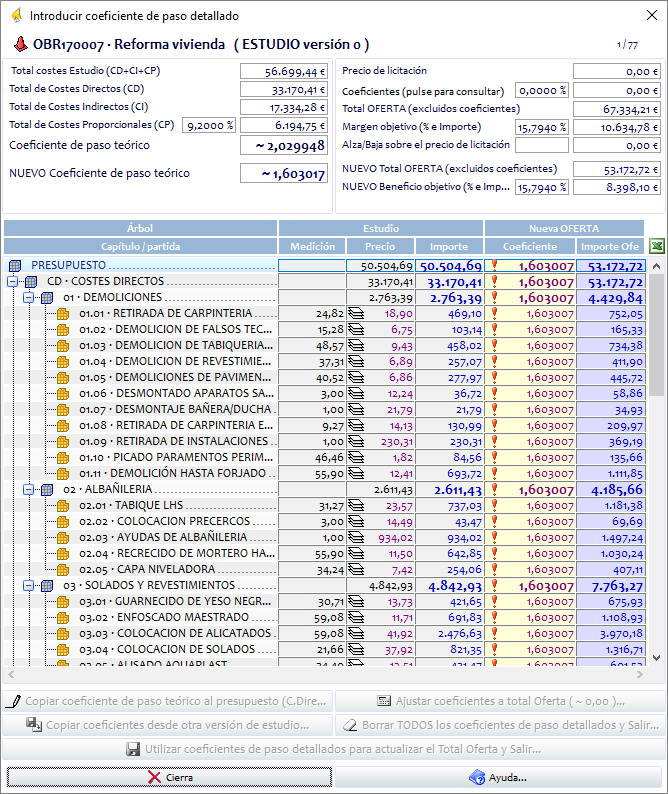
Por defecto, el coeficiente de paso se aplicará a toda la obra, pero puede interesar modificarlo para ciertos capítulos o partidas. En la ventana de Coeficiente de paso detallado, es posible modificar tanto éste como el precio o el importe de capítulos o partidas. El NUEVO coeficiente de paso teórico se muestra en la parte superior izquierda, precedido del símbolo "~" para indicar que es un coeficiente aproximado. La oferta y el beneficio objetivo resultantes se muestran también en la cabecera para orientar al usuario.
Si se establece un coeficiente de paso detallado, en la Hoja de Contratación aparecerá una lupa para poder acceder a la ventana del detalle.
![]()
•Generar nuevo estudio...: puede ocurrir que el Estudio no se ajuste a las expectativas, y se requiera crear nuevas versiones del mismo. Para ello, el botón Generar nuevo estudio... creará una nueva versión en el ámbito Estudio, copia de la versión seleccionada. Si existen variantes del estudio, la aplicación preguntará si se desea generar el nuevo estudio partiendo de dichas variantes.
•Graba: una vez obtenido el resultado deseado, se graba la Hoja de contratación, para fijar el beneficio objetivo y el coeficiente de paso resultantes, quedando la Hoja no editable. Si se han definido firmas para la aprobación de la Hoja de contratación, al hacer clic en el botón Graba se abrirá la ventana de firmas, no pudiendo generar la oferta de venta hasta no completar las firmas necesarias.
•Generar oferta de venta...: una vez grabada la Hoja de contratación, el botón Generar oferta de venta copia al ámbito Oferta los costes directos con las mediciones del Estudio y con los precios resultantes de aplicar a los precios del Estudio los coeficientes calculados en la Hoja, que permite obtener el beneficio objetivo e incorporar a los coste directos los indirectos y proporcionales. Además se crea un contrato de venta, con las características fijadas en la obra y en la hoja de contratación, que se puede consultar y editar en la pestaña Contratos de las propiedades de la obra. Las partidas de costes directos quedarán asociadas al contrato creado.
Seleccionando el ámbito de Oferta se podrán ajustar los datos para presentar la oferta final. Puede entonces imprimirse la oferta, utilizando los informes de Impresión Rápida de la obra à Carpeta Mediciones y Presupuestos à @Presupuesto. Resumen de capítulos con coeficientes.
En el caso de que la obra esté marcada como Obra pública (oficial), al generar la oferta, ésta se crea, no partiendo del Estudio sino del Proyecto. Se copia el Proyecto a la versión de la Oferta, y el coeficiente de alza/baja resultante, se asocia como el coeficiente correspondiente en el contrato de venta.
Al hacer clic en el botón Acciones se despliega el menú de acciones disponibles.
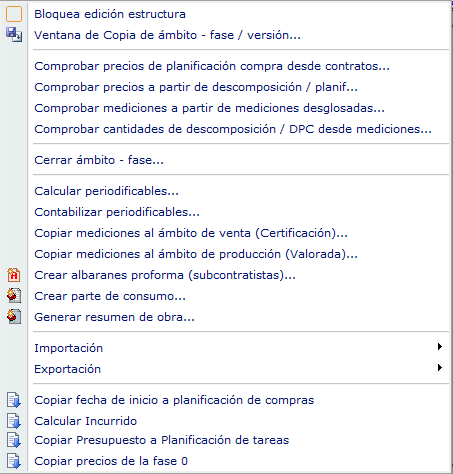
El primer bloque de acciones, así como la Importación y Exportación están disponibles en todos los ámbitos del seguimiento. El segundo bloque es sensible al ámbito y fase seleccionados, y el último corresponde a programas xjs que se encuentran en la carpeta Acciones y cuyo nombre comienza por ObrSeg.
Bloquea edición estructura: si está activado, no se podrán editar (crear, modificar, mover o eliminar) capítulos-subcapítulos o partidas del cuadro básico, quedando inhabilitados los botones de la barra asociados a estos procesos. En la gestión de permisos se establecerá el rol necesario para activar-desactivar esta opción, asegurando así que una vez creado el presupuesto ningún usuario podrá modificarlo.
Ventana de Copia de ámbito – fase / versión…: Esta ventana permite definir qué información se va a copiar de un ámbito-fase/versión a otro. Permite multiplicar los precios y/o las cantidades por un factor, que puede ser, por ejemplo "1,2", lo que aumentaría el dato en un 20%, ó "0,8", que disminuiría el dato en un 20%.
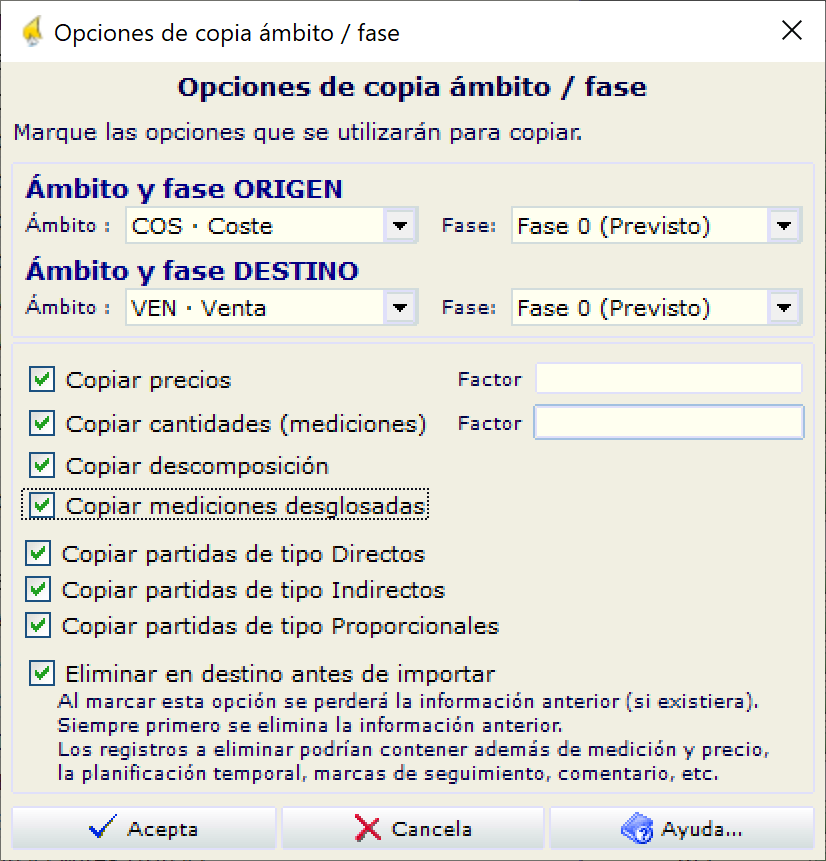
Comprobar precios planificación compras desde contratos: comprueba que el precio en las líneas del DPC pasadas a contrato coincida con el del contrato asociado. Al seleccionar la opción se abre el diálogo de confirmación con las opciones: Solo detectar, Corregir, Cancela. Al finalizar se abre el diálogo Proceso completado, que mediante el botón Ver Avisos permite consultar los descuadres.
Comprobar precios a partir de descomposición / planif…: Comprueba los precios de las partidas a partir de la suma de la descomposición. Al seleccionar la opción se abre el diálogo de confirmación con las opciones: Solo detectar, Corregir, Cancela. Al finalizar se abre el diálogo Proceso completado, que mediante el botón Ver Avisos permite consultar los descuadres.
Comprobar mediciones a partir de mediciones desglosadas: Comprueba las mediciones de las partidas a partir de la suma de las mediciones desglosadas. Como en el caso anterior se abre el diálogo de confirmación con las opciones: Solo detectar, Corregir, Cancela. Al finalizar se abre el diálogo Proceso completado, que mediante el botón Ver Avisos permite consultar los descuadres. Por ejemplo:
01.01 . No coincide la medición con su medición desglosada : 20,0000 <> 0,0000
donde 01.01 es el código de la partida cuya medición desglosada no coincide con la medición de la partida.
Comprobar cantidades de descomposición / DPC desde mediciones: comprueba que las cantidades de los descompuestos o planificación sean coherentes con las mediciones de las partidas. Al seleccionar la opción se abre el diálogo de confirmación con las opciones: Solo detectar, Corregir, Cancela. Al finalizar se abre el diálogo Proceso completado, que mediante el botón Ver Avisos permite consultar los descuadres.
Cerrar ámbito-fase: cambia el estado de la versión-fase actual. Previamente se abre un diálogo de confirmación; si la fase-versión estaba en estado editable pasará a no editable o cerrada, y viceversa. Esta situación se refleja en el candado que aparece a la derecha del botón Vistas. La misma acción se ejecuta al hacer clic en el propio botón candado.
Importación: Se importa el presupuesto contenido en archivos compatibles:
•Importación archivo BC3: archivos en formato FIEBDC (.bc3) Formato de Intercambio Estándar de Bases de Datos de la Construcción.
•Importación archivo Menfis: archivos creados con la aplicación Menfis (.men). Sistema de Información de la Construcción Mediciones, Presupuestos y Control de Obra.
Se puede hacer la importación en cualquiera de los ámbitos. En los parámetros generales de la empresa se establecerán los correspondientes a la importación en el apartado Obras 2. Al seleccionar Importación archivo (BC3 o Menfis), se abre el diálogo Abre archivo; una vez seleccionado un archivo, se abre el diálogo
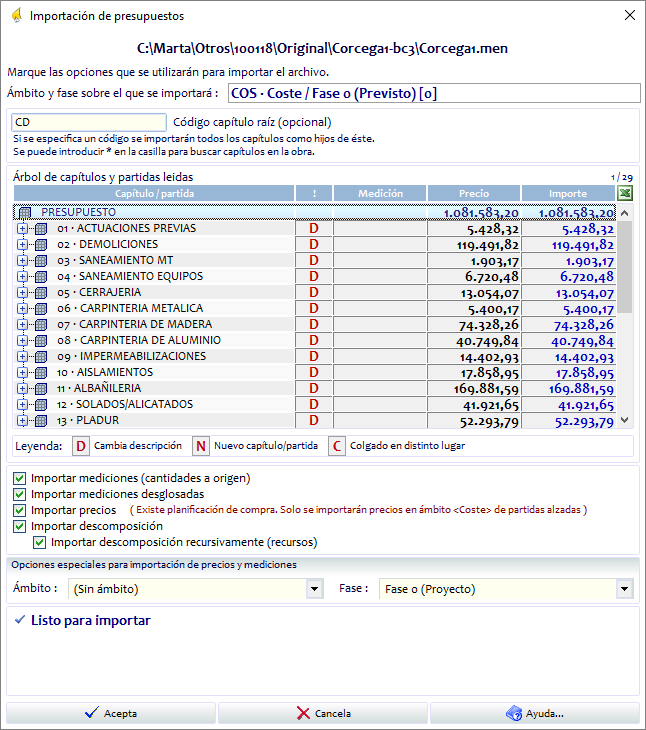
Permite personalizar la importación indicando si se quiere importar toda la estructura como hijo de un capítulo existente en el presupuesto. Para ello se indicará su código en el Código capítulo raíz (opcional).
Muestra el árbol de capítulos y partidas a importar; con la leyenda:
N - nuevo capítulo/partida,
D - existe el código pero cambia su descripción,
C - existe con igual código y descripción pero en distinta ubicación dentro de la estructura, es decir colgado en diferente lugar,
en blanco significa que existe con igual código y descripción en el presupuesto actual y en el mismo nivel de la estructura.
Especificar qué datos se importarán: mediciones, mediciones desglosadas, precios y/o descomposición
Si se trata de un archivo de Menfis se puede indicar el ámbito y la fase a importar.
Exportación: Exporta archivo BC3. Al seleccionar esta acción, se abre el diálogo de archivos para poder seleccionar el archivo a exportar. Una vez seleccionado se abre el diálogo:
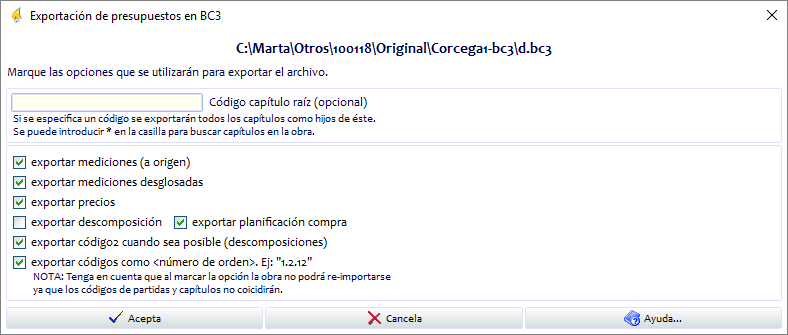
Acciones dependientes del ámbito fase
Generar nuevo estudio (Proyecto y Estudio): copia las mediciones y precios del ámbito y versión seleccionados sobre una nueva versión del ámbito de Estudio. Muestra un diálogo de confirmación para crear y activar una nueva versión de Estudio y a continuación un nuevo diálogo de confirmación indicando el origen y destino de la copia.
Generación / Re-generación de Documento de Planificación de Compras (DPC) [EN ESTUDIO]: Elimina y vuelve a calcular el DPC según la descomposición del ámbito
Establecer versión de Estudio para utilizar DPC (Estudio): Hace que el DPC apunte a esta versión del Estudio, para que se genere a partir de ella. Es necesario que la obra esté en uno de los estados definidos como de Estudio en el Parámetro General à Obras1 à Generación DPC en estudio à Estado/s de la obra.
Pasar oferta a aceptada (Oferta): esta acción se ejecutará desde el ámbito de Oferta cuando el presupuesto es aceptado por el cliente. La versión N seleccionada en el momento de ejecutar la acción, será la que se ha aceptado. Se llevarán a cabo los siguientes pasos:
•Se copia el presupuesto de Oferta-Versión N al ámbito de Venta-Fase 0
•Se copia el presupuesto de Estudio-Versión N al ámbito de Coste-Fase 0
•Se copia el presupuesto al ámbito Valorada-Fase 0 utilizando las mediciones del Estudio-Versión N y los precios de la Oferta-Versión N.
•Se genera el Doc. de planificación de compras.
| En los Parámetros Generales de la empresa, en el apartado Obras, pueden especificarse la Serie para obras reales y el Estado al cambiar a obra real. Estos datos se utilizarán cambiando el estado de la obra / proyecto y su código. |
| Al generar el Doc. de planificación de compras, se crea una línea por cada descompuesto de cada partida. Si no existen los productos especificados en la descomposición, se crearán en este momento, si así se ha definido en los Parámetros Generales. |
Generación de doc. de planificación de compras (Coste-Fase 0): si existe ya un documento de planificación, esta acción se muestra en el menú como Re-generación de doc. de planificación de compras en lugar de Generación, y se abrirá un diálogo de confirmación.
Se comprueba la descomposición de las partidas mostrando un mensaje en caso de existir partidas con medición pero sin descomposición, ya que estas partidas no se incluirán en el DPC, con lo que el presupuesto total de coste no coincidirá con el importe del DPC.
Si no existe, se crea un DPC utilizando el código de la obra seguido de .0 y la descripción de la obra seguida de (Fase 0). Si ya existe, se eliminarán las líneas existentes antes de volverlas a crear.
Por cada descompuesto de cada partida se generará una línea en el DPC. La cantidad de la línea será la medición de la partida y su precio el resultado de multiplicar el rendimiento por el precio del recurso en la descomposición.
Guardar planificaciones de referencia (MÁSTER COSTE y VENTA) (Coste-Fase 0): se abre un diálogo de confirmación en el que se puede indicar la versión para el ámbito Máster, en la que se copiará íntegramente el presupuesto de Coste-Fase 0. Esta copia permite guardar las distintas versiones que se realicen del presupuesto de coste y comparar posteriormente las desviaciones. Si está activado el parámetro correspondiente, se da la opción también de copiar la Venta-fase 0 al ámbito Máster Venta.
Pasar planificación partidas de venta a unidades de imputación : este proceso recorre las partidas marcadas como de “sólo venta” con planificación de compra asociadas a partidas de “sólo coste” (llamadas también unidades de imputación). Asocia dicha planificación a la unidad de imputación correspondiente, y recalcula el precio de ésta. Es un proceso irreversible. Se da la opción de agrupar o no productos iguales.
Recalcular proporcionales (Coste fase 0): recalcula las partidas de tipo proporcional en función de su fórmula. Así por ejemplo, si la fórmula fuera “m=MED(0);p=PROD”, recalcularía el precio de las partidas según el precio de cada una en el ámbito de producción, incluyendo los coeficientes.
Calcular periodificables (Coste): se calculan y se graban las mediciones para la fase seleccionada de las partidas de costes indirectos y proporcionales que tienen establecida una fórmula de periodificación.
Contabilizar periodificables (Coste): pide la fecha para el asiento financiero y analítico que genera. El asiento se compone según la cuenta financiera de gastos, la cuenta financiera de provisión y la cuenta analítica establecidas en la tabla auxiliar Obras: Tipos de costes indirectos en el Tipo de coste indirecto/proporcional definido para cada partida, en su pestaña Características.
Copiar mediciones al ámbito de venta (Certificación)… (Coste-Fase N): en el ámbito Coste (en fases distintas de 0), se copiarán las mediciones del ámbito de Coste-Fase N al de Venta-Fase N. En el ámbito Venta pueden ser modificadas las mediciones antes de imprimir la certificación. Si en el ámbito de Venta no existe la fase o no está activa, se abre el diálogo de confirmación para la creación o activación de la fase. En caso contrario, solicita confirmación para re-grabar los datos existentes.
Si la Fase N no existía en el ámbito de Venta los precios se copian automáticamente desde Venta-Fase 0. En caso contrario se mantienen los existentes.
Copiar mediciones al ámbito de producción (Valorada)… (Coste-Fase N): se ejecuta en el ámbito Coste (en fases distintas de 0) para copiar las mediciones del ámbito de Coste-Fase N al de Valorada-Fase N. Si la fase no existe en el ámbito destino o no está activa, en primer lugar solicita confirmación para crearla y/o activarla. Un nuevo diálogo muestra el origen y destino de la copia. Los precios en el destino se copiarán de Valorada-Fase 0 en el caso de que no existan. Posteriormente se ajustarán las mediciones para que el ámbito Valorada refleje la producción real de la fase.
Crear albaranes proforma (subcontratistas) (Coste-Fase N): para que esta acción tenga efecto, las líneas de la descomposición de las partidas han de tener asociado el contrato de compra. Para ello, al crear los contratos adjudicando una oferta en el comparativo de ofertas, debe estar establecido en los Parámetros Generales de la empresa - Obras, el parámetro Actualizar precio de planificación de compra (DPC) + Cuadro básico al adjudicar contratos.
Esta acción genera albaranes de compras, con la medición a origen de la fase en que se ha ejecutado la acción. Hay que seleccionar el/los tipo/s de contrato que se incluirán en los albaranes, que normalmente serán las subcontratas. Cada contrato debe tener establecido el Tipo de contrato de compra.
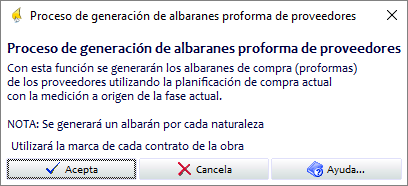
Por cada contrato del tipo o tipos seleccionados se genera un albarán; las líneas del albarán tendrán como origen el contrato de compra del que proceden.
Crear parte de consumo (Coste-Fase N): se leerán las líneas de los albaranes asociados a la obra con fecha anterior o igual a la de finalización de la fase y se generará un único parte de consumo, que incluirá todas las líneas que no han sido incluidas con anterioridad en un parte de consumo.
Generar resumen de obra (Coste-Fase N/Valorada-Fase N): la fase deberá estar cerrada. Se creará un Resumen de obra de la fase. A continuación, con el botón GENERAR RESUMEN, se crearán las líneas de detalle y se grabarán los datos de Resumen/Totales.
Grabar certificaciones (Venta-Fase N): graba una certificación por cada contrato de venta de la obra. La fase debe estar cerrada. La certificación tendrá una única línea con los importes parciales de las partidas del contrato en la fase en que se ejecuta.
Grabar producción (Valorada-Fase N): una vez creadas las certificaciones de la fase, se completarán guardando en la certificación la producción real. En el ámbito Valorada-Fase N se realizarán los ajustes convenientes para que el ámbito refleje la producción real y se ejecutará esta Acción, que completará los datos de la certificación con los de producción.
Acciones externas
Las acciones siguientes corresponden a programas xjs, por lo que en su instalación podrían no aparecer en el menú de Acciones o existir otras distintas.
Copiar fecha de inicio a planificación de compras: copia la fecha de inicio prevista de la partida al campo fecha de cada línea del Doc. de Planificación de Compras (DPC). La fecha de la línea de detalle del Documento de Planificación de Compras será la fecha en la que se requiere realizar la compra. Dicha fecha será igual o anterior a la fecha prevista de inicio de la partida asociada al recurso a adquirir.
Al seleccionar esta opción se abre un diálogo que permite establecer un desplazamiento en días a restar de la fecha de inicio de la tarea. Puede también indicarse si la fecha se copiará sólo en caso de que la línea de planificación no tenga fecha.
Calcular incurrido: el incurrido es el gasto real imputado a la obra hasta la fecha de finalización de la fase. Si se trata de la fase 0 será todo el coste imputado. Dicho coste es la suma del importe de las líneas de detalle de los siguientes documentos:
Albaranes de compra
Facturas
Partes de Consumo
Partes de trabajo
Hojas de gastos
Además, se añadirán los gastos no incluidos en dichos documentos, como por ejemplo las imputaciones procedentes de asientos financieros con desglose analítico y de asientos analíticos puros.
Este importe se graba para cada partida en el campo Imp. Incurrido. Si dicho campo no está visible en la lista del Cuadro Básico, puede visualizarse abriendo el selector de campos de la lista.
Si existen en los documentos líneas imputadas a la obra/proyecto para las que no se ha especificado partida, se mostrará un diálogo indicando el importe total que se encuentra en esta situación.
Copiar presupuesto a Planificación de tareas: copia el árbol de capítulos – partidas como lista de tareas en la planificación de tareas (requiera el módulo Y de Planificación).