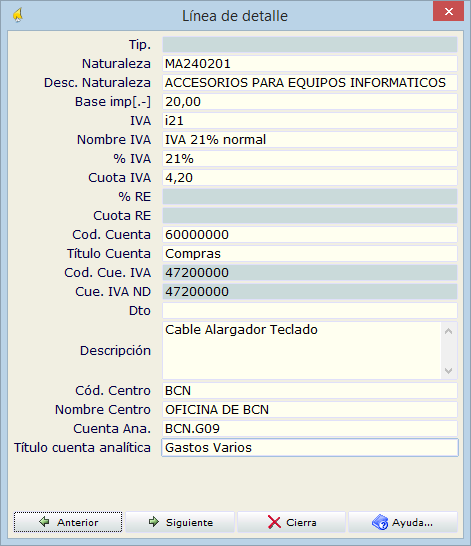Además de la lista de Conceptos de la ventana principal hay muchas ventanas en Sigrid que presentan listas, por ejemplo: en la ventana Asiento contable aparece la lista de los apuntes que constituyen el asiento. Estas listas tienen unas características comunes que son el objeto de este tema.
Elementos
Línea(s) seleccionada(s) / total líneas
Las ventanas que contienen una lista muestran siempre, en la parte superior derecha de la lista, el número de línea seleccionado y el total de líneas, por ejemplo 3/12 cuando se ha seleccionada la línea 3 de una lista de 12 líneas. Cuando se seleccionan múltiples líneas, aparecen los números de las líneas seleccionadas separados por blancos y el total de líneas. Por ejemplo: 4 6 7/32 cuando se han seleccionado las líneas 4, 6 y 7 en una lista de 32 líneas.
Cuando después de hacer una selección múltiple, se lleva a cabo alguna acción que es aplicable a un único Concepto, como por ejemplo pulsar el botón Abajo en la barra de botones de la ventana principal, la acción se ejecutará sobre el último Concepto seleccionado.
Botón exportar lista
En la esquina superior izquierda de la lista aparecerá uno de estos dos botones:
![]() Al pulsar este botón el contenido de la lista pasa al portapapeles de Windows, pudiendo ser pegados en cualquier otra aplicación (Microsoft Word, Excel, Text Pad) al finalizar el proceso de exportación aparece el diálogo:
Al pulsar este botón el contenido de la lista pasa al portapapeles de Windows, pudiendo ser pegados en cualquier otra aplicación (Microsoft Word, Excel, Text Pad) al finalizar el proceso de exportación aparece el diálogo:
Se han copiado los datos al portapapeles. Abra Excel o un documento nuevo y pegue los datos (Control+V). |
![]() Es el botón que figura en la esquina superior derecha de la lista cuando el equipo tiene instalado Microsoft Office.
Es el botón que figura en la esquina superior derecha de la lista cuando el equipo tiene instalado Microsoft Office.
Este botón es de gran utilidad, ya que posteriormente puede modificarse el archivo y almacenarse en disco en cualquiera de los formatos propuestos.
Al pulsarlo con el botón derecho del ratón, se abre un desplegable que ofrece las siguientes posibilidades de exportación de la lista:
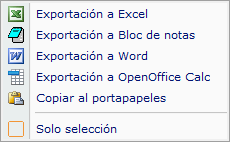
Además, se pueden exportar sólo las líneas seleccionadas de la lista, marcando la casilla Solo selección.
Cabecera de lista
Cada columna de la lista está encabezada por un botón etiquetado con el nombre de la columna. Al hacer clic con el botón derecho del ratón, se despliega el menú de cabecera de lista. Este mecanismo de botones permite una gran variedad de posibilidades de uso que se explican en Personalizar la lista en este mismo tema.
La propia lista
Los desplazamientos en la lista pueden realizarse con el ratón, utilizando la barra de desplazamiento; o con el teclado, utilizando las teclas de flechas (arriba, abajo, izquierda y derecha), las de retroceso y avance de página, y las teclas de Inicio y Fin.
Las listas admiten selección múltiple, utilizando el teclado o el ratón según el estándar en Windows: manteniendo pulsada la tecla de alternativa de mayúsculas, y con las teclas de desplazamiento o con el ratón, quedarán seleccionadas líneas consecutivas en la lista; para seleccionar líneas salteadas, se mantendrá pulsada la tecla Control, y se seleccionarán las líneas haciendo clic sobre ellas con el ratón.
Si la lista es modificable, al pulsar la tecla Supr se abre el diálogo Eliminación de registros, que pide confirmación sobre la eliminación del registro actualmente seleccionado en la lista.
La línea de edición
Si la lista puede ser modificada, aparece bajo de la propia lista una línea que contiene un campo de edición por cada una de las columnas de la lista. En estos campos se muestran los datos de la línea seleccionada para poder modificarlos. La lista tiene siempre como última línea una línea en blanco, esta línea permite crear nuevos registros.
Si se introduce un coma (,), se copiará en el campo actual el contenido del mismo campo de la línea inmediatamente superior en la lista, como si se tratara de una comillas tipográficas. Para teclear la coma puede utilizarse el teclado numérico, siempre que se tenga configurado en Windows el separador decimal igual a la coma.
Barra de botones
Algunas listas tienen asociada una barra de botones para facilitar la edición de los registros de la lista.
![]() Abre un diálogo o ficha para añadir un nuevo registro o línea en la lista.
Abre un diálogo o ficha para añadir un nuevo registro o línea en la lista.
| Abre el diálogo de eliminación de registro, para proceder a eliminar el registro o registros seleccionados en la lista. |
![]() Abre un diálogo o ficha para editar los datos de la línea seleccionada. Ocurre lo mismo al pulsar doble clic sobre la línea.
Abre un diálogo o ficha para editar los datos de la línea seleccionada. Ocurre lo mismo al pulsar doble clic sobre la línea.
![]() Este botón estará habilitado cuando se pueda establecer un orden determinado para las filas de la lista, distinto del orden que se establece al ordenar ascendente o descendentemente por alguna de sus columnas, y se han seleccionado dos de los registros de la lista. Al pulsar el botón el primero de los registros seleccionados pasará a colocarse por encima del segundo seleccionado en la lista.
Este botón estará habilitado cuando se pueda establecer un orden determinado para las filas de la lista, distinto del orden que se establece al ordenar ascendente o descendentemente por alguna de sus columnas, y se han seleccionado dos de los registros de la lista. Al pulsar el botón el primero de los registros seleccionados pasará a colocarse por encima del segundo seleccionado en la lista.
| Por ejemplo, si hace clic con el ratón para seleccionar la fila 3, a continuación pulsa la tecla Control y hace clic sobre la fila 6 para seleccionarla, al pulsar el botón Mueve la fila 3 pasará a colocarse justo encima de la 6. |
Se puede modificar el aspecto de las listas y Sigrid recordará el nuevo aspecto, de forma que cuando cierre la ventana que contiene la lista y la vuelva a abrir la lista mantendrá el aspecto que tenía cuando la cerró. Sin embargo, siempre puede restablecer el aspecto inicial seleccionando Lee estado de defecto en el menú de cabecera de lista.
Modificar el ancho de las columnas
El ancho de las columnas puede modificarse utilizando el ratón.
![]() Este puntero se muestra cuando se sitúa el ratón en la línea de separación entre dos botones de la cabecera de lista. Cuando se encuentra en esta situación, se puede hacer clic y arrastrar hacia la izquierda o la derecha y así cambiar el ancho de la columna. Todas las columnas situadas a la derecha se redimensionan proporcionalmente en el espacio que queda.
Este puntero se muestra cuando se sitúa el ratón en la línea de separación entre dos botones de la cabecera de lista. Cuando se encuentra en esta situación, se puede hacer clic y arrastrar hacia la izquierda o la derecha y así cambiar el ancho de la columna. Todas las columnas situadas a la derecha se redimensionan proporcionalmente en el espacio que queda.
Al hacer doble clic teniendo el cursor sobre una línea de separación entre dos botones de cabecera, la columna situada a la izquierda del puntero se ajusta al ancho de su contenido.
Ordenar la lista
Al hacer clic sobre el botón de cabecera de una columna, la lista se ordenará según los valores de esa columna ascendentemente, volviendo a hacer clic se invierte el orden de ascendente a descendente, el tercer clic retorna a la ordenación inicial (sin ordenación). La ordenación ascendente y descendente de la columna se muestra mediante una punta de flecha junto a la etiqueta de la columna.
El menú de cabecera de lista tiene cuatro opciones de ordenación equivalentes a las del clic del ratón sobre el botón de cabecera: Ordena ascendente, Ordena descendente, Sin orden y Seleccionar orden.
Mostrar y ocultar columnas
Para hacer desaparecer una columna, basta con arrastrar el borde derecho de su botón de cabecera (manteniendo el botón izquierdo del ratón pulsado) hasta o por encima del borde izquierdo del botón; al soltar el ratón la columna quedará oculta. También pueden mostrarse y ocultarse las columnas utilizando el Menú de cabecera de lista.
Mover columnas
Es una nueva funcionalidad que aporta la vs. 3 de Sigrid. Permite mover las columnas de una lista a voluntad. Para cambiar de sitio a una columna, bastará con marcarla apretando el botón izquierdo del ratón y, sin soltarlo, arrastrar la columna a la posición deseada.
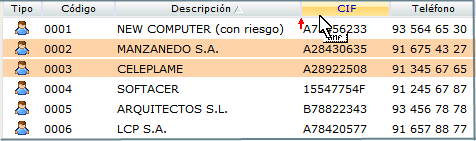
Haciendo clic con el botón derecho del ratón sobre cualquiera de los botones de cabecera de lista, se despliega un menú contextual, esto es, un menú en el que el comportamiento de las opciones de menú son sensibles a la columna para la que se ha desplegado.
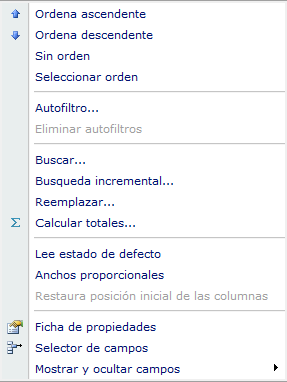
Ordena ascendente: ordena la lista según el orden ascendente de los valores de la columna seleccionada.
Ordena descendente: ordena la lista según el orden descendente de los valores de la columna seleccionada.
Sin orden: sin ordenar.
Seleccionar orden: es una nueva funcionalidad que aporta la vs. 3 de Sigrid. Abre la ventana Ordenar por... que permite definir la prioridad del criterio de ordenación de los datos de cada cabecera.
Por ejemplo, en la siguiente pantalla, se va a ordenar una lista de clientes primero por tipo, luego por CIF, seguido del código, descripción y por último por provincia. Para ello, hay que marcar un nombre en la parte izquierda de la ventana y mediante la flecha que apunta a la derecha, pasarlo a la parte derecha y activar la casilla correspondiente. Mediante las flechas de la barra central de la ventana es posible añadir, mover o quitar criterios de ordenación.
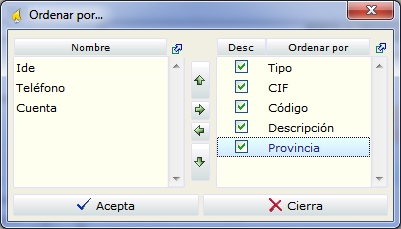
Autofiltro: es una nueva funcionalidad que aporta la vs. 3 de Sigrid. Esta opción permite filtrar la información desplegada en la lista según los valores propios de cada cabecera de lista.
Por ejemplo, en una lista de facturas y seleccionando la opción autofiltro desde la cabecera Total

se abrirá la siguiente ventana:
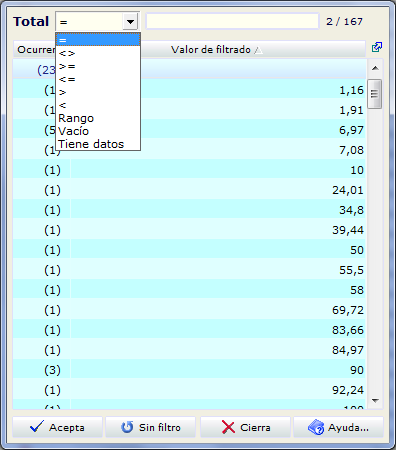
En la parte superior se muestra el nombre de la cabecera elegida, seguida del desplegable con las variables de búsqueda y del campo donde se introducirá el valor de la condición. Al pulsar Aceptar, se muestra el resultado de la búsqueda.
A partir de la versión 3.0.0626, además, es posible seleccionar múltiples valores de filtrado.
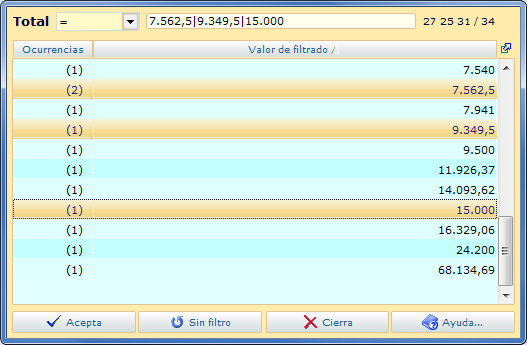
Eliminar autofiltro: eligiendo esta opción se eliminan los criterios introducidos en el autofiltro.
Buscar: abre el diálogo Buscar texto, buscará en la columna seleccionada la primera coincidencia del texto introducido en el diálogo. Si lo encuentra quedará seleccionada la fila que contiene el texto a buscar.
Si se pulsa el botón Inicio buscará desde la primera fila de la lista, si se pulsa Abajo buscará en las líneas que se encuentran por debajo de la seleccionada, si se pulsa Arriba busca en la líneas que están por encima de la seleccionada.
Búsqueda incremental: si selecciona esta opción y la columna para la que se abrió el menú no se encuentra ordenada ascendentemente recibirá el siguiente mensaje:
Para realizar una búsqueda incremental es necesario que la columna esté ordenada ascendentemente. |
En caso contrario se abre el diálogo de Búsqueda incremental. Existe la posibilidad de utilizar la búsqueda incremental para tipos de conceptos y tablas auxiliares.
Reemplazar: abre el diálogo Reemplaza, que acepta dos textos separados por un espacio en blanco, siendo el primero el que hay que reemplazar, y el segundo el nuevo texto que sustituirá al buscado. Si cualquiera de los dos contiene espacios en blanco, se debe teclear entre comillas dobles o simples.
![]() Este diálogo no reporta cuántos cambios se han realizado, ni pide confirmación. Una vez que se pulsa el botón Acepta realiza los cambios solicitados. Es posible que en la pantalla no se reflejen los cambios realizados hasta que no se refresquen los datos de la lista.
Este diálogo no reporta cuántos cambios se han realizado, ni pide confirmación. Una vez que se pulsa el botón Acepta realiza los cambios solicitados. Es posible que en la pantalla no se reflejen los cambios realizados hasta que no se refresquen los datos de la lista.
Calcular totales: se puede aplicar a las columnas que tienen datos numéricos, abre el diálogo Sumatorio campo, que muestra el nombre del campo y la suma.
Lee estado de defecto: si se personalizó el aspecto de la lista, con esta opción se restaura su aspecto inicial.
Anchos proporcionales: establece una proporción para cada columna, en función del ancho de su etiqueta de cabecera, y ajusta su anchura según esta proporción.
Establecer ancho manual: establece una proporción en píxeles para las/s columna/s seleccionada/s introduciendo manualmente un valor. Este opción se visualiza sólo en listas de datos con desplazamiento horizontal.
Restaura posición inicial de las columnas: Si se ha alterado el orden de las columnas, con esta opción volverán a la posición que tenían por defecto.
Ficha de propiedades: Se abre la ventana de Línea de Detalle del elemento seleccionado en la lista.
Selector de campos: abre el diálogo Selector de campos para indicar que columnas se muestran en la lista y cuales quedan ocultos.
Mostrar y ocultar campos: tiene la misma funcionalidad que el selector de campos, pero aquí los nombres de las columnas se muestra en forma de submenú, en el que se seleccionarán las columnas a mostrar u ocultar.
Se abre el diálogo Búsqueda incremental al seleccionar esta opción en el menú de cabecera de lista, siempre que el menú se despliegue para una columna de la lista que se encuentre ordenada ascendentemente.
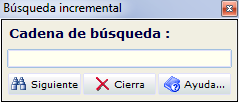
al ir tecleando una cadena de búsqueda, en la lista de Conceptos quedará seleccionada la primera línea, que en la columna para la que se desplegó el menú, sus primeros caracteres coinciden con la cadena de búsqueda. Si no se encuentran coincidencias la línea seleccionada en la lista de Conceptos no cambiará.
Si por ejemplo se están consultando, en la lista de Conceptos, los asientos contables ordenados ascendentemente por el código, y se selecciona la búsqueda incremental para el código de asiento. Al teclear una c, quedará seleccionado el primer asiento contable de los que figura en la lista cuyo código comienza por c, al teclear un segundo carácter, por ejemplo una o, se moverá la selección al primer asiento cuyo código comienza por co, y así sucesivamente.
El botón Siguiente seleccionará en la lista de conceptos la siguiente línea que cumple los criterios de búsqueda, si esta línea no existe se posicionará de nuevo en la primera línea que cumple los criterios.
Se abre el diálogo selector de campos al seleccionar la opción correspondiente en el menú de cabecera de lista. Este diálogo es independiente de la columna de la lista para la que se desplegó el menú, ya que siempre muestra la lista de posibles columnas a mostrar/ocultar en la lista.
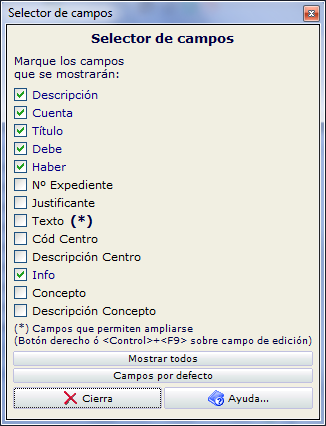
Al desactivar el conmutador que acompaña a la descripción de la columna, dicha columna desaparece de la lista, al volverlo a activar la columna vuelve a aparecer. El botón Campos por defecto muestra en la lista las columnas que la aplicación muestra cuando se consulta la lista por primera vez.
Los campos que están acompañados por un asterisco (*) pueden editarse y consultarse más cómodamente en el diálogo de Edición ampliada:
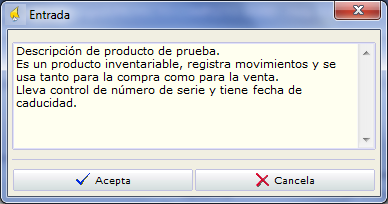
Para abrir este diálogo hay que hacer clic con el botón derecho del ratón sobre el campo de edición que permite la edición ampliada. También se abre haciendo doble clic sobre dicho campo.
Se abre esta ventana al seleccionar la opción correspondiente en el menú de cabecera de lista.
La Ficha de propiedades o Línea de detalle del elemento seleccionado en una lista muestra todas las columnas, estén o no seleccionadas en el selector de campos.
Los campos que tienen activada la edición en la lista, son también editables aquí. El resto aparece desactivado.