Se accede a este menú de diversas formas:
•Seleccionando la opción Concepto Actual en el menú Concepto de la ventana principal.
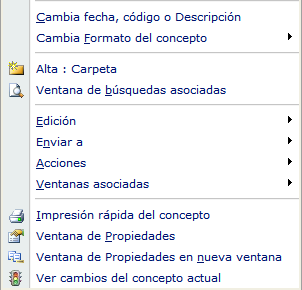
•Haciendo clic con el botón derecho del ratón sobre el icono del tipo de Concepto en la lista de Conceptos de la ventana principal.
•Haciendo click con el botón derecho sobre el icono ![]() en el pie de la ventana.
en el pie de la ventana.
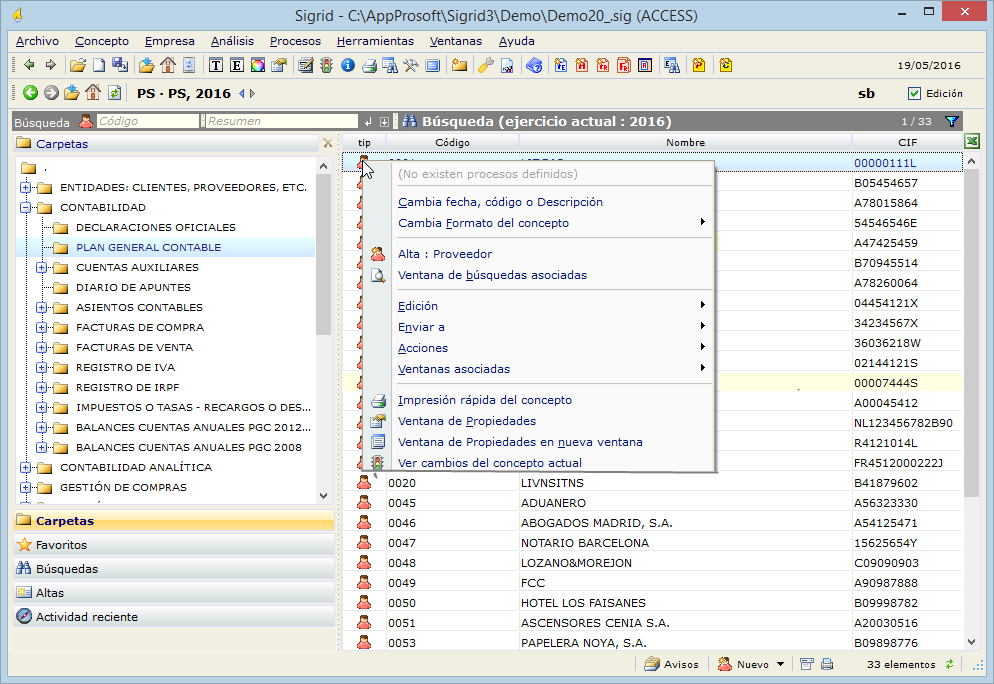
•Haciendo clic sobre el icono del tipo de Concepto que aparece en la cabecera de las ventanas de Propiedades de Conceptos.
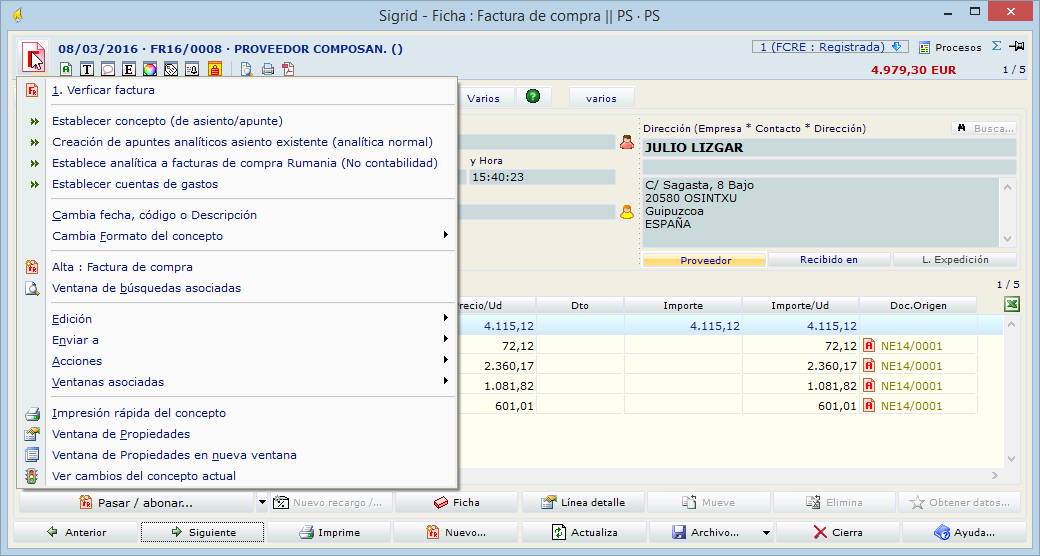
Es un menú contextual, es decir, al seleccionar una opción, la acción asociada a la opción se aplicará al Concepto para el que se ha desplegado el menú. Si el menú se despliega por el segundo o tercer método, está claro para que Concepto es aplicable, al Concepto sobre cuyo icono de tipo se ha hecho clic con el ratón. Ahora bien, si se realiza una selección múltiple en la lista de Conceptos, y la acción es aplicable sólo a un único Concepto, por ejemplo la opción Cambia Código, se aplicará al último Concepto seleccionado en la lista. Las acciones que son aplicables a varios Conceptos, como son: Corta, Copia a portapapeles, Eliminar, Dar de baja, Procesos y Acciones, se aplicarán a todos los seleccionados en la lista de Conceptos.
Si el tipo de Concepto seleccionado tiene asociados procesos de cambio de estado estos figuran como primeras opciones del menú, en caso contrario figura (No existe procesos definidos) como opción no habilitada.
Cambia Fecha, Código o Descripción
Abre el diálogo Editar concepto para cambiar la fecha, el código, o descripción del Concepto seleccionado. No se podrá cambiar el código cuando el Concepto pertenezca a una serie Forzada, tampoco puede modificarse la fecha si la serie a la que pertenece el Concepto no tiene marcado el conmutador Fecha. Las características de las series de cada tipo de Concepto se establecen en la ventana Tipos de Conceptos.
Cambia Formato del Concepto
![]() Cambia Icono: Abre el diálogo Selección de Iconos que permite elegir entre una amplia colección de iconos.
Cambia Icono: Abre el diálogo Selección de Iconos que permite elegir entre una amplia colección de iconos.
![]() Cambia color de Texto /
Cambia color de Texto / ![]() Cambia color de Fondo: Ambas opciones abren el diálogo de selección de color para determinar los colores de texto y fondo del concepto actual en la lista de conceptos de la ventana principal.
Cambia color de Fondo: Ambas opciones abren el diálogo de selección de color para determinar los colores de texto y fondo del concepto actual en la lista de conceptos de la ventana principal.
Cambiar a <Sin Formato>: Restaura los colores de texto y fondo del concepto actual a sus valores por defecto.
Alta: concepto
Permite dar de alta un nuevo concepto del mismo tipo.
Ventana de búsquedas asociadas
Abre la ventana de búsquedas asociadas al tipo de Concepto seleccionado.
Despliega el submenú de Edición, con las siguiente opciones:
Corta: es equivalente a la opción Cortar estándar de las aplicaciones Windows. Es decir, elimina la selección actual y la guarda en el portapapeles, pudiendo posteriormente pegar el contenido del portapapeles en el mismo documento o en otro. Puede llevarse a cabo con el teclado pulsando Control + X.
Al seleccionar Corta, se abre el diálogo Eliminación de registro, al hacer clic en Descolgar o Eliminar, el Concepto o Conceptos seleccionados se copiarán al portapapeles, utilizando para ello el estándar XML, la información del portapapeles se puede entonces Pegar en la misma ubicación (carpeta) o en otra, incluso puede pegarse en una base de datos distinta de la original.
Copia a portapapeles: almacena la información del Concepto o Conceptos seleccionados en el portapapeles para poder ser pegada. Puede llevarse a cabo con la combinación de teclas Control + C.
Copia especial: abre el diálogo de opciones de exportación para determinar si se copiará al portapapeles de forma recursiva o no. Es decir, puede seleccionar si se copiará al portapapeles el Concepto o Conceptos seleccionados y toda su descendencia o simplemente el Concepto o Conceptos seleccionados. Este método de copia permite copiar al portapapeles la estructura de carpetas desde una carpeta dada.
Pegar de portapapeles: pega en la ubicación actual la información contenida en el portapapeles. Si los datos a pegar no existen en la base de datos, se darán de alta en este momento. Si los datos ya existen, solamente se modificará la jerarquía organizativa de los Conceptos haciéndolos hijos de la ubicación actual. Puede llevarse a cabo con el teclado utilizando la combinación Control + V.
Pegado especial: se usa para pegar uno o más conceptos que han sido copiados con la opción Copia Especial.
Exportar/Importa conceptos (selección): sirve para exportar uno o más conceptos - que se grabarán en la carpeta temporal del usuario en la carpeta de instalación de Sigrid - e importarlos a otra base de datos o a otra empresa.
En el momento de la importación, se abrirá un ventana que permite seleccionar los campos del concepto origen a importar.
Duplicar conceptos: duplica el / los concepto/s seleccionado/s en una lista, sacando un diálogo donde se puede elegir - para el / los nuevo/s concepto/s - serie y/o fecha dependiendo del tipo de concepto a duplicar.
Mueve (selección, origen->destino): se activa cuando el concepto seleccionado es una carpeta. Se selecciona la carpeta a mover y, manteniendo pulsado el botón Control del teclado, se marca la posición de destino en la lista; a continuación se escoge la opción Mueve.
Sustituir conceptos: sustituye un concepto por otro, dando de baja el concepto origen. Hay que marcar los conceptos origen/destino en una lista apretando la tecla Ctrl. Este proceso no se puede deshacer.
Eliminar concepto/s: abre el diálogo Eliminación de registro, para eliminar o descolgar el Concepto o Conceptos seleccionados.
Dar de baja concepto/s: abre el diálogo Dar de baja para asignar al Concepto/s seleccionado/s como fecha de baja la fecha de trabajo, o fecha que figura en la cabecera de la ventana principal. Los Conceptos con fecha de baja no pueden ser modificados ni eliminados, y se visualizarán o no en las listas de Conceptos dependiendo del valor del conmutador Ver conceptos dados de baja, establecido en las Opciones del programa
Dar de ALTA concepto/s: cuando el Concepto/s seleccionado/s ha sido previamente dado de baja, en lugar de la opción Dar de baja figurará la opción Dar de ALTA. Al seleccionar esta opción se abre el diálogo Dar de ALTA registro, para poder borrar la fecha de baja. Esta operación sólo puede llevarse a cabo si se tienen permisos como Administrador de la aplicación y se ha establecido el Modo administrador.
Enviar a
Despliega el submenú enviar a con las siguientes opciones:
Copiar a otra carpeta (colgar): se abre el diálogo Opciones para poder seleccionar una carpeta en la que se copiará el Concepto o Conceptos seleccionados. Observe que en el diálogo las carpetas se muestran con tres tipos de iconos diferentes atendiendo al tipo de carpeta: carpetas de Relación, de búsqueda SQL o de código JScript. Únicamente podrá seleccionar carpetas de Relación, en caso contrario se muestra un diálogo de aviso.
Una vez seleccionada la carpeta, al pulsar el botón Acepta, el Concepto o Conceptos pasarán a formar parte de la lista de Conceptos contenidos en la carpeta seleccionada.
Añadir a Favoritos: el Concepto pasará a formar parte de los contenidos de la carpeta Favoritos.
Enviar un aviso: permite enviar a otro usuario de la base de datos un mensaje relativo al concepto desde el que se ha abierto el diálogo.
Las acciones son programas xjs que se almacenan en la carpeta Acciones, que cuelga de la carpeta de instalación de la aplicación. Las acciones se asocian a los distintos tipos de conceptos por su nombre de archivo. Los nombres de archivos comienzan con los tres últimos caracteres del código de tipo de Concepto (o nombre de la tabla que almacena en la base de datos las propiedades del tipo de Concepto), a continuación acc para indicar que es una acción, un blanco y la descripción de la acción que aparecerá en el menú.
En realidad cuando se despliega, desde el menú concepto actual, el submenú Acciones, presentará la lista de acciones registradas en el archivo carpetas.xpr que se encuentra en la carpeta Acciones de la instalación de la aplicación. Es decir, si se crea un nuevo programa xjs para llevar a cabo una acción, por ejemplo prvacc03 Llamar por teléfono.xjs, para que la acción figure en el menú concepto actual de los proveedores, será necesario que exista la línea de definición correspondiente en el archivo carpetas.xpr.
Ventanas asociadas
Abre un submenú de selección de ventanas asociadas al concepto seleccionado: ventana de texto, ventana de campos extendidos, ventana de gráficos / documentos, ventana de etiquetas y ventana de alarmas.
Impresión rápida del concepto
Abre la ventana de impresión rápida mostrando los informes asociados al tipo de Concepto seleccionado.
Abre la ventana de propiedades del Concepto seleccionado, equivale a la opción Ventana de Propiedades del menú Concepto de la ventana principal.
Ventana de Propiedades en nueva ventana
Abre una o varias ventanas de propiedades del concepto seleccionado o de otros del mismo tipo.
Ver Cambios del registro actual
Abre la Ventana de Cambios del concepto, donde se podrán consultar los cambios efectuados en los campos definidos para ese tipo de concepto en Tipos de Conceptos, Pestaña Varios / Seguridad.
Las siguientes opciones del menú sólo aparecen si está activado el modo administrador:
Mostrar / Ocultar línea de edición
Al activar esta opción, aparece bajo la lista de Conceptos una línea de edición, esta línea permite de forma rápida crear nuevos Conceptos o modificar los datos de los existentes.
Ver Registro del concepto actual
Abre la ventana de Registro de Usuarios, con la lista de registros filtrada por el concepto actual. Es equivalente a abrir dicha ventana desde el menú Herramientas y establecer un filtro con el código del concepto.
Ver cambios del concepto actual
Abre la ventana de Cambios de conceptos, con la lista de modificaciones realizadas filtrada por el concepto actual. Los cambios se visualizarán en función de los campos indicados en la pestaña Seguridad en Tipos de Conceptos. Esta opción sólo funciona para algunos conceptos, por ejemplo entidades y productos.
Este diálogo se muestra al seleccionar la opción Copiar a otra carpeta del Menú Concepto Actual o al pulsar el botón Nueva Carpeta en la ventana del Generador de Informes.
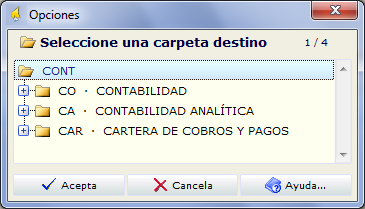
Muestra el conjunto de carpetas existentes en la base de datos estructuradas según la relación padres-hijos establecida entre ellas. Al hacer doble clic sobre una carpeta se mostrarán las carpetas que cuelgan de ella, al volver a hacer doble clic se ocultarán. El símbolo + o - que figura a la izquierda de la descripción de la carpeta puede utilizarse igualmente para expandir o contraer el árbol de carpetas.
Observe que las carpetas se muestran con tres tipos de iconos diferentes, atendiendo a la clase de carpeta, de forma que únicamente las carpetas de la clase 0 pueden seleccionarse como carpetas contenedoras.
Al seleccionar una carpeta y pulsar Acepta, el o los Conceptos seleccionados en la lista de Conceptos quedarán colgados de la carpeta seleccionada. Es importante entender que aunque un Concepto figure en varias carpetas, no significa que esté duplicado en la base de datos, simplemente es que se han establecido varios vínculos con dicho Concepto.