Al seleccionar Opciones en el menú Herramientas se accede a las opciones generales del programa. Estas opciones afectan al programa independientemente de la base de datos abierta en la ventana principal.
Opciones generales

Varios
Lenguaje: Establece el lenguaje en el que aparecerán los textos que muestra la aplicación. Los posibles valores de esta caja combinada se corresponden con los archivos de lenguaje (.len) distribuidos con la aplicación. Estos archivos se encuentran en la carpeta de instalación.
Junto con la aplicación se distribuye un programa independiente llamado TRASGO, sistema de traducción, que puede ejecutarse desde el Explorador de Windows o desde la ventana de Utilidades de la aplicación. Este programa permite consultar y modificar los archivos de lenguaje.
Por defecto estará seleccionado ESPANOL, que es el idioma de referencia, si se selecciona otro lenguaje será necesario reiniciar la aplicación para que este cambio tenga efecto. Los nombres de las opciones de menú, etiquetas de controles, textos que figura en los botones, etc., se traducirán al idioma seleccionado, siempre que se encuentre en el archivo de lenguaje su equivalente traducido.
Fecha de trabajo: Por defecto es la fecha actual. Se puede cambiar por otra, en ese caso después de la fecha se mostrará (man.).
Formato de fecha: Define la forma en que se presentarán las fechas. Se trata de un campo de texto que se interpretará según la nomenclatura siguiente:
d - número del día del mes con un dígito: 1, 2, 3,....
dd - número del día del mes con dos dígitos: 01, 02, ...
ddd - tres primeras letras del nombre del día de la semana: Lun, Mar, Mié, Jue, Vie, Sab, Dom.
dddd - nombre del día de la semana: Lunes, Martes, etc.
m - número del mes de 1 a 12.
mm - número del mes de 01 a 12.
mmm - tres primeras letras del nombre del mes: Ene, Feb, Mar, etc.
mmmm - nombre del mes: Enero, Febrero, etc.
aa - dos últimos dígitos del año.
aaaa - año expresado con cuatro dígitos.
Por ejemplo: "Día 'd' de 'mmmm' de 'aaaa'" se reemplaza por Día 8 de Febrero del 2011. Por defecto la aplicación utiliza el formato dd/mm/aaaa, por ejemplo, 08/02/2011.
Este formato afecta a la forma en que los datos de fechas se muestran en la aplicación, pero no afecta a la forma en que hay que teclear las fechas al editarlas en un campo de edición.
La forma más sencilla de teclear las fechas en los campos de edición es teclear el número del día, un blanco, el número del mes, otro blanco, y los dos últimos dígitos del año. Por ejemplo: 2 6 10, para el día dos de junio de 2011.
Formato de hora: Define la forma en que se presentará la hora en la aplicación. Se muestran horas por ejemplo en la ventana de Registro de Usuarios. El formato de defecto es hh:mm:ss, la hora del sistema se muestra en esta ventana con el formato aquí especificado. Puede por ejemplo, especificar un separador diferente al de los dos puntos.
Dibujar iconos especiales: Si se han asociado a los Conceptos iconos particulares es decir, iconos distintos de los que corresponden al Concepto atendiendo a su tipo, este conmutador determina si se dibujan esos iconos o los de defecto. Su objetivo es acelerar la ejecución de la aplicación, al no tener que dibujar los iconos.
Dibujar líneas de cuadrícula en la ventana principal: Esta opción activa/desactiva que se muestren en la lista de Conceptos de la ventana principal unas finas líneas que delimitan las filas y columnas de la lista.
Refrescar ventana principal al dar de alta nuevos conceptos: Esta opción, si se marca, hará que al crear un concepto nuevo, se refresque la ventana principal.
Ver registros dados de baja: Esta opción activa/desactiva la visualización en la base de datos de los conceptos dados de baja. Los Conceptos pueden darse de baja seleccionando Dar de baja en el menú Concepto. Dar de baja un Concepto equivale a establecer una fecha de baja, no a eliminar el Concepto de la base de datos. Este conmutador determina si se visualizarán en la lista de Conceptos aquellos que tengan establecida la fecha de baja.
Seleccionar conceptos y tablas auxiliares con * automático: Esta opción activa/desactiva la posibilidad de seleccionar conceptos y tablas auxiliares introduciendo una máscara sin tener que digitar un asterisco a continuación.
Impresión de informes en segundo plano: La impresión diferida permite lanzar informes y poder seguir trabajando con la aplicación sin tener que esperar a su finalización. Los informes quedarán en una cola de impresión, que puede visualizarse en la ventana de Control de informes, que se abre al ejecutarlos.
Impresión de listado de Irapida por bloques: Al marcar esta opción, es posible intercalar dos listados distintos para conceptos del mismo tipo en la impresora.
Pedir confirmación para salir de la aplicación: Al activar esta opción, cuando el usuario cierra Sigrid, sale el mensaje ¿Desea salir de Sigrid?
Apariencia y ayuda
Tema de apariencia: Desplegando el menú relativo a este campo, se cambian los colores del interfaz de la aplicación.
Ventana de datos: Desplegando el menú relativo a este campo, se puede poner, quitar o modificar el tramado de las ventanas de la aplicación.
Altura de listas: Permite escoger el espacio entre líneas en las listas de conceptos.
Diseño ventana de propiedades: Permite modificar la apariencia de los iconos en la ventana de propiedades de los conceptos.
![]()
![]()
Icono de aplicación: Permite cambiar la apariencia del icono de Sigrid en la parte superior izquierda de las ventanas de la aplicación.
Utilizar ayuda en web: Si se activa este check, se utilizará la ayuda on line accediendo a la web de ayuda de Sigrid.
Ventana principal: Navegación con un solo click: Activando esta casilla, será suficiente un sólo click del ratón para navegar por la aplicación.
Ver paneles acceso directo en ventana principal: Activando esta casilla, en la ventana principal de Sigrid en la esquina inferior izquierda, aparecerán los siguientes botones:
![]() o panel de búsquedas en árbol, es - por defecto - el panel izquierdo de la ventana principal. Muestra la jerarquía de las carpetas. Si el panel no está visible seleccione con el ratón la barra vertical que se encuentra en la parte izquierda de la lista de Conceptos de la ventana principal, y arrástrela hacia la derecha. Para volver a ocultar el panel haga clic en el botón cerrar de la esquina superior derecha del panel, o arrastre de nuevo la barra vertical, esta vez hacia la izquierda.
o panel de búsquedas en árbol, es - por defecto - el panel izquierdo de la ventana principal. Muestra la jerarquía de las carpetas. Si el panel no está visible seleccione con el ratón la barra vertical que se encuentra en la parte izquierda de la lista de Conceptos de la ventana principal, y arrástrela hacia la derecha. Para volver a ocultar el panel haga clic en el botón cerrar de la esquina superior derecha del panel, o arrastre de nuevo la barra vertical, esta vez hacia la izquierda.
![]() Al igual que lo hace en los exploradores de Internet, es posible crear una carpeta especial, que contendrá los accesos de uso más frecuente. Si al usuario se le permite el acceso a varias empresas, en cada una de ellas podrá establecer favoritos distintos.
Al igual que lo hace en los exploradores de Internet, es posible crear una carpeta especial, que contendrá los accesos de uso más frecuente. Si al usuario se le permite el acceso a varias empresas, en cada una de ellas podrá establecer favoritos distintos.
Para añadir accesos en la carpeta Favoritos bastará que el usuario marque la/s carpeta/s favorita/s en el cuerpo derecho de la ventana principal y las arrastre dentro del panel Favoritos o, desde el menú del concepto actual, seleccione la opción Enviar a... y Añadir a favoritos.
![]() Muestra unas búsquedas predefinidas, de Entidades, Gestión y Contabilidad.
Muestra unas búsquedas predefinidas, de Entidades, Gestión y Contabilidad.
![]() Permite dar de alta conceptos predefinidos: clientes, proveedores, productos, etc.
Permite dar de alta conceptos predefinidos: clientes, proveedores, productos, etc.
Ver paneles de actividad reciente / historial: Activando esta casilla, además de los cuatro botones anteriormente citados, aparecerá el de Actividad reciente.
![]() Muestra la actividad reciente del usuario y recupera información.
Muestra la actividad reciente del usuario y recupera información.
Licencia
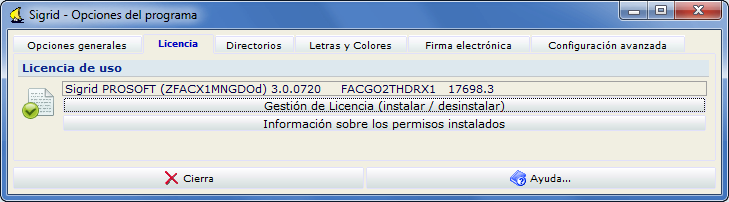
Licencia de uso
La aplicación se distribuye protegida contra copias no autorizadas y la protección se realiza mediante una clave de acceso, que está ligada a la máquina en la que se instala.
Cualquier CD-ROM de distribución, sin la clave de acceso, funciona en modo evaluación o demostración (demo), y tiene toda la funcionalidad de la aplicación, con todos los posibles módulos, pero limitada a una base de datos de 500 Conceptos. Podrá consultar bases de datos más extensas, pero no podrá modificarlas ni añadir nuevos Conceptos.
El sistema de protección no perjudica la eficiencia del programa ni implica ningún cambio en la configuración del hardware o software de su sistema.
Se trata de una aplicación modular, de forma que puede haber adquirido unos módulos u otros dependiendo de las necesidades y preferencias de la empresa.
La licencia de uso informa sobre: el nombre de la aplicación, los permisos actualmente instalados, la versión y los módulos instalados.
Según los permisos instalados podrá tener una de los siguientes tipos de licencia:
DEMO: Si tiene una versión distribuida gratuitamente, bien en CD-ROM o a través de Internet, o es una copia ilegal de una original, puede trabajar con ella si utiliza una base de datos pequeña, de hasta 200 Conceptos, ya que los permisos de la licencia de uso no han sido instalados. Esta versión pasará a ser una versión registrada cuando se instale la licencia correspondiente.
REGISTRADA: Es la licencia normal que resulta al instalar el programa mediante permisos o clave de acceso ligada al ordenador. Una licencia REGISTRADA puede pasar a alguno de los siguientes tipos de licencia:
CADUCADA: Sucede cuando la versión instalada tiene un número limitado de ejecuciones, o una fecha límite de utilización, y se ha alcanzado dicho límite. Entonces pasa a ser una licencia similar a DEMO, en el sentido de que únicamente admite bases de datos con 200 Conceptos.
DESINSTALADA: Es el estado en que queda la licencia de uso cuando se ha realizado una instalación de permisos y se han vuelto a desinstalar los mismos. Este tipo de licencia soporta únicamente 200 Conceptos en la base de datos.
NO REGISTRADA: Significa que el programa tiene permisos instalados con un número de licencia, pero que el número es erróneo, ilegal o se ha producido un error en el ordenador.
Gestión de Licencia (instalar / desinstalar): Este botón inicia el asistente para la instalación / desinstalación de permisos.
Si están instalados, se pueden desinstalar o modificar. En caso contrario, sólo está activa la opción de Instalación.
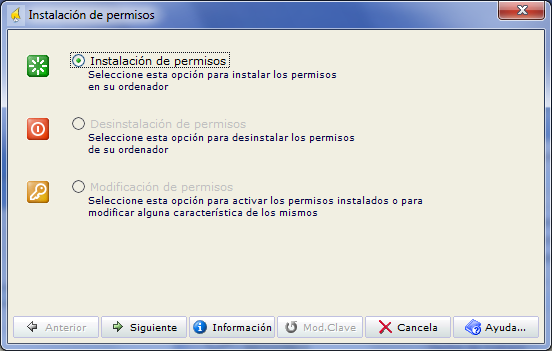
Pulsando el botón Siguiente, se abre el diálogo de Activación de Permisos.

Hay dos opciones: Activación desde Internet o Activación manual ( por teléfono).
Seleccionando Activación desde Internet y pulsando Siguiente, el asistente solicita el Número de Licencia y la Clave de Acceso.
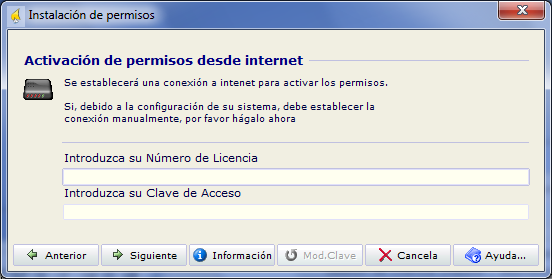
Si está activa la conexión a Internet y los datos introducidos son correctos, al pulsar el botón Siguiente, los permisos quedarán activados automáticamente.
Si no se dispone de una conexión a Internet, se puede seleccionar la Activación manual.
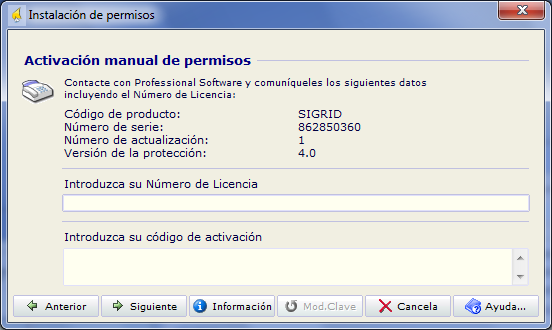
La Activación manual requiere contactar con Professional Software y comunicar los datos que nos indica el asistente junto con el Número de Licencia. Se generará un código de activación que se debe introducir en el campo indicado. Al pulsar el botón Siguiente, quedarán activados los permisos.
En la ventana de Instalación de permisos se encuentran dos botones específicos:
![]() La información que suministra esta ventana no es relevante para el usuario. Se trata de información técnica interna, relativa al estado de la Licencia y sólo será necesario consultarla a petición del equipo de Soporte de Professional Software cuando sea necesario.
La información que suministra esta ventana no es relevante para el usuario. Se trata de información técnica interna, relativa al estado de la Licencia y sólo será necesario consultarla a petición del equipo de Soporte de Professional Software cuando sea necesario.
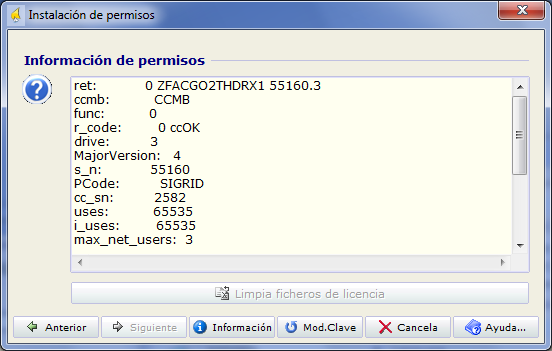
![]() Se abre la ventana de diálogo que permite cambiar la clave de acceso usada para activar/desactivar los permisos desde Internet. Naturalmente, para efectuar este cambio de clave es necesario tener activa una conexión a Internet.
Se abre la ventana de diálogo que permite cambiar la clave de acceso usada para activar/desactivar los permisos desde Internet. Naturalmente, para efectuar este cambio de clave es necesario tener activa una conexión a Internet.
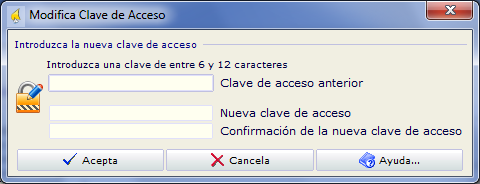
Información sobre los permisos instalados: Al pulsar este botón se abre la ventana de Información sobre la protección. Su contenido es el mismo que el de la ventana de Información en la Instalación de permisos (unas líneas más arriba), en donde se explicó que se trata de información técnica sin ningún significado para el usuario.

Módulos: Sigrid es una aplicación modular, pudiendo adquirir uno o varios módulos. En realidad el programa ejecutable es siempre el mismo, pero dependiendo de los módulos que adquiera será posible o no acceder a unas partes del programa u otras. En este campo se muestran una serie de caracteres que están relacionados con los módulos que ha adquirido según la siguiente nomenclatura:
Acumulativos
F - Contabilidad (Financiera)
A - Analítica
C - Cartera
D - Delegaciones y obras
d - Documental
G - Gestión
N - Maquinaria
O - Gestión Constructoras
O2 - Seguimiento de Obras
O3 - Gestión de Proyectos
s - Subcontratas
Q - Calidad
M - Alquiler de material de Obra
S - Servicios
P - Promotoras
H - Hojas de gastos
R - CRM Registro de actividad
B - Bloqueos y Cesiones
L - Alquileres (Promotoras)
Y - Planificación (Gestor de proyectos)
I - i-Sigrid (Internet)
T - Partes de trabajo
p - Contabilidad pública
e - factura electrónica
X1 - SQL Server
X2 - Oracle y SQL Server
En el panel Licencia de uso, a la derecha de la versión de la aplicación se ve la lista de módulos instalados.

Base de datos de sistema (PSDB)
Es un modo de trabajo opcional que permite almacenar ciertos datos en una base de datos diferente de la base de trabajo. Es el mismo campo que se visualiza en el menú Archivo à Configura base de datos.
Con el botón ![]() se copia al campo de edición la conexión actual. Con el botón
se copia al campo de edición la conexión actual. Con el botón ![]() se abre el diálogo de Conexión a base de datos.
se abre el diálogo de Conexión a base de datos.
Archivo o conexión inicial (al arrancar la aplicación)
ARCHIVO O CONEXIÓN INICIAL: Indica la base de datos a la que se conectará la aplicación al iniciarse. Con el botón ![]() se copia al campo de edición la conexión actual. Con el botón
se copia al campo de edición la conexión actual. Con el botón ![]() se abre el diálogo de Conexión a base de datos.
se abre el diálogo de Conexión a base de datos.
Directorios
PÚBLICO: Es la carpeta del recurso de red en la que se ha realizado la instalación servidor. Si se trata de una instalación monousuario, esta carpeta será la del disco local donde se ha realizado la instalación.
Archivo .ini actual (en uso) (Sigrid.ini): Ruta al archivo .ini del usuario.
PERMISOS: Es la carpeta en donde se han instalado los permisos de licencia de la aplicación.
PRIVADO: Es la carpeta del disco local donde se encuentra la instalación cliente de la aplicación o la instalación monousuario.
Impresión RÁPIDA: Es la carpeta donde se almacenan los informes de impresión rápida.
AYUDA: Ruta al fichero de ayuda de aplicación o a la ayuda en web.
Directorio de depósito de archivos de SALIDA: Ruta a los ficheros de salida del usuario.
Directorio de archivos de CONFIGURACIÓN de usuarios (en blanco directorio "Configuraciones\<usuario>"): Ruta al directorio de los ficheros que corresponden a los parámetros de los informes y configuración de impresoras (.cni) de cada usuario
OBRAS: Directorio de copia de archivo: Ruta al directorio de copia de archivo MENFIS ® (sólo para módulo Gestión de Constructoras - Obras)
Archivos temporales de la aplicación
Directorio de temporales (en blanco se utilizará el de defecto\Temporales\<usuario>): Ruta a la carpeta de archivos temporales de la aplicación.
![]() : Al pulsar este botón, los ficheros temporales del programa se almacenarán en la ruta de los archivos temporales de Windows , en lugar de utilizar la carpeta Temporales/usuario ubicada en el raíz de la aplicación.
: Al pulsar este botón, los ficheros temporales del programa se almacenarán en la ruta de los archivos temporales de Windows , en lugar de utilizar la carpeta Temporales/usuario ubicada en el raíz de la aplicación.
Eliminar archivos temporales al salir de la aplicación: Al activar esta opción, al salir de la aplicación se borrarán los archivos temporales de los usuarios que tengan más de los días indicados en el campo siguiente.
Número de días que se conservan (Ejemplo: 30): Número de días que se conservarán los archivos temporales de los usuarios de Sigrid.
Asocia las extensiones de la aplicación con el ejecutable actual (AUTOREGISTRO): Pinchando este botón se asocia la extensión de la aplicación con el ejecutable.
Cada uno de estos campos está acompañado del botón ![]() que permite examinar las carpetas existentes para seleccionar la que corresponda en cada caso.
que permite examinar las carpetas existentes para seleccionar la que corresponda en cada caso.
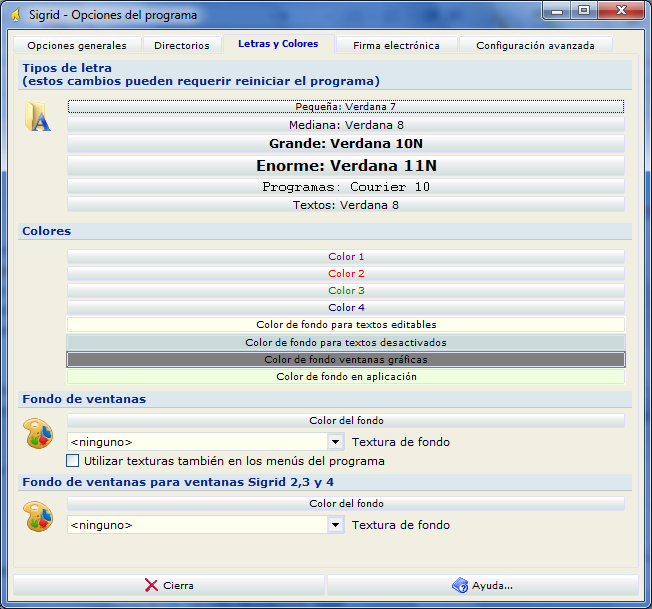
Tipos de letra
La aplicación utiliza las siguientes letras:
Pequeña, Mediana, Grande y Enorme son utilizadas en las ventanas para las etiquetas de controles. Por ejemplo: la letra Pequeña se utiliza en la ventana principal para mostrar la fecha de trabajo; la Mediana para las listas de Conceptos; la Grande en la cabecera de la ventana principal para el nombre de la empresa y los datos de identificación del usuario, etc.
La letra Programas que se utiliza para la edición de código de programación. Por ejemplo: en los campos de edición de sentencias SQL, tanto en la ventana Carpeta como en la de Consulta en SQL y la de propiedades de Carpeta; y en la ventana Programas, donde se editan programas xjs.
La letra Textos se utiliza en la ventana Textos.
A cada una de estas letras le corresponde un botón en el que figura: el nombre de la letra, el nombre y tamaño de la fuente, y si procede, una ‘N’ y/o una ‘C’ para letra negrita y cursiva. Al hacer clic en cualquiera de estos botones se abrirá el diálogo de selección de fuente, pudiendo cambiar la fuente, el tamaño, el estilo, etc., pero no tendrá efecto un cambio en el color.
Colores
Los colores utilizados por la aplicación se determinan con los siguientes botones:
Color 1; Color 2; Color 3;Color 4: color para el texto de algunas ventanas de la aplicación
Color de fondo para textos editables: color para el fondo de los cuadros de texto en los que es posible la edición del dato.
Color de fondo para textos desactivados: color para el fondo de los cuadros de texto en los que no es posible editar el dato.
Color de fondo ventanas gráficas: utilizado en la ventana Multimedia.
Fondo de ventanas
Color y textura del fondo: para las ventanas y los botones de la aplicación, se puede personalizar aquí su aspecto especificando un color o una textura.
Con el botón Color de fondo se selecciona un color para las ventanas y botones que únicamente se aplicará si la Textura seleccionada es <ninguno>, en caso contrario se aplicará la textura.
Las texturas son archivos .bmp que se encuentran en la carpeta Graficos que cuelga de la carpeta de instalación de la aplicación, cuyo nombre comienza por Fondo_. El dibujo definido en este archivo se utilizará para rellenar las ventanas y botones de la aplicación.
Utilizar texturas también en los menús del programa: opción que funciona con la opción Tema de apariencia "Clásico vs. 2" de la pestaña Opciones generales y que permite establecer texturas también sobre el fondo de los menús de la aplicación.
Fondo de ventanas para ventanas Sigrid 2, 3, 4: permite establecer un color de fondo diferente en las distintas ventanas al seleccionar el menú Ventanas à Nueva ventana de Sigrid.
Firma electrónica

Factura electrónica
Ruta de la máquina virtual de Java: En este campo se indica la ruta al archivo jvm.dll, en la máquina del usuario que generará las facturas electrónicas. Pinchando sobre el botón ![]() , situado al final del campo, se abrirá el explorador de Windows para facilitar su búsqueda.
, situado al final del campo, se abrirá el explorador de Windows para facilitar su búsqueda.
Certificado usado para firmar: para introducir el certificado para firmar en este campo, se pincha sobre el botón ![]() y se abrirá la ventana de selección de certificados que tenga instalados en su máquina el usuario con permiso para firmar documentos.
y se abrirá la ventana de selección de certificados que tenga instalados en su máquina el usuario con permiso para firmar documentos.
No avisar si no se especifica un certificado: posibilidad de especificar que, al generar el pdf, no se utilice la firma digital. Si no se marca dicho parámetro siempre se pide confirmación cuando no exista una firma digital configurada.
Firma de documentos Pdf
Certificado usado para firmar: al pulsar en "...", se abre el explorador de archivos, para buscar el fichero del certificado, con extensión .pfx.
Configuración regional
Por defecto, la aplicación emplea una coma como separador entre la parte entera y decimal de un número, un punto como separador de miles y punto y coma como separador entre los elementos de una lista. Para utilizar otros caracteres, es necesario marcar la casilla de verificación Utilizar configuración manual, con lo que los campos de edición quedan habilitados para cambiar la configuración.
Mantener comportamiento estándar de tecla DECIMAL (teclado numérico [.]): si se ha establecido con anterioridad un comportamiento manual de los caracteres punto decimal, separador de miles y separador de listas al marcar este check se vuelve a la configuración estándar del sistema operativo.
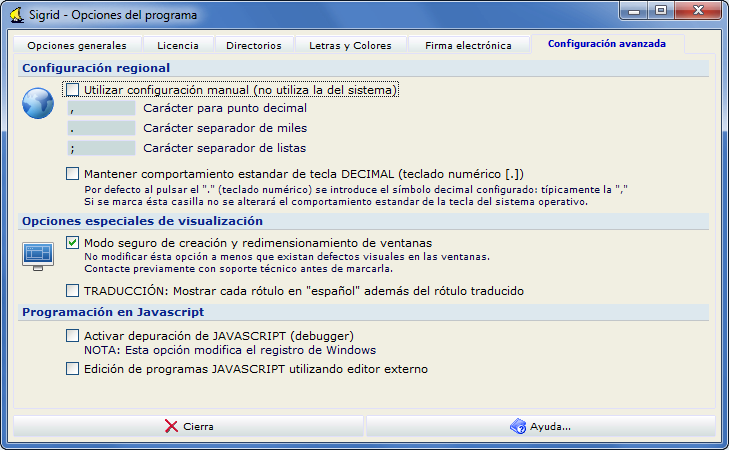
Opciones especiales de visualización
Modo seguro de creación y redimensionamiento de ventanas: Opción especial para corregir defectos visuales de ventanas (ocurre con alguna versión de Windows).
Programación en Javascript
Activar depuración de Javascript (debugger): Esta opción no deberá estar marcada, ya que sólo la utilizan desarrolladores de programas JavaScript.
Edición de programas Javascript utilizando editor externo: Al activar esta casilla, es posible utilizar un programa externo de edición de Javascript (txt, bloc de notas...) en lugar de la ventana de edición propia de Sigrid.