No tiene que saber nada sobre bases de datos para utilizar Sigrid, pero ya que el término base de datos aparece con frecuencia en la documentación de la aplicación, es conveniente que tenga alguna noción de lo que significa.
En las bases de datos la información se organiza en tablas, cada tabla almacena los datos de una entidad, por ejemplo clientes; o bien las relaciones existentes entre entidades, por ejemplo la relación entre un cliente y sus direcciones postales. Las tablas se identifican por un nombre, por ejemplo cli para la tabla de clientes o cua para las cuentas auxiliares.
En las tablas se definen campos para almacenar cada una de las propiedades de la entidad, estos campos se identifican también por un nombre, y para evitar equívocos, el nombre del campo se precede del nombre de la tabla seguido de un punto (.). Por ejemplo, cli.cif es el campo de la tabla de clientes que almacena el código de identificación fiscal del cliente.
Cada fila de datos de la tabla se denomina registro, en la tabla de clientes (cli) cada registro identifica a un cliente, almacenando en los campos del registro los atributos del cliente.
Sigrid se comunica con la base de datos a través del SQL Structured Query Language (Lenguaje de consultas estructurado) para interactuar con los distintos motores de base de datos: Microsoft Jet, Microsoft SQL Server, Oracle, y cualquier base de datos que suministre un controlador ODBC. Microsoft Jet es el motor utilizado por defecto, pero si tiene otro motor instalado, no tiene más que especificarlo al crear una nueva base de datos, y Sigrid se comunicará con este motor.
Una base de datos Microsoft Jet es un archivo almacenado en alguno de los recursos del sistema informático. Estos archivos de base de datos pueden tener cualquier nombre de los admitidos por el sistema operativo, pero deben tener la extensión sig (acaban en .sig). Al instalar la aplicación los archivos .sig quedan asociados a Sigrid, de forma que al hacer doble clic sobre ellos en el Explorador de Windows, se ejecuta Sigrid abriendo el archivo de base de datos seleccionado.
Sigrid puede manejar un número indefinido de bases de datos, incluso de forma simultánea; cada vez que necesite crear una nueva base de datos únicamente tiene que seleccionar la opción correspondiente en el menú Archivo. Cada base de datos puede almacenar los datos de una única empresa o de varias.
En cada base de datos se almacena información de varios ejercicios, si la base de datos crece demasiado, puede hacer una copia de la misma, y eliminar de la base de datos activa los ejercicios que estén cerrados y que no se consulten con frecuencia. Si se requiere consultar los datos de un ejercicio anterior, únicamente hay que abrir la copia de seguridad en la que se guardaron.
Tampoco tiene que conocer SQL para trabajar con Sigrid, pero si tiene nociones del mismo podrá sacar el máximo partido de la ventana de ejecución de comandos SQL o Consulta en SQL, pues a través de esta ventana podrá comunicarse con la base de datos actualmente abierta en la ventana principal sin ninguna limitación, siempre que tenga permisos concedidos como usuario de la base de datos.
En cualquier caso, comprobará que Sigrid se comunica con la base de datos utilizando SQL, por ejemplo, cuando utiliza la búsqueda general, según establece los criterios de búsqueda, la aplicación construye la sentencia SELECT de SQL que ejecutará, mostrando esta sentencia en el cuadro de texto Sentencia SQL.
Para construir sus propias sentencias SQL necesitará también conocer la estructura de la base de datos, es decir los nombres de tablas y campos que almacenan la información.
En el menú Archivo se incluyen las opciones para la creación, copia, apertura y cierre de las bases de datos.
Al seleccionar esta opción del menú Archivo, si en la ventana principal está abierta una base de datos Microsoft Jet, se abre el diálogo de archivos para poder especificar el nombre de la base de datos destino. Una vez establecido el nombre, se creará una nueva base de datos con este nombre y se copiarán todos los datos de la base de datos actualmente abierta a la nueva. Finalizado el proceso se abre el diálogo de identificación de usuario, si procede, para conectarse a la base de datos destino de la copia.
Si el tipo de servidor es SQL Server u Oracle, necesitará tener permisos como administrador de la aplicación y haber seleccionado el Modo Administrador en el menú herramientas. La base de datos destino deberá existir previamente, se abre en este caso primeramente un diálogo de confirmación y, a continuación, el diálogo Abre base de datos, para poder suministrar la cadena de conexión a la base de datos destino y, una vez suministrada, se creará la estructura de tablas y se copiarán todos los registros desde la base de datos actualmente abierta en ventana principal a la base de datos destino.
La aplicación se comunica con distintos motores de base de datos: Microsoft Jet, Microsoft SQL Server, Oracle, y controladores ODBC. Las bases de datos Microsoft Jet corresponden con un archivo físico, cuya ubicación y nombre puede establecerse utilizando el botón Examinar. Si selecciona un motor de base de datos distinto de Microsoft Jet, las opciones de conexión no corresponden con un nombre de archivo, sino con la cadena de conexión correspondiente al motor de base de datos.
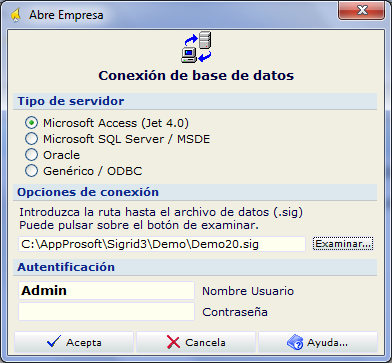
Observe que el botón Examinar cambia su etiqueta por Seleccionar Servidor en el caso de que el tipo de servidor sea distinto de Microsoft Jet.
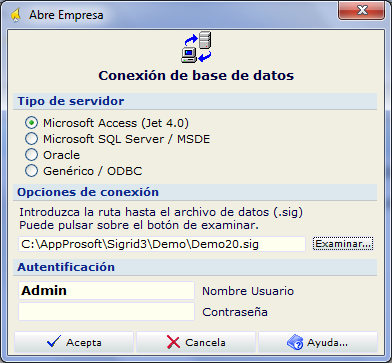
Al pulsar Seleccionar Servidor, se abrirá el diálogo de inicio de sesión suministrado por el proveedor de la base de datos. Si por ejemplo selecciona como Tipo de servidor Microsoft SQL Server y pulsa Seleccionar Servidor, se abrirá un diálogo similar al que se muestra en la siguiente imagen:

Los datos de autentificación corresponden al nombre de usuario y contraseña para el motor de base de datos correspondiente. Esta autentificación es independiente de la establecida para la base de datos dentro de la aplicación en Gestión de usuarios/roles.
Al pulsar el botón Acepta, se abrirá el diálogo de Identificación de usuario si procede, o se abrirá directamente la base de datos mostrando las carpetas de primer nivel en la lista de conceptos de la ventana principal.
Al seleccionar esta opción en el menú Archivo de la aplicación, se abre el diálogo Conexión de base de datos. Hay que especificar el tipo de servidor, las opciones de conexión, y los datos de autentificación necesarios para realizar la conexión a la base de datos.

Una vez pulsado el botón Acepta se abre el diálogo de opciones:
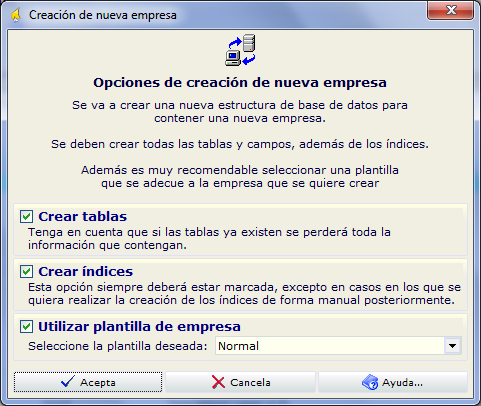
Si el tipo de servidor de la base de datos que está creando es Microsoft Jet, siempre se creará un nuevo archivo de base de datos y se creará en él la estructura de tablas. Pero si el tipo de servidor es otro, podría utilizar este diálogo para copiar los datos de una plantilla a una base de datos ya existente, en este caso desactivará la opción Crear tablas, con lo que los datos de la base de datos preexistente se mantendrán inalterados.
Con la aplicación se distribuyen unas plantillas que facilitan la creación de la nueva base de datos. Estas plantillas contienen básicamente una estructura de carpetas, y un plan general contable que se incorporarán a la base de datos nueva.
Las plantillas son bases de datos Microsoft Jet, almacenadas en la carpeta Plantillas, idénticas en estructura a una base de datos de la aplicación, es decir, seleccionando Abrir base de datos en el menú Archivo puede abrirse cualquiera de las plantillas incorporadas. Además, puede fácilmente crear nuevas plantillas utilizando la opción correspondiente de exportación que encontrará en el menú Herramientas.