La ventana de gestión de usuarios se abre al seleccionar la opción correspondiente del menú Herramientas. Para poder abrir la ventana es necesario tener permisos como administrador de la aplicación y haber seleccionado el Modo administrador en el menú Herramientas. Si no es así, se abrirá una ventana de diálogo desde la cual podremos activar el modo administrador y abrir directamente la ventana de Gestión de Usuarios y Roles.
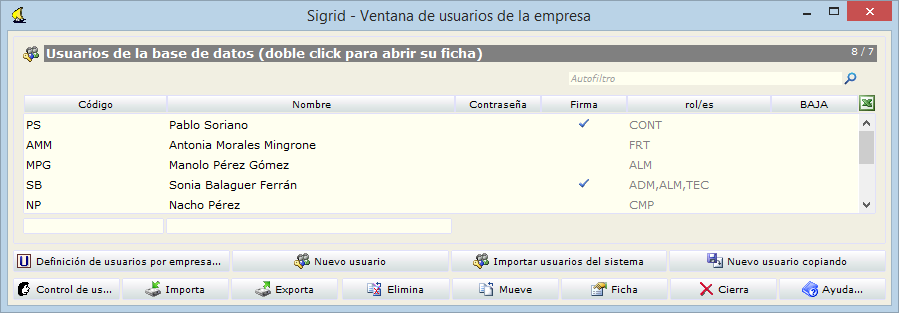
La ventana consiste en la lista de usuarios de la base de datos con su código, nombre de usuario, indicador de contraseña y roles asignados.
La ventana dispone de un Autofiltro para facilitar la búsqueda de usuarios.
Para crear un nuevo usuario, en la primera línea en blanco se introduce él código y el nombre en los campos de edición situados bajo la lista. El resto de los datos se introduce como se describe a continuación.
Al hacer doble clic sobre un elemento de la lista, se abre la Ficha del usuario, dividida en cuatro pestañas: Generales, Empresas a las que accede, Permisos y Certificado.
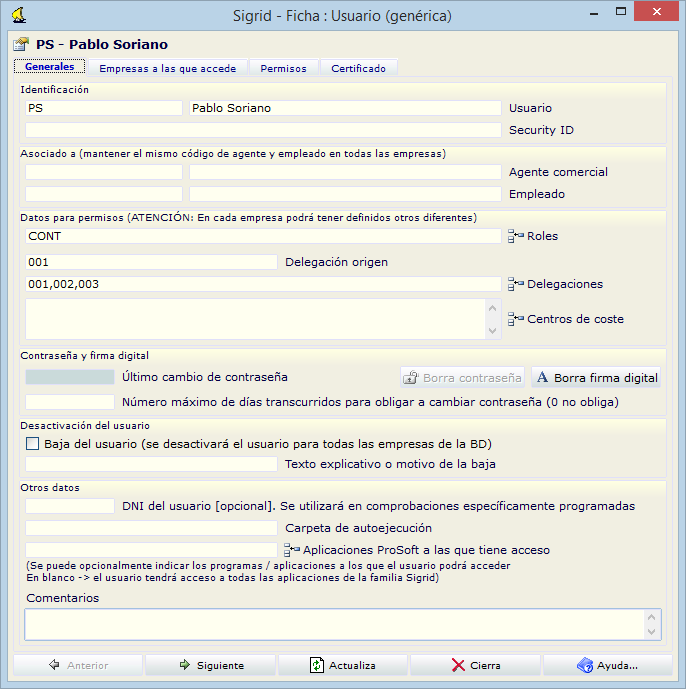
Generales
Identificación
Usuario: Código y descripción del usuario.
Asociado a
Introduciendo una máscara de búsqueda se abre la lista de selección, en donde se puede seleccionar a la persona a la que se asocie el usuario.
Datos para permisos
Aquí se asignan los roles y, opcionalmente, las delegaciones y centros de coste/obras a los que tiene acceso.
Si se estableció en los parámetros de la empresa el Modo de trabajo con delegaciones y obras, se determinará para cada usuario el código de su delegación origen, o delegación a la que pertenece el usuario, y la delegación o delegaciones destino a las que tiene acceso, y en su caso la obra u obras cuyos datos podrá consultar y editar. Es decir, en Delegación/es para cada usuario se especifican los códigos de delegaciones, separados por comas, cuyos datos podrán ser consultados y editados por el usuario, y si es preciso se determinarán la obra u obras (centros de coste) tecleando igualmente los códigos de obra separados por comas. Si no se especifican delegaciones ni obras, se entenderá que el usuario tiene permisos sobre todas ellas.
Pulsando el botón ![]() en cualquiera de las tres opciones, se abre la lista de selección correspondiente. En este caso, las listas son de selección múltiple.
en cualquiera de las tres opciones, se abre la lista de selección correspondiente. En este caso, las listas son de selección múltiple.
Contraseña y firma digital
Cuando se crea un usuario la contraseña se queda inicialmente en blanco, siendo establecida posteriormente por cada usuario al seleccionar la opción Cambia contraseña del menú Herramientas.
Cada vez que el usuario establezca una nueva contraseña, se almacenará su Fecha contraseña igual a la fecha del sistema. Si se establece un valor distinto de cero para el parámetro Número máximo de días transcurridos para obligar a cambiar la contraseña, la aplicación obligará al usuario a cambiar su contraseña periódicamente.
Tanto la contraseña como la firma digital de un usuario son inaccesibles incluso para el administrador de la aplicación. En caso de pérdida u olvido, la única solución es su borrado con los botones Borra contraseña y Borra firma digital, de forma que el usuario pueda introducirlas de nuevo.
Último cambio de contraseña: Fecha en que el usuario ha cambiado de contraseña por ultima vez.
Borra contraseña: Puesto que es imposible averiguar la contraseña de un usuario por estar encriptada, el administrador utilizará este botón en el caso de que al usuario se le haya olvidado la contraseña.
Borra firma digital: El mismo caso explicado para la contraseña pero para borrar la firma digital.
Número máximo de días transcurridos para obligar a cambiar contraseña (0 no obliga): El administrador puede obligar a los usuarios a cambiar de contraseña cada "n" días. En ese caso habrá que introducir el número de días en este campo.
Desactivación del usuario
Baja del usuario: Este check se activará para impedir que un usuario entre en todas la empresas de la Base de datos.
Motivo de la baja: Texto explicativo del motivo de la baja.
Otros datos
DNI del usuario: se puede introducir en este campo el nº de DNI del usuario para poder realizar comprobaciones programadas especialmente.
Carpeta de autoejecución: nombre de la carpeta que se ejecuta cuando el usuario entra en la aplicación (programación a medida).
Aplicaciones Prosoft a las que tiene acceso: pinchando el botón ![]() a la derecha del campo, se abre la ventana se selección de los módulos de la aplicación para limitar el acceso de éstas al usuario.
a la derecha del campo, se abre la ventana se selección de los módulos de la aplicación para limitar el acceso de éstas al usuario.
Comentarios: texto libre.
Empresas a las que accede
En esta pestaña se define a qué empresas tendrá acceso el usuario seleccionado.
Aquí se puede visualizar el estado de los permisos del usuario según los roles asignados en la pestaña Generales. La lista no es editable.
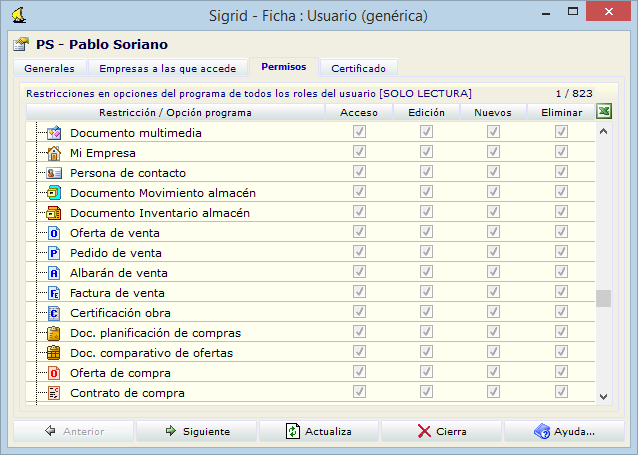
En esta ventana es posible asociar un certificado o firma electrónica a un usuario en concreto, por ejemplo, para la presentación de impuestos en la web de la AEAT.
Para seleccionar un certificado basta pinchar el botón a la derecha del rótulo Certificado usado para validar al usuario. Se abrirá la ventana de certificados instalados en el PC del usuario para poder seleccionarlo.
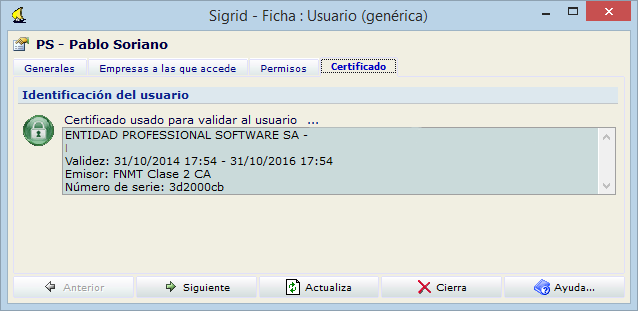
La Ventana de usuarios de la empresa, además de los botones habituales, dispone de cuatro botones propios:
![]() Si la base de datos abierta se ha configurado como multiempresa, mediante la opción configurar base de datos del menú Archivo, hay que determinar a qué empresas tiene acceso el usuario y qué roles, delegación origen, delegaciones y obras se asocian a cada usuario en cada una de las empresas. Al pulsar este botón se abrirá la ventana de definición de usuarios por empresa, de forma que esta información prevalecerá sobre la suministrada en gestión de usuarios.
Si la base de datos abierta se ha configurado como multiempresa, mediante la opción configurar base de datos del menú Archivo, hay que determinar a qué empresas tiene acceso el usuario y qué roles, delegación origen, delegaciones y obras se asocian a cada usuario en cada una de las empresas. Al pulsar este botón se abrirá la ventana de definición de usuarios por empresa, de forma que esta información prevalecerá sobre la suministrada en gestión de usuarios.
IMPORTANTE: Si se ha configurado la base de datos como multiempresa, una vez definidos los usuarios es necesario darles acceso a las distintas empresas, en caso contrario no se podrá abrir la base de datos por no tener acceso a ninguna de las empresas definidas en ella.
![]() Permite dar de alta un usuario nuevo.
Permite dar de alta un usuario nuevo.
![]() Permite importar usuarios de nuestro sistema. Cuando se pulsa este botón, se abre la ventana de selección de usuarios de Windows, en donde se elige el dominio y el grupo de usuarios. Se abre entonces una ventana de selección múltiple con los usuarios del Dominio y Grupo elegidos.
Permite importar usuarios de nuestro sistema. Cuando se pulsa este botón, se abre la ventana de selección de usuarios de Windows, en donde se elige el dominio y el grupo de usuarios. Se abre entonces una ventana de selección múltiple con los usuarios del Dominio y Grupo elegidos.
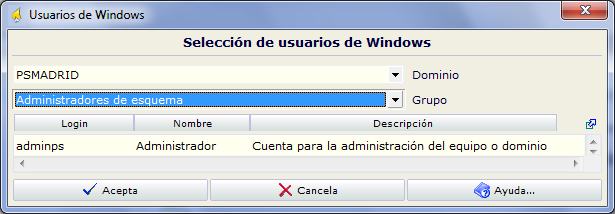
![]() Al pulsar este botón, se abre la ventana de Nuevo Usuario solicitando código y nombre. El resto de los datos se copiarán del usuario seleccionado.
Al pulsar este botón, se abre la ventana de Nuevo Usuario solicitando código y nombre. El resto de los datos se copiarán del usuario seleccionado.
![]() Abre la ventana control de usuarios, que muestra los registros de los distintos usuarios conectados a la base de datos.
Abre la ventana control de usuarios, que muestra los registros de los distintos usuarios conectados a la base de datos.