La ventana del Generador de informes se abre al seleccionar esta opción en el menú Herramientas.
Es una potente herramienta que facilita al usuario avanzado la creación de informes en un entorno gráfico, seleccionando visualmente los campos de las tablas, estableciendo criterios de selección, creando nuevas columnas a partir de expresiones, añadiendo criterios de ordenación, etc. Los informes son archivados en formato qdf para su posterior recuperación desde el Generador.
Los informes son programas xjs. Cada informe es un archivo de texto conteniendo sentencias JScript, sentencias que utilizan las extensiones que la aplicación añade a JScript y sentencias SQL para extraer los datos que necesita el informe. El generador facilita la creación de la sentencia SQL y la especificación del formato del informe (tipos de letra utilizados, rupturas, totales, saltos de página, etc.).
La ventana del Generador de Informes está dividida en tres zonas:
La cabecera
Título del Informe: Por defecto, este campo toma el nombre de la tabla seleccionada como principal, pero es editable.
Tabla Principal: En esta lista desplegable, se muestran todas las tablas de la base de datos a las que tenemos acceso, seleccionando la tabla principal del informe.
Botones de archivo de formato de consulta
![]() Guardar formato de consulta (query): La aplicación puede guardar en un fichero de texto con la extensión .qdf todos los datos de la consulta generada, tanto los relativos a la sentencia SQL como los de formato del informe. Pulsando este botón, se abre la ventana de diálogo de guardar fichero.
Guardar formato de consulta (query): La aplicación puede guardar en un fichero de texto con la extensión .qdf todos los datos de la consulta generada, tanto los relativos a la sentencia SQL como los de formato del informe. Pulsando este botón, se abre la ventana de diálogo de guardar fichero.
| Abrir formato de consulta (query): Pulsando este botón podemos recuperar consultas anteriores, guardadas como ficheros .qdf. |
| Nueva consulta (query): Prepara el generador para la creación de un nuevo informe, restaurando los valores por defecto de todos los campos. Si no se han guardado los datos del informe actual, se abrirá la ventana de diálogo con la advertencia de pérdida de los cambios. |

El panel principal
Consta de cuatro pestañas, cada una de las cuales se describirá en su propio apartado. Las tres primeras, Campos, Selección y Ordenar están divididas en dos paneles redimensionables: en el de la izquierda se muestran las tablas y campos disponibles y, en el de la derecha, los elementos seleccionados en el anterior.
En la pestaña Varios, se especifica el formato del informe: tipos de letra, saltos de página, etc.
Además de los botones propios de la Ventana de Impresión, tenemos:
![]() Permite visualizar el resultado de la consulta actual en la lista de conceptos de la ventana principal
Permite visualizar el resultado de la consulta actual en la lista de conceptos de la ventana principal
![]() Permite crear una nueva carpeta JavaScript, la cual contendrá el código necesario para visualizar los resultados de la consulta actual en la ventana principal. Al pulsar este botón, se abre una ventana de diálogo mostrando el árbol de búsqueda de la ventana principal, en el que se selecciona una carpeta de relación donde guardar (colgar) la nueva carpeta.
Permite crear una nueva carpeta JavaScript, la cual contendrá el código necesario para visualizar los resultados de la consulta actual en la ventana principal. Al pulsar este botón, se abre una ventana de diálogo mostrando el árbol de búsqueda de la ventana principal, en el que se selecciona una carpeta de relación donde guardar (colgar) la nueva carpeta.
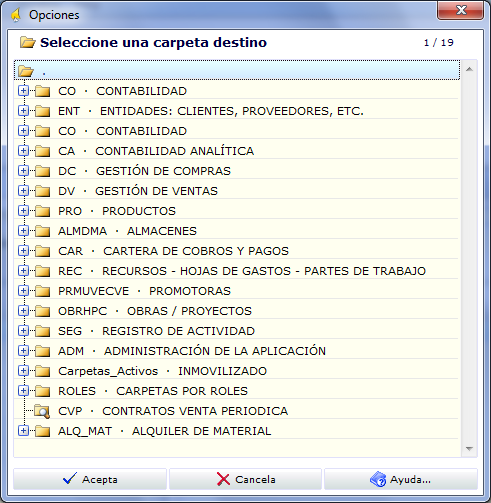
Una vez seleccionada la carpeta contenedora, se abre la ventana de Concepto Nuevo solicitando el código y la descripción de la nueva carpeta.
Al ejecutar el código de esta carpeta se visualizan en la ventana principal los mismos resultados que pulsando el botón anterior Ejecutar consulta..., pero en este caso la consulta ha quedado guardada para su posterior uso o modificación.
Según lo explicado anteriormente, la nueva carpeta creada debería ser de Búsqueda en SQL, puesto que solamente ejecuta una sentencia SELECT. Pero, si se emplea algún criterio de selección (introducido en la pestaña Selección), dicho criterio queda incorporado como un parámetro de la búsqueda y, al ejecutarse el código de la carpeta, se abre una ventana de diálogo para facilitar la introducción de dicho parámetro (en los campos de edición de la ventana de diálogo aparecen como valores por defecto los introducidos en la pestaña Selección). Para esto es necesario una carpeta JavaScript que, además, tiene la ventaja de que su código puede ser modificado a conveniencia con cualquier editor de texto.
![]() Al pulsar este botón se ejecuta el informe mostrando la salida en la ventana Imprime - Preliminar. Además, se genera automáticamente un programa xjs que se guarda en la carpeta temporal del usuario con el nombre query_defecto.xjs.
Al pulsar este botón se ejecuta el informe mostrando la salida en la ventana Imprime - Preliminar. Además, se genera automáticamente un programa xjs que se guarda en la carpeta temporal del usuario con el nombre query_defecto.xjs.