Se accede al diálogo Nuevo: <tipo>, en donde <tipo> corresponde al nombre del tipo de Concepto, como sigue:
•Seleccionando la opción Concepto Nuevo en el menú Concepto de la ventana principal. Se despliega el menú de tipos de concepto.
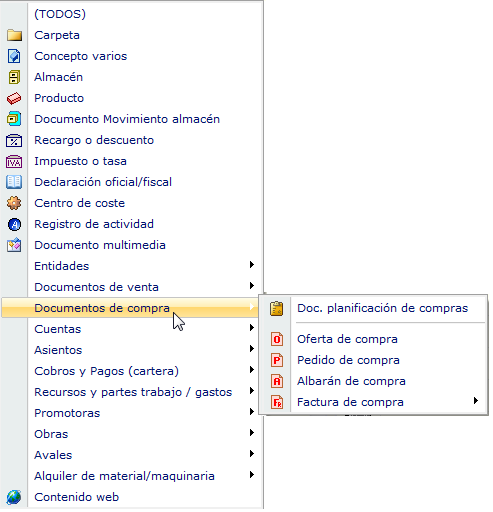
•Pulsando el botón Nuevo de la barra de botones de la ventana principal.
•Haciendo clic en el botón Nuevo de la barra de botones de la ventana de propiedades de Concepto.
•Al pulsar el botón Crear nuevo registro en las listas de selección de Conceptos.
Determinadas ventanas de propiedades muestran botones especiales para crear nuevos conceptos relacionados con el que se está consultando. Por ejemplo desde la ventana de propiedades de clientes, en la pestaña de seguimiento, es posible abrir el diálogo Concepto Nuevo para crear registros de actividad.
El diálogo varía según el tipo de Concepto que se está creando, por regla general solicita los datos que definen cualquier Concepto: Fecha, Código y Descripción.
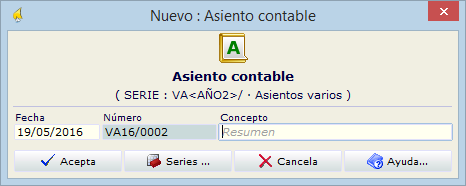
En la cabecera del diálogo aparece el icono del tipo de Concepto que se creará, y a continuación los campos: Fecha, Código, Descripción. La fecha y el código estarán activados o no en función de las especificaciones del tipo de Concepto. La fecha será por defecto la fecha de trabajo.
Los códigos son generados por la aplicación, si se definieron series para el tipo de Concepto, se generarán los códigos atendiendo a lo definido en la serie, en caso contrario, se numeran los Conceptos consecutivamente dentro del tipo.
En la mayoría de los casos únicamente hay que especificar la descripción para el Concepto y pulsar el botón Acepta para que se cree el nuevo Concepto. Puede no especificar la descripción, pues no es un dato requerido, y crear entonces el Concepto sin descripción, pero no suele tener sentido crear Conceptos sin ella, a no ser que quiera reservar un código para este tipo de Concepto y asignarle posteriormente la descripción.
Seleccionando el botón Cierra de la barra de botones, se cerrará la ventana sin guardar los cambios realizados, es decir, sin crear el nuevo Concepto.
Si se ha establecido el Modo de trabajo con delegaciones y obras en Parámetros de la empresa , se muestra el número de documento o expediente que se asignará a este Concepto.
El botón Series abre la lista de selección de Series, en la que aparecerá la lista de series definidas para el tipo de Concepto que se está creando. Al seleccionar una serie haciendo clic en el botón Acepta, se genera automáticamente el siguiente número correspondiente a la serie.
Al pulsar el botón Acepta, si se encontraba en una carpeta de la clase 1 se abre el diálogo de opciones, para confirmar la colocación del nuevo concepto en la carpeta actual, en cualquier otro caso se abre la ventana de propiedades específicas del tipo de Concepto, en esta ventana se editarán el resto de los datos del Concepto.
El diálogo Nuevo Concepto varía atendiendo al tipo de Concepto que se está creando, así, en la creación de facturas de compra y venta se solicitan algunos datos adicionales, que son relevantes en la creación de documentos de compra y venta, como es por ejemplo el proveedor o el cliente del documento, su CIF. y su cuenta contable. Ahora bien, es posible dejar algunos datos en blanco - como Su factura Nº o fecha factura - y completarlos en la ventana de propiedades del documento.
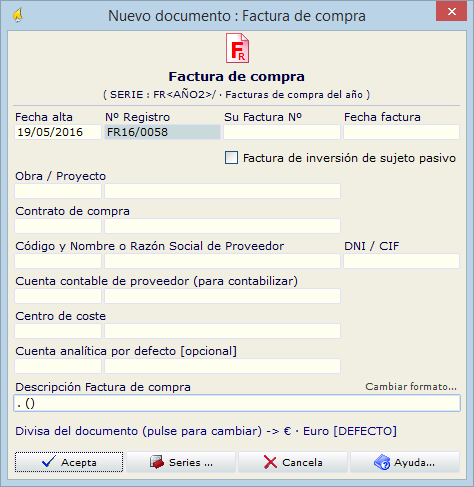
Observe, que estos documentos, además de tener una fecha para el Concepto, denominada también fecha de registro, tienen una fecha de factura, que por defecto será la de registro, pero que evidentemente podría ser diferente.
La descripción o resumen de los documentos de compra y venta puede generarse automáticamente tomando datos constituyentes de la factura. Para determinar como se generará dicha descripción, el diálogo Nuevo documento muestra el botón Cambiar formato.
Al pulsar el botón Cambiar formato del diálogo Nuevo, se abre el diálogo Cambio formato, para poder especificar, mediante determinadas claves, como se generará la descripción del documento.
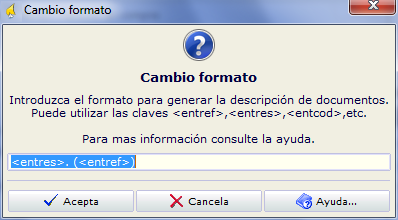
En el campo de edición de este diálogo puede especificarse cualquier texto y admite una serie de claves que serán reemplazadas al generar la descripción del Concepto. Así, al crear un nuevo documento de compra o venta pueden utilizarse las siguientes claves:
<fec>: fecha de Concepto.
<cod>: código del Concepto.
<entres>: razón social del cliente/proveedor.
<entcif>: CIF del cliente/proveedor.
<entref>: referencia que el cliente/proveedor adjudica a la factura.
Por ejemplo, si está creando una factura de compra, en la que el proveedor es LIZGAR S.A. cuya referencia es M02/000897, y especifica el siguiente formato para la descripción: Factura <entref> de <entres> resultará la descripción: Factura M02/000897 de LIZGAR.
Otros conceptos, como por ejemplo las hojas de gastos, admiten otras claves, que pueden leerse en el texto explicativo que aparece en el diálogo. Así en las hojas de gasto pueden utilizarse claves para referenciar los datos del recurso o del centro de coste asociado a la hoja: <rescod>, <resres>, <cencod> y <cenres>.
El diálogo de creación de cuentas es también particular:
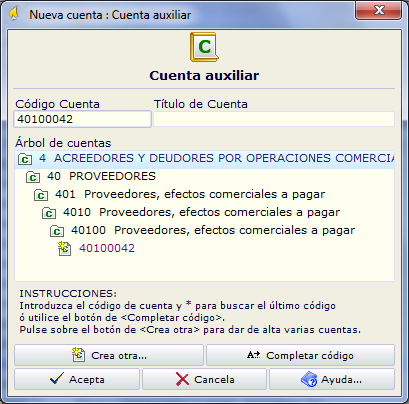
Muestra el Árbol de cuentas ascendentes, que permite ver las cuentas de los niveles anteriores a la cuenta que se está creando. El número de dígitos de cada nivel se establece en los parámetros de la empresa. Al editar el campo Código Cuenta, cuando se completan los dígitos de un nivel, aparece en el árbol de cuentas la correspondiente a dicho nivel.
Si las cuentas ascendentes no existen se crearán automáticamente, asegurando que la estructura de niveles de cuentas es siempre completa.
Completar código: es una ayuda para generar automáticamente el siguiente código de una cuenta auxiliar perteneciente a un grupo dado, si teclea por ejemplo el código de cuenta 4300, al pulsar Completar código se buscará la última cuenta auxiliar del grupo 4300 completando el código con el siguiente a éste, por ejemplo el 43000100
Crea otra: muestra el siguiente código de cuenta para poder crear una nueva cuenta del mismo grupo sin necesidad de cerrar el diálogo.
Se abre el diálogo de Opciones al crear un nuevo Concepto estando situado en una carpeta de clase 1 (carpeta de estructura o de hijos), sirve para confirmar que el Concepto recién creado quedará ubicado en la carpeta actual.
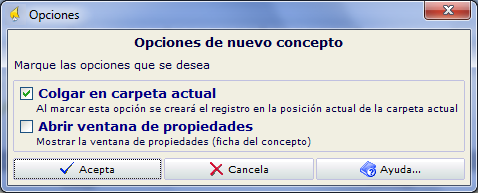
Por defecto, al pulsar el botón Acepta el Concepto quedará ubicado en la carpeta actualmente seleccionada y se abrirá su ventana de propiedades.
Si se desactiva Colgar en carpeta actual, el Concepto creado no quedará ubicado como hijo de la carpeta actual. Si no se requiere acceder a la ventana de propiedades puede desactivar la segunda opción.
Si se pulsa el botón Cancela se abre el diálogo de Aviso:
¿Desea eliminar el concepto recién creado? Si no lo elimina éste se creará descolgado y no se mostrarán sus propiedades. ¿Eliminar concepto recién creado? |
Si responde Sí, se abre el diálogo de eliminación de registro, pudiendo de nuevo confirmar la eliminación o no del mismo. En caso contrario el Concepto permanecerá en la base de datos, pero no estará ubicado en la carpeta actual y no se abrirá su ventana de propiedades.