La pestaña Campos está dividida en dos paneles: Tablas y Columnas y Campos Impresos.
El panel izquierdo, Tablas y Columnas, contiene la lista de todos los campos de la tabla principal. Todos los campos van acompañados de su descripción, de su nombre en la forma (NombreDeTabla.NombreDeCampo), y de un icono.
Si el campo es un Concepto, el icono es el de su tipo de concepto. Si el icono es ![]() , el campo es una clave externa de otra tabla y, si tenemos acceso a dicha tabla, a la izquierda del icono aparece el signo + para desplegar la lista de sus campos. En cualquier otro caso, el icono es
, el campo es una clave externa de otra tabla y, si tenemos acceso a dicha tabla, a la izquierda del icono aparece el signo + para desplegar la lista de sus campos. En cualquier otro caso, el icono es ![]() .
.
En esta lista se seleccionan los campos que se van a imprimir en el informe.
Tanto en esta lista como en la de Campos impresos, la selección puede ser múltiple mediante los procedimientos normales en Windows (con la tecla de mayúsculas para seleccionar campos consecutivos o con la de Control para seleccionarlos salteados). También se pueden seleccionar campos consecutivos seleccionando el primero y arrastrando con el botón izquierdo del ratón.
Una vez seleccionados los campos, se añaden a la lista de la derecha, Campos Impresos.
Haciendo doble clic sobre un campo, se añade al final de la lista de Campos impresos. Pero, si se quiere situar en una determinada posición de la lista o si la selección es múltiple, se deben emplear los botones Añadir o Insertar que se describen a continuación.
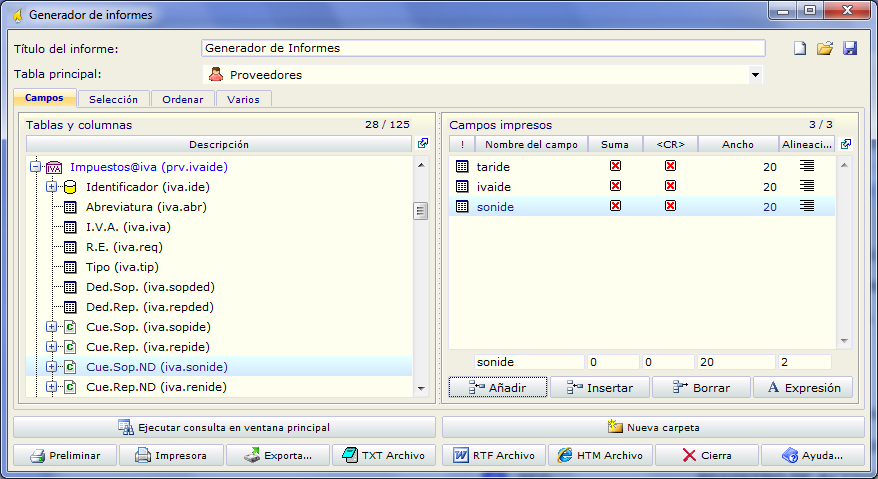
![]() Añade los campos seleccionados al final de la lista de Campos impresos en el orden en que se seleccionaron.
Añade los campos seleccionados al final de la lista de Campos impresos en el orden en que se seleccionaron.
| Como el anterior, pero los campos seleccionados se insertan en el lugar elegido de la lista. |
![]() Elimina los campos seleccionados de la lista de Campos impresos. También se pueden eliminar con la tecla Suprimir.
Elimina los campos seleccionados de la lista de Campos impresos. También se pueden eliminar con la tecla Suprimir.
![]() Sirve para crear una nueva columna en la consulta. Al pulsar este botón, si está seleccionada una columna que es un campo de una tabla, se abre el menú Añadir / Insertar. Si está seleccionada una columna calculada por una expresión, se abre el menú Añadir / Insertar / Editar. Hecha la selección, se abre la ventana de diálogo Editar expresión, en donde se introduce el nombre de la nueva columna y el tipo de dato que devolverá la expresión. Pulsando el botón Editar el texto de la expresión, se abre la ventana del Editor de Expresiones.
Sirve para crear una nueva columna en la consulta. Al pulsar este botón, si está seleccionada una columna que es un campo de una tabla, se abre el menú Añadir / Insertar. Si está seleccionada una columna calculada por una expresión, se abre el menú Añadir / Insertar / Editar. Hecha la selección, se abre la ventana de diálogo Editar expresión, en donde se introduce el nombre de la nueva columna y el tipo de dato que devolverá la expresión. Pulsando el botón Editar el texto de la expresión, se abre la ventana del Editor de Expresiones.
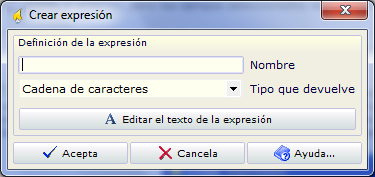
Un ejemplo: un informe que muestre el nombre de los proveedores junto con la suma de los importes de las facturas de cada uno.
Para la primera columna basta con hacer doble clic sobre el campo Razón social(prv.raz) y, ya en la lista de Campos impresos, cambiar el nombre.
Sabiendo que la tabla de Facturas de Compra dcf, está relacionada con la de Proveedores prv por su campo dcf.entide, se crea con el Editor de Expresiones la consulta
select sum(totdoc) from dcf where prv.ide=dcf.entide
que devuelve la suma de los importes de las facturas del proveedor identificado por prv.ide.
Una vez introducida la expresión, vemos su nombre en la lista de Campos impresos como un campo más pero acompañado del icono ![]() , que indica que el valor de este campo es calculado por una expresión. Además, los textos del nombre y el ancho del campo quedan resaltados en azul para distinguirlos de los campos de las tablas. Haciendo doble clic en la lista sobre un campo de este tipo, abre la ventana de diálogo Editar expresión.
, que indica que el valor de este campo es calculado por una expresión. Además, los textos del nombre y el ancho del campo quedan resaltados en azul para distinguirlos de los campos de las tablas. Haciendo doble clic en la lista sobre un campo de este tipo, abre la ventana de diálogo Editar expresión.
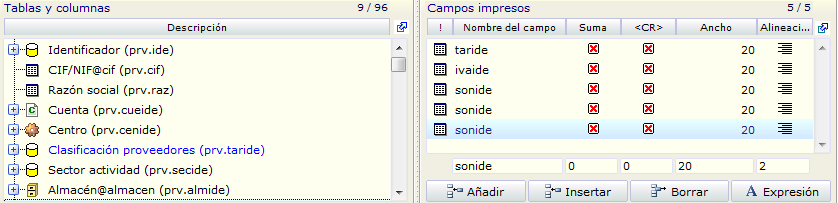
Cuando se añade un campo de una tabla a la lista de Campos impresos, queda resaltado en color azul en la lista de la izquierda. Si se añade otra vez, queda resaltado en color rojo.
La lista de Campos impresos tiene por defecto cinco columnas:
! : Para el icono del tipo de campo.
Nombre del Campo: Es el nombre que aparecerá en la cabecera del listado. Cuando se añade un elemento de la lista de la izquierda, por defecto toma el nombre del campo de la tabla, pero se puede cambiar usando el campo de edición al pie de la columna. Una vez que se ha cambiado el nombre de la columna, puede ser difícil recordar a qué campo y a qué tabla correspondía pero, haciendo doble clic sobre él, queda seleccionada la línea del campo origen en la lista de la izquierda.
Suma: Sólo en campos numéricos. Se selecciona esta opción haciendo clic sobre la casilla de verificación, marcada por defecto con ![]() y con valor 0 en su campo de edición. Con la opción seleccionada la casilla cambia a
y con valor 0 en su campo de edición. Con la opción seleccionada la casilla cambia a ![]() , que se corresponde con el valor 1 en el campo de edición y da lugar a la aparición de un total de la columna al final del informe. Si se ha hecho una ruptura por este campo, también aparecen los subtotales correspondientes al final del grupo.
, que se corresponde con el valor 1 en el campo de edición y da lugar a la aparición de un total de la columna al final del informe. Si se ha hecho una ruptura por este campo, también aparecen los subtotales correspondientes al final del grupo.
<CR>: Por defecto, todos los campos seleccionados tienen esta opción desactivada y salen en la misma línea del informe. Activando la opción para un determinado campo hace que ese campo y los siguientes aparezcan en una nueva línea
Ancho: Usando el campo de edición se puede determinar el ancho de la columna en el informe.
Alineación: El contenido del campo se puede alinear a la izquierda, centro o derecha de la columna. Haciendo clic sobre el icono, cambia el tipo de alineación:
![]() : Alineación izquierda. Equivalente a introducir un 0 en el campo de edición.
: Alineación izquierda. Equivalente a introducir un 0 en el campo de edición.
![]() : Alineación centro. Equivalente a introducir un 1 en el campo de edición.
: Alineación centro. Equivalente a introducir un 1 en el campo de edición.
![]() : Alineación derecha. Equivalente a introducir un 2 en el campo de edición.
: Alineación derecha. Equivalente a introducir un 2 en el campo de edición.
Como se vio en la Introducción, si queremos ver los resultados de la consulta en la Lista de Conceptos de la Ventana Principal podemos usar los botones:
•Ejecutar consulta en ventana principal
•Crear una nueva carpeta que, en realidad, contiene el mismo código que se ejecutaría con la opción anterior. La única diferencia es que, en este caso, se guarda el código.
En cualquiera de los dos casos y, como se explica en el tema Carpetas, para mantener la funcionalidad de los elementos de la lista de conceptos en la ventana principal, a la hora de construir la consulta se debe tener en cuenta que:
•La primera columna debe ser el ide del registro. Si contiene el ide del Concepto, al hacer doble clic sobre él en la lista de conceptos, se abrirá su ventana de propiedades.
•La segunda columna se interpreta como la columna de Tipo. Sí su valor coincide con un número de tipo de Concepto, se reemplazará por el icono correspondiente a este tipo. Al hacer doble clic sobre él, se abrirá la ventana de propiedades y, al hacer clic con el botón derecho, se abrirá el Menú Concepto Actual.
Si nuestra consulta se limita a mostrar el campo Razón social (prv.raz) de todos los Proveedores. Para ello, la consulta debería ser
select raz as 'Razón social' from prv
Esto es suficiente para que el informe muestre la columna indicada, pero no para la lista de conceptos de la ventana principal. Si se crea una carpeta de Búsqueda en SQL y se le asocia este código, se obtendran las mismas líneas que en el informe, pero no tendrán la funcionalidad propia de la lista de conceptos: no aparece el icono del tipo de concepto y, por lo tanto, no se puede acceder al menú concepto actual; además, al hacer doble clic sobre una línea, no se abrirá la ventana de propiedades. Para conseguir esto habría sido necesario introducir el siguiente código:
select con.ide as 'Ide__o6', con.tip as 'Tipo', prv.raz as 'Razón social'
from con, prv
where con.ide = prv.ide
Y esto es lo que hace automáticamente el generador de informes. Para realizar la primera consulta, basta con seleccionar Proveedores como tabla principal y hacer doble clic sobre el campo Razón social(prv.raz) para añadirlo a la lista de Campos impresos.

Si se hace clic sobre el botón Preliminar se ve el informe como estaba previsto: una sola columna con el encabezamiento "Razón social".
Pero, si se pulsa Ejecutar consulta en ventana principal o Nueva carpeta, el Generador inserta los campos necesarios, con.ide y con.tip, y construye la consulta de forma que los resultados mostrados en la lista de conceptos tengan toda su funcionalidad. Si se ha guardado la consulta en una carpeta, se puede comprobar que el código generado es similar al de la segunda consulta.

Si ahora se ejecuta la vista preliminar del informe, se ve que también se muestran las columnas Ide y Tipo cuyo contenido no tiene sentido para el usuario ya que Ide es la clave primaria subrogada de la tabla con y Tipo es un número que maneja internamente la aplicación para identificar el tipo de concepto. Por lo tanto, para generar el informe impreso, será conveniente eliminar estos dos campos de la lista de Campos impresos y guardarlo así como .qdf.