Se abre al seleccionar la opción Ventana de impresión del menú Herramientas. Desde esta ventana se puede: configurar la impresora, ejecutar los informes en vista preliminar, enviarlos a la impresora, enviarlos a un archivo de texto o a un archivo gráfico, organizar los informes en carpetas, editar y crear nuevos informes.
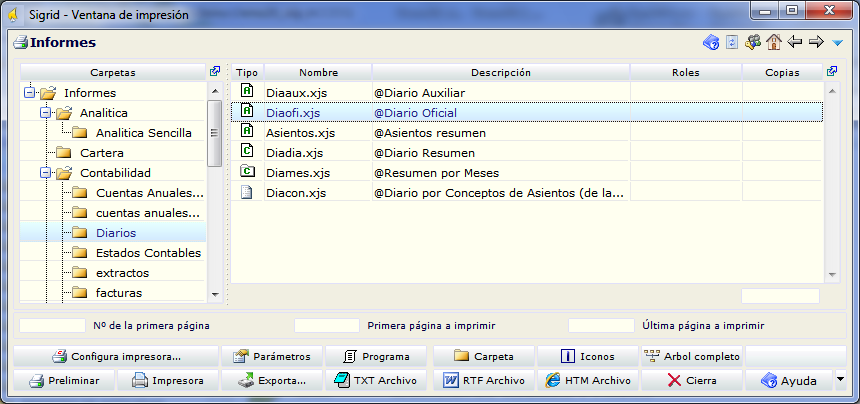
Los informes en Sigrid son programas xjs. Cada informe es un archivo de texto conteniendo sentencias JavaScript y sentencias que utilizan las extensiones que la aplicación añade a JavaScript. Estos archivos se almacenan en un recurso del sistema, normalmente se encontrarán en la carpeta Informes que cuelga de la carpeta de instalación de la aplicación. La ventana de impresión es por tanto un gestor de archivos, por la que su aspecto es muy similar al del Explorador de Windows.
En la cabecera de la ventana se muestra: el icono de impresión, el nombre de la carpeta actualmente seleccionada, y a la derecha hay cuatro controles, que sólo estarán visibles si está trabajando en modo administrador de la aplicación:
![]() Ayuda informe selección: Abre la ayuda relativa a la impresión si existe.
Ayuda informe selección: Abre la ayuda relativa a la impresión si existe.
![]() Actualiza la ventana de impresión.
Actualiza la ventana de impresión.
![]() Asignación de roles: Abre la ventana de multiselección de roles para asociarlos a cada informe. Este botón será visible sólo si se ha activado, en Parámetros Generales apartado Seguridad, la casilla Activar seguridad en ventana de informes y olap y la opción Seguridad Alta.
Asignación de roles: Abre la ventana de multiselección de roles para asociarlos a cada informe. Este botón será visible sólo si se ha activado, en Parámetros Generales apartado Seguridad, la casilla Activar seguridad en ventana de informes y olap y la opción Seguridad Alta.
Para eliminar el rol asignado a un informe, se pulsará este botón; se abrirá la ventana de asignación de roles y se volverá a seleccionar el rol asignado manteniendo pulsada la tecla Control.
![]() Seleccionar carpeta de informes: Abre el diálogo Buscar carpeta para seleccionar la carpeta donde se encuentran almacenados los informes.
Seleccionar carpeta de informes: Abre el diálogo Buscar carpeta para seleccionar la carpeta donde se encuentran almacenados los informes.
![]() Equivale al botón Atrás del Explorador seleccionando la última carpeta visitada. Por ejemplo, si al abrir la ventana de Impresión está seleccionada la carpeta Informes y de ella pasamos a Contabilidad y de aquí a Cuentas, al pulsar este botón volverá a estar seleccionada la carpeta Contabilidad y al volverlo a pulsar quedará seleccionada la carpeta Informes.
Equivale al botón Atrás del Explorador seleccionando la última carpeta visitada. Por ejemplo, si al abrir la ventana de Impresión está seleccionada la carpeta Informes y de ella pasamos a Contabilidad y de aquí a Cuentas, al pulsar este botón volverá a estar seleccionada la carpeta Contabilidad y al volverlo a pulsar quedará seleccionada la carpeta Informes.
![]() Equivale al botón Adelante del Explorador de forma que si en el ejemplo anterior después de haber pulsado el botón Atrás pulsa el botón Adelante pasará de nuevo a la carpeta Contabilidad, y al pulsarlo de nuevo a la carpeta Cuentas.
Equivale al botón Adelante del Explorador de forma que si en el ejemplo anterior después de haber pulsado el botón Atrás pulsa el botón Adelante pasará de nuevo a la carpeta Contabilidad, y al pulsarlo de nuevo a la carpeta Cuentas.
![]() Historial: se despliega la lista de las carpetas visitadas, o historial del camino recorrido, pudiendo hacer clic sobre cualquiera de ellas para volver a seleccionarla.
Historial: se despliega la lista de las carpetas visitadas, o historial del camino recorrido, pudiendo hacer clic sobre cualquiera de ellas para volver a seleccionarla.
La ventana se divide en dos paneles: el panel izquierdo muestra la estructura de carpetas, el derecho muestra la lista de archivos contenidos en la carpeta. Las carpetas pueden expandirse o contraerse, igual que en el Explorador, haciendo doble clic sobre su nombre o pulsando el signo + o - que figura a la izquierda del nombre de la carpeta. El tamaño de los paneles puede variarse arrastrando la barra vertical que los separa.
Las carpetas se muestran en el panel izquierdo de color amarillo o verde, las carpetas de color verde son las que contienen programas xjs almacenados. En realidad estas carpetas aparecen de distinto color porque almacenan un archivo carpetas.xpr.
La lista del panel derecho es similar al resto de las listas de la aplicación, pero presenta algunas diferencias, ya que esta lista no muestra datos recuperados de la base de datos, sino archivos almacenados en un recurso del sistema. Si todas los columnas están visibles, muestra para cada archivo:
Tipo: es un icono representativo del tipo de informe, pueden establecerse iconos distintos con el botón Iconos de la barra de botones.
Nombre: es el nombre del archivo o carpeta.
Descripción: descripción del programa. Esta descripción corresponde al valor de la variable tit definida en el programa xjs. Por ejemplo, el programa Mayor.xjs tiene como primera sentencia var tit = "Extracto de Cuentas", siendo Extracto de Cuentas su descripción.
Tamaño: tamaño del archivo en KBytes.
Creado: fecha de creación del archivo.
Modificado: fecha de última modificación del archivo.
Roles: Roles que podrán ejecutar el informe. Para introducir los roles hay que pulsar el botón Asignación de roles mencionado anteriormente.
Copias: Haciendo doble click en este campo, se podrá introducir en número de copias deseadas en el momento de imprimir.
Se puede cambiar el orden en que se muestran los archivos dentro de una carpeta. Para ello hay que seleccionar la línea correspondiente al archivo y arrastrarla con el ratón a su nueva ubicación; sin embargo, no se puede por este sistema cambiar el archivo de una carpeta a otra como ocurre en el Explorador de Windows.
Los archivos pueden abrirse y editarse utilizando el botón Programa de la barra de botones. Para crear un nuevo informe puede abrirse uno de los existentes y seleccionar Guardar como... en la ventana Programa.
Al hacer doble clic sobre un archivo se abre la ventana Parámetros del informe.
Para ejecutar un informe hay que seleccionarlo y utilizar el botón que corresponda de la barra de botones, dependiendo de dónde se quiere enviar la salida del informe: Preliminar, Impresora, Exporta, TXT Archivo, RTF Archivo, HTM Archivo.
Sobre la barra de botones hay tres campos:
Nº de la primera página: si no se especifica el informe comienza en la página 1, en caso contrario se tomará el número aquí indicado. Este campo es útil cuando se tiene que imprimir un informe muy largo y la numeración de las página ha de ser consecutiva.
Por ejemplo para obtener el diario contable oficial, ya que normalmente se tratará de un informe de cientos de páginas, puede imprimirse por meses, especificando la primera vez como parámetros del informe desde el uno al treinta y uno de enero, supongamos que finaliza en la página 28, a continuación se cambiarán los parámetros para obtener el diario del mes de febrero, y se indicará 29 en este campo para que la paginación del informe sea consecutiva.
Primera página a imprimir: si tiene que repetir la impresión de unas páginas determinadas del informe, indicará aquí la primera página a imprimir y en el campo siguiente la última.
Última página a imprimir: por ejemplo, si en un informe de n páginas las páginas 4 y 5 quedaron defectuosas, especificará 4 como primera página y 5 como última, imprimiendo sólo estas dos páginas para reemplazar las defectuosas.
Barra de botones en ventana de impresión
| Abre la ventana de configuración de impresora para seleccionar un archivo de configuración de impresora, crear nuevos archivos o modificar los existentes. |
| Abre la ventana Parámetros del informe para modificar los valores de los parámetros del informe seleccionado. |
| Abre la ventana Programa que permite visualizar y/o editar el texto del programa seleccionado. |
| Abre el diálogo Crear / Cambiar nueva carpeta para cambiar el nombre de la carpeta seleccionada o crear nuevas carpetas sin tener que acudir al Explorador de Windows. |
| Abre el diálogo Selección de Iconos para establecer para el informe seleccionado un icono distinto del predeterminado. |
| Actúa como un conmutador, cuando está pulsado se visualiza en el panel izquierdo la estructura completa de carpetas, en caso contrario muestra únicamente la carpeta actualmente seleccionada y las carpetas que cuelgan de ella. |
![]() Ejecuta el informe mostrando la salida en la ventana Imprime - Preliminar.
Ejecuta el informe mostrando la salida en la ventana Imprime - Preliminar.
| Ejecuta el informe enviando la salida a la impresora. La impresora que se utilizará y su configuración se especifican en la ventana de configuración de impresora. Ahora bien, los informes incorporados incluyen un parámetro (Archivo de configuración de impresora) que prevalece sobre las especificaciones de la ventana de configuración de la Impresora. |
| Junto con la aplicación se distribuye un programa visor de gráficos EMF (Enhanced Meta File) llamado VisiDoc, se trata de un ejecutable que se copia en la carpeta Macros de la instalación con el nombre emf.exe. Las opciones de exportación de informes utilizan esta herramienta para generar archivos ejecutables que permiten visualizar e imprimir los informes exportados en cualquier equipo, sin necesidad de tener Sigrid instalado. |
Al hacer clic en el botón Exporta se despliega el menú de exportación de informes con las siguiente opciones:
Enviar a destinatarios de correo (.exe): se ejecuta el informe generando en memoria un archivo ejecutable, se abre el diálogo de archivos para especificar el nombre con el que se almacena el archivo resultante para ser enviado por correo electrónico.
Grabar como archivo ejecutable (.exe)...: se ejecuta el informe generando en memoria un archivo ejecutable, se abre el diálogo de archivos para especificar el nombre con el que se almacena el archivo resultante en la carpeta Temporal.
Grabar como archivo emf comprimido (.emv)...: se exportará el informe a un archivo gráfico que puede ser leído con el programa VisiDoc.
Exporta a PDF (.pdf)...: esta exportación requiere instalar previamente un controlador de impresora PostScript genérico. Si no se encuentra instalado recibirá un mensaje requiriendo su instalación. Con la instalación de la aplicación se distribuye un controlador de este tipo que puede ser utilizado, o bien puede instalarlo desde la Web de Adobe.
Exporta a PDF (.pdf) y enviar por correo...: esta exportación requiere instalar previamente un controlador de impresora PostScript genérico. Si no se encuentra instalado recibirá un mensaje requiriendo su instalación. Con la instalación de la aplicación se distribuye un controlador de este tipo que puede ser utilizado, o bien puede instalarlo desde la Web de Adobe.
![]() Ejecuta el informe enviando la salida a un archivo de texto llamado defecto.txt ,que se almacena en la carpeta Temporal que cuelga de la carpeta de instalación de la aplicación, a continuación abre el Bloc de Notas, o la aplicación asociada a los archivos .txt, y muestra el contenido de este archivo.
Ejecuta el informe enviando la salida a un archivo de texto llamado defecto.txt ,que se almacena en la carpeta Temporal que cuelga de la carpeta de instalación de la aplicación, a continuación abre el Bloc de Notas, o la aplicación asociada a los archivos .txt, y muestra el contenido de este archivo.
![]() Ejecuta el informe enviándolo al archivo defecto.rtf de la carpeta Temporal, se trata de un archivo en formato rtf (rich text format) que tendrá la misma apariencia que la salida impresa. Si tiene instalado Microsoft Word se abrirá mostrando el contenido de defecto.rtf, puede entonces manipular los datos obtenidos y volver a guardarlos en disco o enviarlos a un destinatario de correo o a la impresora.
Ejecuta el informe enviándolo al archivo defecto.rtf de la carpeta Temporal, se trata de un archivo en formato rtf (rich text format) que tendrá la misma apariencia que la salida impresa. Si tiene instalado Microsoft Word se abrirá mostrando el contenido de defecto.rtf, puede entonces manipular los datos obtenidos y volver a guardarlos en disco o enviarlos a un destinatario de correo o a la impresora.
![]() Ejecuta el informe enviándolo al archivo defecto.htm de la carpeta Temporal, abriendo a continuación este archivo con el programa asociado a los archivos HTM.
Ejecuta el informe enviándolo al archivo defecto.htm de la carpeta Temporal, abriendo a continuación este archivo con el programa asociado a los archivos HTM.