El Contrato de Venta es un tipo de Concepto de la aplicación, por lo que se puede crear en el diálogo Concepto Nuevo que se abre al seleccionar la opción Nuevo del menú Concepto, pero es aconsejable crearlo desde la ventana de propiedades de la promoción, utilizando para ello el botón "Realizar reserva, venta, alquiler", que se encuentra en la barra de botones de la lista de unidades de venta de la promoción.
Este segundo sistema tiene la ventaja de que determinados datos del contrato, quedan establecidos automáticamente. Así por ejemplo, el contrato estará asociado a la promoción, tendrá asignada la unidad de venta que estaba seleccionada en la lista en el momento de pulsar el botón Reservar o Vender (y sus unidades asociadas, si existen), y quedará en situación de Reserva o Venta según la opción seleccionada.
Una vez creado el contrato se podrá generar automáticamente la previsión de cobros, así como las facturas que se entregarán al cliente como justificante.
Datos generales
Situación del contrato y datos generales
Estarán en situación Pendiente los contratos no formalizados o precontratos. Este tipo de contrato servirá para almacenar los datos de posibles compradores, y las unidades de venta por las que están interesados.
En situación de Reserva están los contratos formalizados entre la empresa usuaria y los compradores al pago del importe para la reserva.
Venta es la situación de los contratos al pago de la entrada.
Reserva cancelada y Venta cancelada se utilizarán cuando suceda uno de estos acontecimientos, es decir, se cancela una reserva o una venta.
Al modificar la situación del contrato se abre el diálogo de confirmación:
Se va a cambiar la situación del contrato, esto implica un cambio de estado de las unidades de venta asociadas. ¿Desea continuar con el cambio? |
Al pulsar Sí, las unidades de venta actualizarán su situación, correspondiendo con la seleccionada para el contrato, es decir, en un contrato en situación Pendiente, Reserva cancelada o Venta cancelada, sus unidades de venta estarán en situación Libre; mientras que en un contrato en situación de Reserva sus unidades de venta están en situación Reservada; y en los contratos en situación Venta sus unidades están Vendidas.
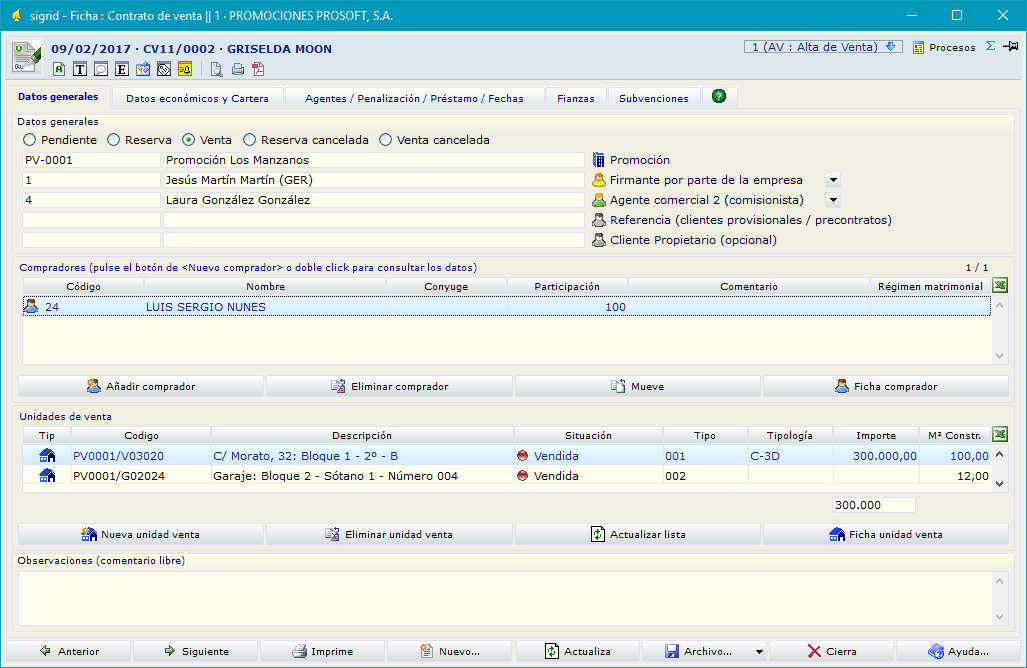
Promoción: código y descripción de la promoción a la que pertenece el contrato. Este dato quedará establecido automáticamente si se crea el contrato desde la ventana de propiedades de la promoción. Se puede suministrar en estos campos una máscara de búsqueda para abrir la lista de selección de promociones.
Firmante por parte de la empresa: Es el empleado que figura como firmante del contrato firmado al pago de la entrada.
Agente comercial (comisionista): Es el agente que ha realizado la venta.
Referencia: Cuando aún no se ha formalizado el contrato, pero un posible comprador está interesado en determinadas unidades de venta de la promoción, es posible que se quiera dejar constancia del hecho, pero no se quiera registrar al comprador como un cliente, pues aún no lo es. En tal caso se registrará el comprador en este campo, creándolo como una entidad Referencia, que posteriormente podrá transformarse en cliente.
Cliente propietario: Cuando las unidades de venta incluidas en el contrato no son propiedad de la empresa actual, sino que ésta actúa como intermediaria, su propietario se registra también como cliente.
Lista de los compradores del contrato. Estos compradores se crearán como clientes de la empresa, y se asociarán al contrato. Si el contrato está en situación Pendiente o Reserva, el comprador puede ser una Referencia.
Los botones Añadir comprador y Ficha comprador abren el diálogo Ficha de comprador para añadir un comprador al contrato, o para modificar un comprador existente:
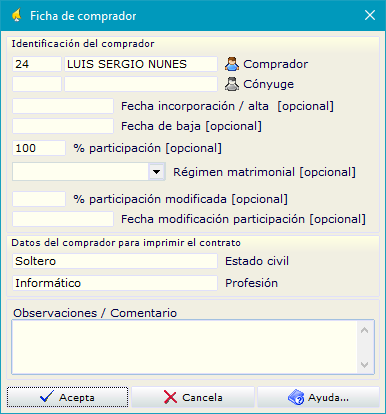
Comprador: Introduciendo una máscara de búsqueda en este campo, se abre la lista de selección del concepto Cliente, desde la que se puede seleccionar un cliente existente o crear uno nuevo.
Si el contrato está en situación Pendiente o Reserva, desde la lista de selección de Clientes es posible cambiar a la lista de selección de Referencias.
Para ello, en la lista de Clientes pulse la tecla "Esc" para abrir la lista de selección de tipos, la cual mostrará los dos tipos permitidos: Cliente y Referencia. Al seleccionar "Referencia", se abrirá la lista de selección del concepto Referencia.
Hay que tener en cuenta que para cambiar el contrato a la situación Venta, es necesario que todas las Referencias presentes en la lista de compradores hayan sido sustituidas por su Cliente asociado. En caso contrario la aplicación lo advertirá con el mensaje:
Alguno de los compradores del contrato es una Referencia. Para continuar debe convertir todas las referencias del contrato a clientes reales. |
Para facilitar esta conversión la ficha de comprador (si éste es una referencia) tiene el botón "Grabar cliente", que sustituye automáticamente la Referencia por su Cliente asociado (ya existente)
Fecha incorporación: La fecha en que el comprador se incluye en el contrato.
Fecha de baja: Fecha en que el comprador deja de participar en el contrato.
% de participación: si el contrato tiene más de un comprador, se indicará aquí el porcentaje de participación. De esta forma se podrán obtener certificados para cada uno de ellos en los que figura el importe repartido según su participación.
Régimen matrimonial: cuando la compra la realiza un matrimonio, se especifica el régimen matrimonial: ganancial, separación de bienes.
% de participación modificada: Cuando se modifica el porcentaje de participación del comprador, se indica aquí el nuevo porcentaje.
Fecha modificación participación: La fecha a partir de la cual se aplican los nuevos porcentajes de participación.
Datos del comprador, como estado civil y profesión, serán útiles para que consten en el contrato de compraventa en el momento de imprimirlo.
Unidades de venta
Lista de las unidades de venta incluidas en el contrato. El botón Nueva unidad de venta abre el diálogo Seleccione unidad de venta, para poder asociar al contrato unidades de venta previamente creadas. Si el contrato tiene asociada una promoción, las unidades que podrán asociarse serán las pertenecientes a dicha promoción, que se encuentren en situación Libre.
Si el contrato no tiene asignada una promoción, la aplicación muestra un mensaje de aviso, pero podrá continuar con la selección. En tal caso podrá seleccionar entre las unidades de venta creadas previamente que estén en situación Libre.
Al suministrar una máscara de búsqueda en el diálogo Seleccione unidad de venta, se abre la lista de selección, desde la que se puede realizar una selección múltiple para incorporar varias unidades de una vez. Al pulsar Acepta, se abre el diálogo:
Se van a modificar TODOS los importes del contrato de venta en función de los importes de las unidades de venta que contiene. ¿Desea continuar con el cambio? |
Si la respuesta es afirmativa, se verá modificado el importe total del contrato, haciéndole coincidir con la suma de los importes de las unidades incorporadas. Si la respuesta es negativa, las unidades de venta quedarán incorporadas al contrato, pero no se modificarán los importes.
El botón Eliminar unidad de venta abre el diálogo de confirmación:
Se van a eliminar las unidades de venta del contrato (No se pierden los datos de las unidades de venta) |
Esto significa que las unidades seleccionadas se eliminarán del contrato, pero seguirán existiendo en la base de datos, pudiendo ser incorporadas de nuevo a este mismo contrato o en otro. Si la respuesta es afirmativa, al igual que en la incorporación de unidades de venta al contrato, se abrirá el diálogo de confirmación para recalcular automáticamente los importes del contrato, adaptándose a los importes de las unidades de venta que contiene.
Observaciones
Campo de texto libre para comentarios.
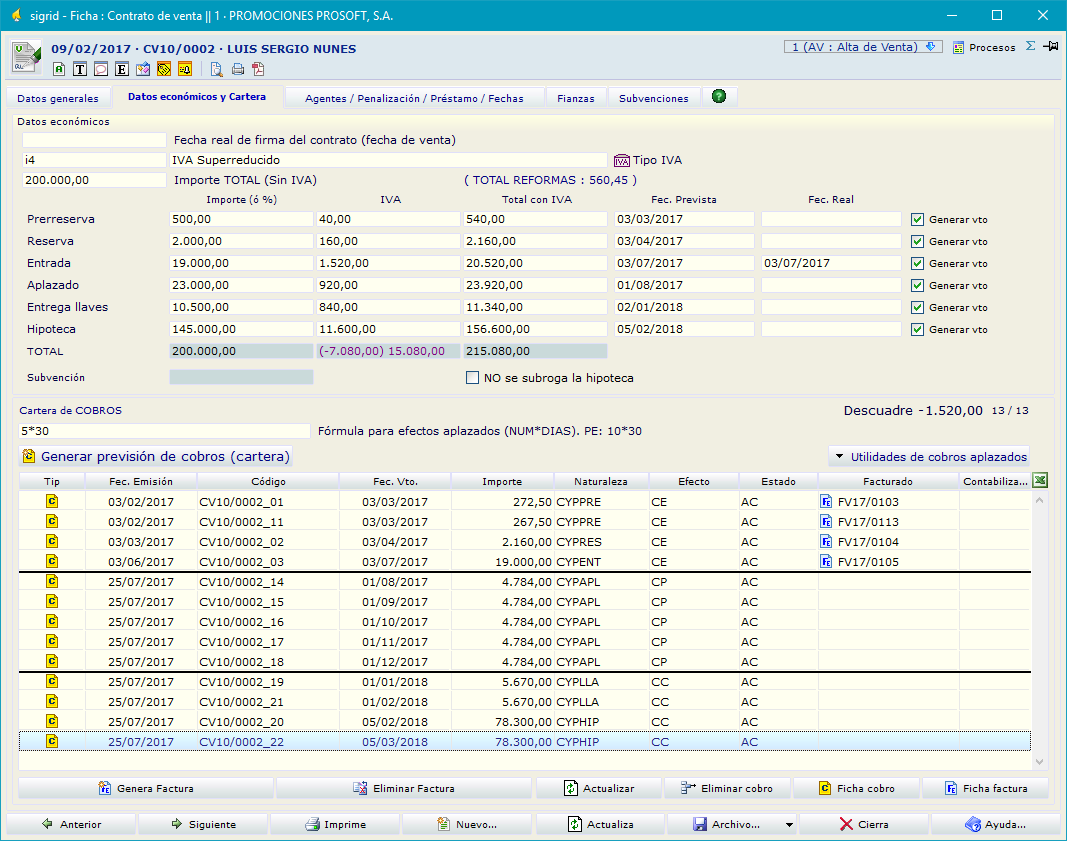
Datos económicos
Fecha real de firma del contrato: en este campo se indicará la fecha de la firma del contrato.
Tipo IVA: código y descripción del impuesto o tasa aplicable al contrato, en cualquiera de los dos campos puede suministrarse una máscara de búsqueda para abrir la lista de selección. Al crear el contrato desde la ventana de propiedades de la promoción, se establece el tipo de IVA igual al especificado para la unidad de venta principal que se contrata. Si se modifica el tipo de IVA se recalcularán las cuotas de IVA de cada una de las etapas de la venta.
Importe TOTAL: importe de la venta sin impuestos. Este importe se establece automáticamente al crear el contrato desde la ventana de propiedades de la promoción, siendo la suma del importe de la unidad de venta principal y de sus asociadas si las tiene.
Importe (o %), IVA, Total con IVA: para estos campos es lo mismo que para los campos de igual nombre de la forma de pago de las unidades de venta.
Fec. Prevista, Fec. Real: fechas previstas y reales de cada etapa de la venta. Las fechas de Reserva y de Entrada se establecerán automáticamente, cuando el contrato es creado desde la ventana de propiedades de la promoción, con los botones Reservar unidad de venta y Vender unidad de venta respectivamente. Coincidiendo con la fecha que tenga el contrato de venta,
El resto de las fechas previstas se establecerán también automáticamente al generar la previsión de cobros, mediante el botón Generar previsión de cobros de esta misma ventana. Para establecer estas fechas se tendrá en cuenta los días de demora entre las etapas de venta, establecidos en los valores por defecto de la promoción.
Generar vto.: se utilizará esta casilla de verificación para indicar qué cobros se generarán al pulsar el botón Generar previsión de cobros.
Subvención: Importe de la subvención, si hubiera. Es un campo no editable.
NO se subroga hipoteca: Por defecto se entenderá que el cliente se subroga a la hipoteca. Si no fuera así, se marcará este check. Esta información se tomará en cuenta a la hora de generar la cartera de cobros del contrato.
Cartera de cobros
Fórmula para efectos aplazados: determina el número de cobros y los días transcurridos entre ellos, para la generación automática de cobros que se lleva a cabo al pulsar el botón Generar previsión de cobros. La fórmula se expresa por: número de cobros * días. Así por ejemplo 24*30 se interpretará como 24 efectos, uno cada 30 días. Si no se ha establecido la fórmula, no se generarán automáticamente los cobros correspondientes al aplazado.
Generar previsión de cobros: al pulsar este botón se generan automáticamente los cobros de las etapas de la venta que tengan marcada la casilla Generar vto.
Si hay más de un comprador, antes de generar los cobros, la aplicación abre el diálogo:
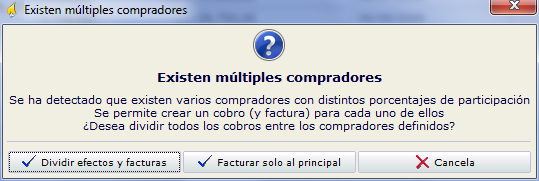
Los cobros generados aparecerán en la lista de cobros del contrato. Al pulsar doble clic sobre un cobro, o hacer clic sobre el botón Ficha cobro, se abrirá la ventana de propiedades del cobro.
Al hacer clic con el botón derecho del ratón se despliega el menú concepto actual para el cobro o cobros seleccionados, por lo que es posible, desde la misma lista de cobros del contrato, llevar a cabo la contabilización automática de los cobros.
Fec. Emisión: la fecha de emisión de los cobros será igual a la fecha del contrato de venta.
Código: el código, será el del contrato, seguido del separador establecido a tal efecto en los parámetros varios de la empresa, y a continuación un número secuencial. Esta codificación facilita la consulta de los cobros del contrato.
Fec. Vto.: la fecha de vencimiento será la fecha real de la etapa correspondiente, si existe. Si no existe se utilizará la fecha prevista, y si tampoco existe será igual a la del contrato más el número de días de demora especificados en los valores por defecto de la promoción. La fecha de vencimiento de los sucesivos cobros aplazados dependerá de los días establecidos en la fórmula para efectos aplazados.
El importe, se establece según el importe de la etapa. Para los cobros aplazados, se dividirá el importe Aplazado por el número de cobros la fórmula para efectos aplazados, siendo el importe de cada cobro el resultado de la operación. El resto de los cobros tendrán un importe igual al de la etapa de la venta que se cobra.
Naturaleza: es uno de los códigos de la tabla auxiliar Naturalezas de Cobros. Será interpretado por los programas xjs, tanto en informes como en procesos de cambio de estado y acciones, para determinar a qué etapa de la venta corresponde el cobro, y proceder en consecuencia. Los programas xjs distribuidos con la aplicación interpretan los siguientes códigos de naturaleza:
CYPPRE Prerreserva
CYPRES Reserva
CYPENT Entrada
CYPAPL Efectos aplazados
CYPLLA Entrega Llaves
CYPHIP Hipoteca
Podrá rehacer la cartera generada tantas veces como se requiera pulsando de nuevo el botón Generar. Ahora bien, en el caso de que el cobro esté facturado o contabilizado no se regenerará, sino que se respetará el cobro existente.
Efecto: es uno de los codificados en la tabla auxiliar de medios de cobro y que se ha establecido en los parámetros de la empresa como tipo de efecto por defecto para cobros de contratos.
Estado: estado del cobro, será uno de los codificados en tipos de Conceptos para los cobros. En el momento de generarse los cobros su estado será el establecido como estado para cobros al crear el nuevo concepto en la misma ventana de tipos de Conceptos.
Facturado: si se generó una factura para el cobro, utilizando para ello el botón Generar Factura, se muestra aquí el icono de factura de venta y el código de la factura generada. Si además se contabilizó la factura en un proceso de cambio de estado, se muestra el icono asiento contable a continuación del icono de factura de venta.
Contabilizado: muestra si el cobro tiene ya algún asiento contable asociado, si es así aparecerá el símbolo ![]() ; en caso contrario aparecerá esta columna en blanco. Si el cobro se ha incluido en una remesa, en esta columna aparece el icono correspondiente a la remesa de cobro.
; en caso contrario aparecerá esta columna en blanco. Si el cobro se ha incluido en una remesa, en esta columna aparece el icono correspondiente a la remesa de cobro.
Generar Factura: al pulsar este botón se abre el diálogo Concepto nuevo para poder crear una factura para el cobro o cobros seleccionados. La serie utilizada para generar el código de factura será la misma que la de la última factura generada, y la fecha será la de vencimiento del cobro. Al pulsar Acepta en el diálogo se actualizará la lista de cobros mostrando el código de la factura generada. Para consultar las propiedades de la factura generada pulsar el botón Ficha factura.
La factura estará asociada al cliente que figura como primer comprador en la lista de compradores del contrato. Tendrá la particularidad de que la cuenta no será la cuenta de dicho cliente, sino la cuenta de IVA establecida en los Datos económicos de la promoción del contrato. Así, al contabilizar la factura se reconocerá el devengo del IVA. El importe de la factura será la suma de los importes de los cobros seleccionados.
Observe que en la ventana de propiedades del cobro, para el que se ha generado una factura, no tiene factura emitida origen, y por tanto en la ventana de vencimientos de la factura no aparecen los cobros desde los cuales se ha generado. Esto es así, ya que en este caso no se genera el cobro a partir de la factura de venta, más bien ocurre lo contrario, se realiza la previsión de cobros y al producirse el cobro real se genera una factura.
Eliminar Factura: mediante este botón se eliminará la factura asociada al cobro, al pulsarlo se abre un diálogo de confirmación para la eliminación.
Eliminar cobro: al pulsar este botón se abre un diálogo de confirmación:
Se van a eliminar los cobros seleccionados. ¿Desea continuar? |
Si la respuesta es afirmativa y el cobro no tiene factura asociada y además no se ha contabilizado se eliminará definitivamente de la base de datos. Si por el contrario el cobro tiene factura o se ha contabilizado se abre el diálogo de aviso:
Ya se ha facturado o contabilizado alguno de los cobros seleccionados. Seleccione solo cobros no facturados ni contabilizados. No se ha eliminado ningún cobro. |
Ficha cobro: abre la ventana de propiedades de cobro seleccionado en la lista, equivale a hacer doble clic sobre el cobro en la lista.
Ficha factura: abre la ventana de propiedades de la factura asociada al cobro, si existe.
El botón ![]() despliega una serie de utilidades que actúan sobre los cobros o sus facturas asociadas:
despliega una serie de utilidades que actúan sobre los cobros o sus facturas asociadas:
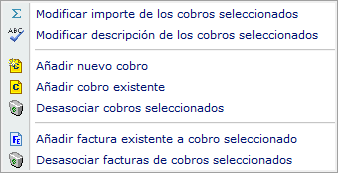
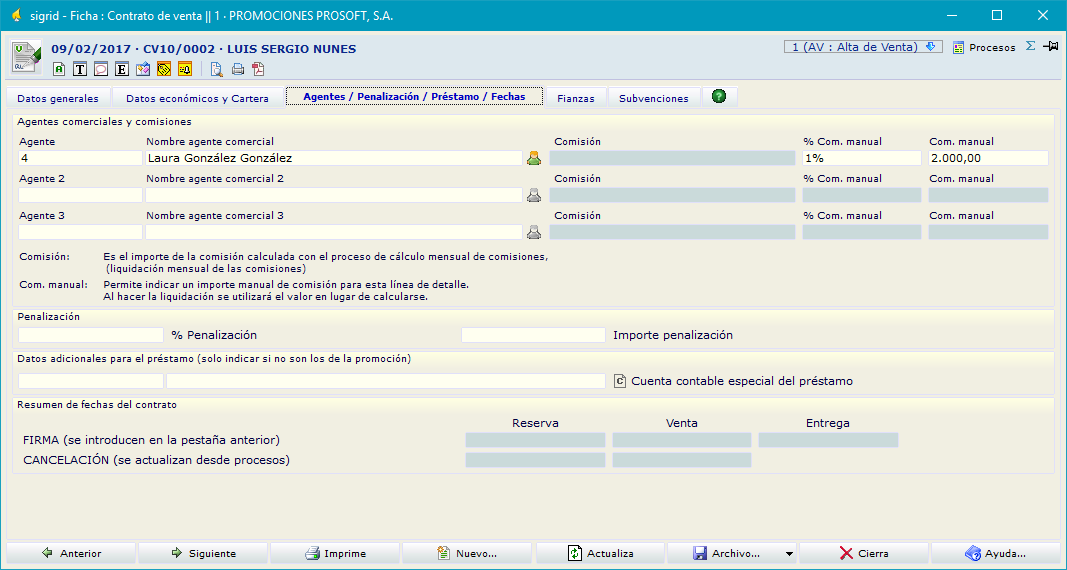
En esta pestaña se asocian al contrato los agentes comerciales que han intervenido en la venta junto con sus correspondientes comisiones.
Comisión: Es un campo calculado que toma automáticamente su valor cuando se ejecuta el proceso de Cálculo de comisiones por agente.
Comisión manual: Permite introducir manualmente el importe de la comisión. Este valor prevalecerá sobre el de la comisión calculada por el proceso anterior.
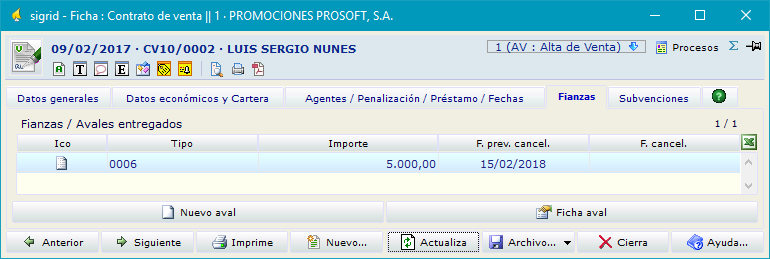
En esta pestaña se muestran los avales/fianzas asociadas al contrato
Permite calcular para un contrato los importes subvencionados por el Estado o la Comunidad correspondiente. Debido a la complejidad y diversidad de modos de subvención existentes, el sistema contempla la posibilidad de hacer desarrollos a medida que se adapten a las necesidades de cada cliente.
Las tipos de subvención se codifican el la tabla auxiliar Promotoras: Subvenciones y se aplican a cada cliente en su ventana de propiedades.
Véase la línea de detalle de una subvención declarada en la tabla auxiliar:
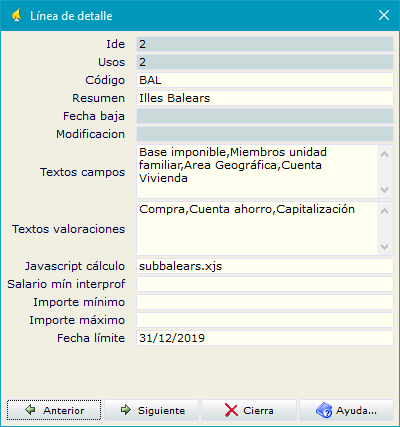
Textos campos: Se pueden definir hasta ocho campos de entrada de datos introduciendo sus nombres separados por comas.
Textos valoraciones: Aquí se pueden definir hasta tres campos de salida de datos, introduciendo sus etiquetas como en el caso anterior.
Javascript cálculo: El nombre del programa xjs que ejecutará el cálculo de evaluación para determinar si procede la subvención y en qué porcentaje o cuantía.
El resto de los campos son valores constantes para emplear en el programa xjs.
En la ficha del cliente, si está instalado el módulo de Promotoras, aparece la pestaña "Subvenciones". Es aquí donde se asocian al cliente los tipos de subvención que proceden.
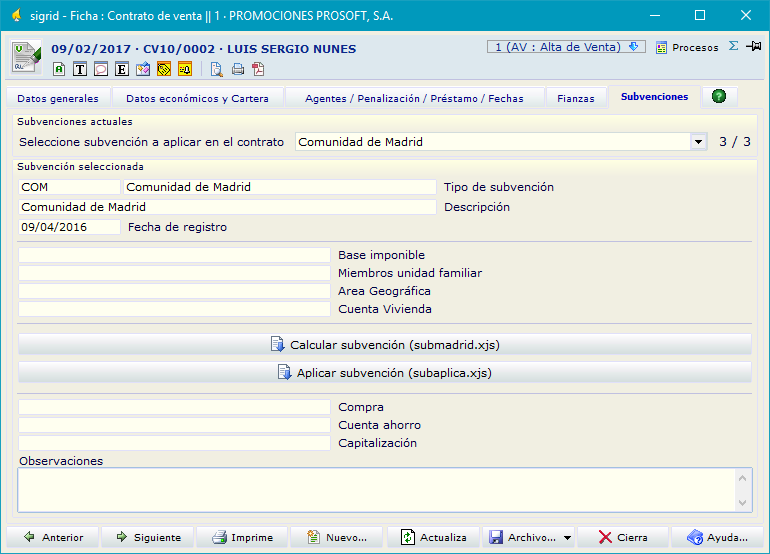
Subvenciones actuales
En este panel se selecciona el tipo de subvención que se debe aplicar al Cliente (comprador). La selección se lleva a cabo con ayuda de la lista desplegable, en la que se encuentran los tipos de subvención aplicables al cliente, que han sido declarados previamente en la tabla auxiliar Promotoras: Subvenciones.
Para incluir en la lista uno de estos tipos de subvención, pulse el botón "Crear nueva subvención". Se abrirá la lista de selección de la tabla auxiliar, desde la que se podrá elegir el tipo de subvención que se desea incluir como aplicable al cliente.
Pulsando el botón "Eliminar subvención actual", se suprime la subvención de la lista desplegable (no de la tabla auxiliar).
Subvención seleccionada
Este panel contiene, como datos fijos, el código y descripción del tipo de subvención junto con la fecha en que se dio de alta el registro en la tabla auxiliar. Los datos variables son los campos de entrada y salida de datos, que fueron previamente declarados en la tabla auxiliar a medida de las necesidades del usuario.
Pulsando el botón "Calcular subvención", se ejecutará el programa xjs indicado en la tabla auxiliar para el tipo de subvención actual.
En la ficha del Contrato de Venta, la pestaña "Subvenciones" contiene los datos introducidos en la misma pestaña de la ficha del cliente, mas un nuevo botón "Aplicar subvención", que pone ejecución el programa xjs que modificará los pagos del contrato según el importe de la subvención actual.
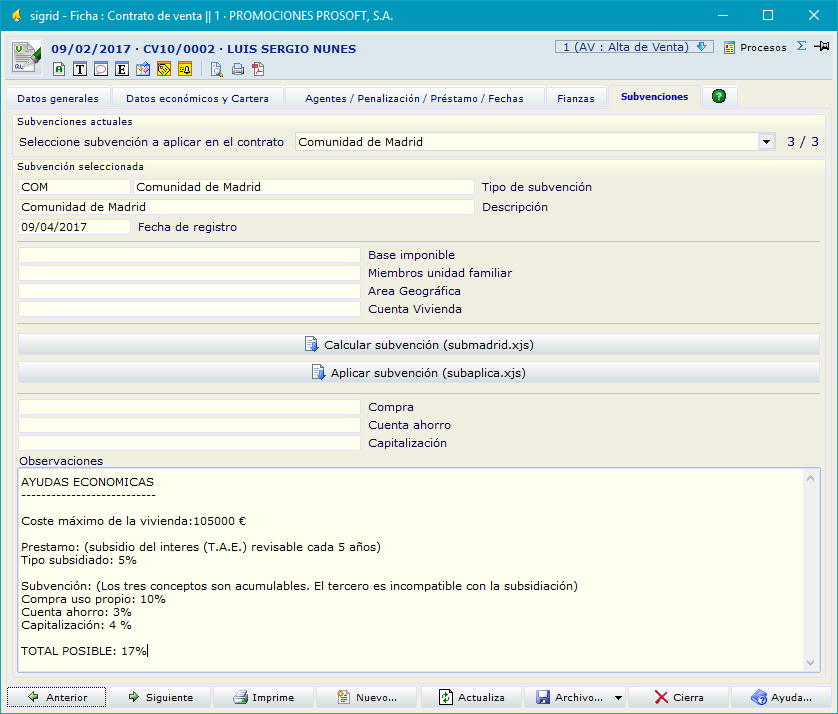
En esta pestaña se encuentran las consultas disponibles del concepto actual. De momento no está implementada.