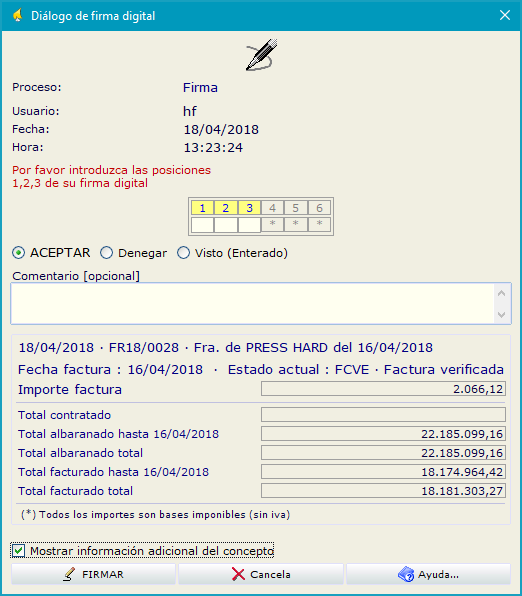Los documentos que pueden necesitar una Validación por Firma Digital tienen el botón ![]() en su ventana de propiedades. Haciendo clic sobre él, se abre la ventana de firmas del concepto actual.
en su ventana de propiedades. Haciendo clic sobre él, se abre la ventana de firmas del concepto actual.
Antes de poder utilizar firma digital en un documento, es necesario configurar debidamente la aplicación:
•Cada usuario que va a intervenir en la firma de algún documento, debe tener registrada su firma digital. Esto se lleva a cabo como se describe en la página Cambio de Contraseñas.
•Los usuarios deben tener asignados los roles que van a representar en el momento de la firma, bien los roles asignados a los usuarios, bien los que se asignen de forma específica a los intervinientes de la obra.
•El Concepto a validar debe ser configurado de forma que existan:
oUno o varios estados iniciales desde los que se puede proceder a la firma.
oUn estado final en el que quedará el Concepto después de haber sido validado.
oUn proceso de validación que haga las comprobaciones necesarias en el documento y lo lleve al estado final si se ha completado el flujo de firmas.
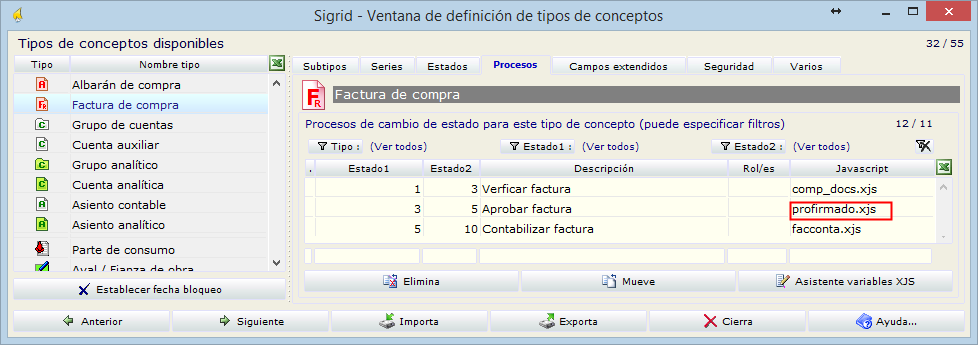
Para evitar que se pueda cambiar el estado de la factura sin pasar por el proceso de firmas, debe introducirse el nombre del java Profirmado.xjs en el campo Javascript del proceso. De esta forma, no se ejecutará el proceso de cambio de estado hasta que hayan firmado todos los roles como exija la definición de las firmas.
La validación de un documento mediante firmas se define en la Ventana de Definición de Firmas.
Continuando con el ejemplo del documento Factura de Compra, su validación se ha configurado como en la definición de firmas de la siguiente imagen:

Se han introducido dos definiciones para la Factura de Compra:
Facturas sin importe mínimo y con un importe máximo de 6.000 €: Requiere la firma de dos usuarios con los roles JOB (Jefe de Obra) y RCM (Responsable Compras), cada uno de los cuales aporta dos puntos. Como se necesita un total de cuatro puntos para validar la factura, será necesario que firmen los dos.
Facturas con un importe mínimo de 6.000,01 € y sin importe máximo: En este caso, como el total de puntos necesarios es seis, se añade una firma adicional con el rol DIG (Director de Producción), que aporta cuatro puntos, con lo que sólo deberá firmar este último y cualquiera de los otros dos.
De esta forma se consigue que la ventana de firmas pida la firma de unos u otros roles dependiendo del importe del documento.
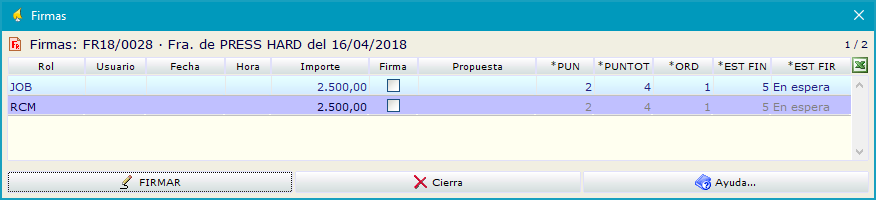
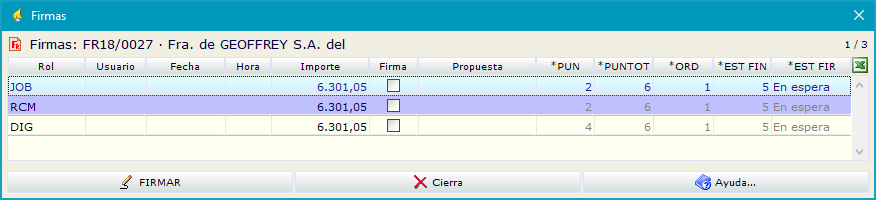
La ventana de firmas contiene una lista con una línea por cada rol declarado en la Ventana de Definición de Firmas.

A continuación, se describen los campos de la lista:
Rol: Rol que tiene asignado el usuario que firme esta línea.
Usuario: Cuando haya firmado un usuario, en este campo aparecerá su código.
Fecha / Hora: Fecha y hora en que el usuario ha firmado.
Importe: Importe reflejado en el campo Total con retención (pestaña Totales/Descuentos) del documento o, si se trata de comparativos, el importe será el del campo Tot. Bases en los comparativos de ofertas.
Firma: Este campo contiene una casilla de selección que quedará marcada cuando el usuario haya firmado. Para firmar la línea es suficiente hacer clic sobre esta casilla o sobre el botón Firmar. Si el usuario reúne los requisitos para firmar, se abre el diálogo de firma digital cuyos campos se explican más adelante.
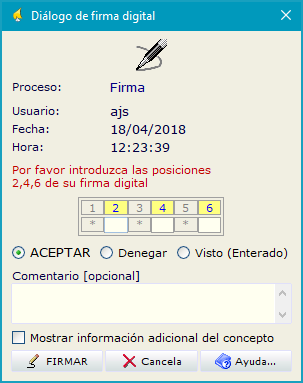
Los siguientes campos se leen automáticamente de la Ventana de Definición de Firmas y no son editables.
*PUN: Puntos asignados al rol en la Ventana de Definición de Firmas.
*PUNTOT: Total de puntos necesario para la validación del documento, como se estableció en la Ventana de Definición de Firmas.
*ORD: Contenido del campo ¿Orden? en la Ventana de Definición de Firmas. En esta ventana, si el campo aparece vacío, querrá decir que no se tiene que firmar por orden; si en el campo se muestra el valor 1, querrá decir que se ha establecido un orden para las firmas.
*EST FIN: Contenido del campo Estado final que tendrá el concepto cuando se haya completado el flujo de firmas, tal como esté establecido en la Ventana de Definición de Firmas.
*EST FIR: Estado de la firma de la línea. Éste puede ser Pendiente, En espera y Firmado.
*TIP FIR: Tipo de la firma de la línea. Éste puede ser <Sin definir>, Aceptado, Rechazado, Visto (Enterado).
*POR INT: Por intervinientes. Esta casilla se mostrará marcada o desmarcada, dependiendo de cómo se haya definido en la Ventana de Definición de Firmas
Cuando se pulse el botón Firmar, aparecerá el siguiente diálogo:
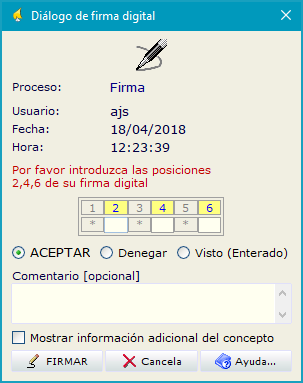
El que firme, debe introducir tres dígitos de los seis que estableció como contraseña. Los radios ubicados después de la firma digital funcionan de la siguiente manera:
ACEPTAR: este radio está marcado por defecto y significa que se firma por aceptación.
Denegar: se firma, pero no se está de acuerdo con el contenido del documento. En ese caso es obligatorio indicar el motivo en el campo Comentario. En la casilla del campo firma, se muestra un aspa roja. La firma NO SUMA PUNTOS, por lo tanto - cuando firme el siguiente rol - la factura no pasará al estado "Aceptada".

Visto (enterado): se firma, pero la firma NO SUMA PUNTOS.
Comentario: En este campo se muestra el comentario que puede introducir cada usuario en el momento de la firma. El comentario aparecerá en la Ventana de Firmas del documento.
Mostrar información adicional del concepto: Al activar este check, se muestra información adicional como: total contratado, total albaranes y total facturado.