En este apartado se ve un ejemplo de cómo validar un documento, paso a paso, empezando con la configuración de la Ventana de Definición de Firmas. Hay dos modos de trabajo para la utilización de la ventana de firmas: por rol del usuario y por interviniente de la obra. A continuación, se describe el funcionamiento de los dos modos de trabajo.
Modo de trabajo por rol del usuario
Se abre la Ventana de definición de firmas, se digita un * en el campo Proceso y se selecciona el tipo que interese, en este ejemplo DOCVAL - Validar documento

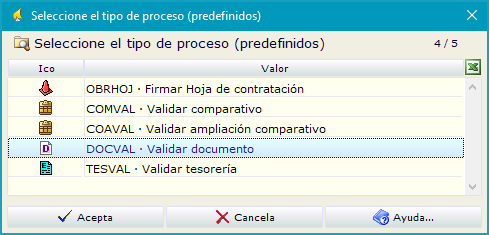

En el campo Tipo Documento, digitando un * se puede seleccionar el tipo de documento a validar. Se selecciona Factura de compra para este ejemplo.
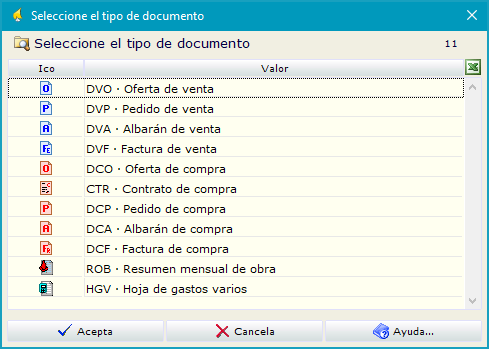

A continuación, se introducen los códigos de los roles que tienen que firmar y los puntos que le da a cada rol:

En este caso se ha definido que los roles que tienen que firmar son: el jefe de obra (JOB) y el responsable de compras (RCM).
El rol jefe de obra tiene 2 puntos y el responsable de compra 3.
Puesto que, en el campo siguiente, Puntos, se ha establecido que son necesarios 5 puntos para validar el documento, se necesitan las firmas conjuntas del jefe de obra (2) y del responsable de compras (3) para obtener los 5 puntos.
Es posible establecer roles/puntos diferentes en función del importe de los documentos. Para ello, se puede indicar un importe mínimo y un importe máximo de los documentos a validar. En este caso, la combinación de los roles indicados sólo puede validar documentos cuyo importe máximo sea de 5.000 € y necesitará una firma adicional cuando el importe máximo sea mayor.

Si se desea que las firmas sigan un orden determinado, se marcará la casilla ¿Orden? Si el orden en que se firma no tiene importancia, se dejará la casilla desmarcada.

Estados iniciales y estado final: Es conveniente indicar en el campo Estado inicial, el estado que tiene que tener el documento para ser firmado. En el campo Estado final se indica a qué estado tiene que pasar el documento una vez firmado. La factura de compra no cambiará de estado hasta que todos los responsables hayan firmado digitalmente el documento.
En este ejemplo, para ser firmada la factura de compra deberá estar en estado 3 (verificada) y pasará al estado 5 (aprobada) una vez todos los usuarios responsables la hayan firmado.
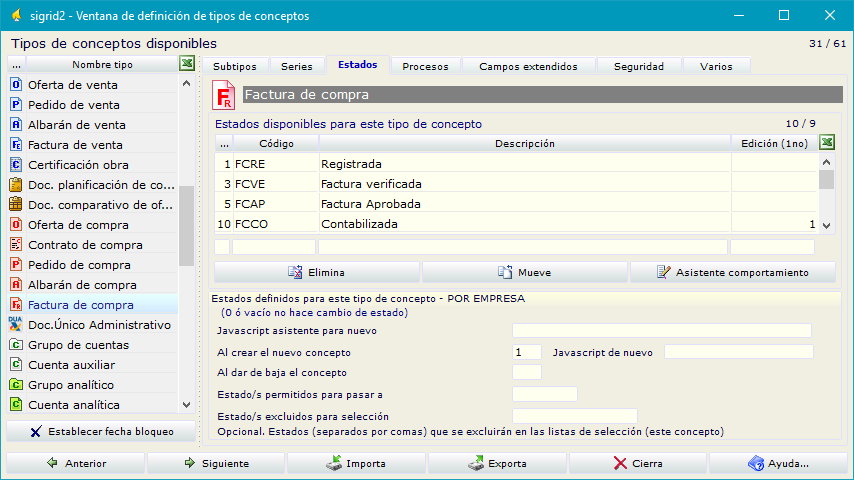

En este otro ejemplo, para validar una factura de compra cuyo importe está comprendido entre 5.000,01 y 99.000 €, será necesaria una firma adicional, que corresponde al rol Director de Producción (DIG). Los 3 roles tienen que firmar puesto que ninguno por si solo alcanza los 7 puntos.

Al crear una factura de compra en Sigrid y una vez que esté en estado 3 (estado inicial para las firmas), el usuario que tiene que firmar en primer lugar, pinchará el icono ![]() que representa ventana de firmas, en el extremo superior izquierdo. También se abrirá la ventana de firmas al intentar pasar al siguiente estado "factura aprobada".
que representa ventana de firmas, en el extremo superior izquierdo. También se abrirá la ventana de firmas al intentar pasar al siguiente estado "factura aprobada".
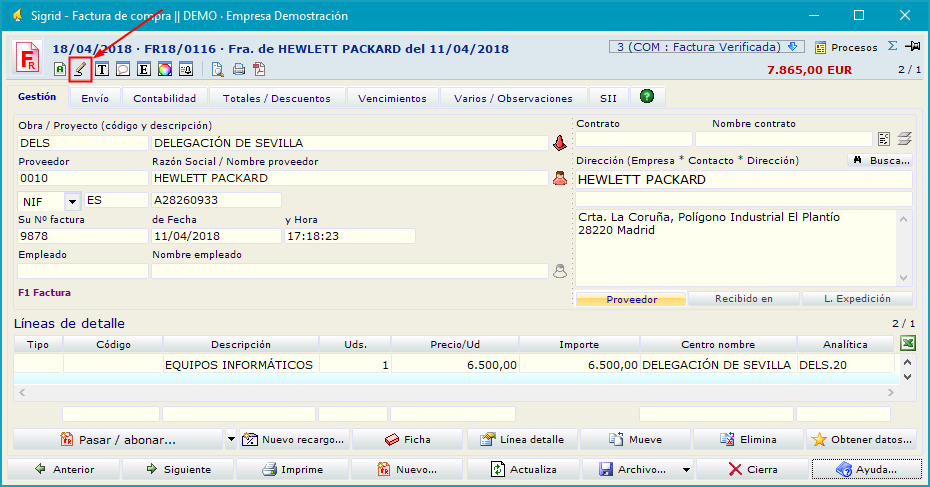
Se abre la ventana de firmas, la línea que corresponde al rol del usuario que tiene que firmar está marcada en un color diferente al color de fondo de la ventana:
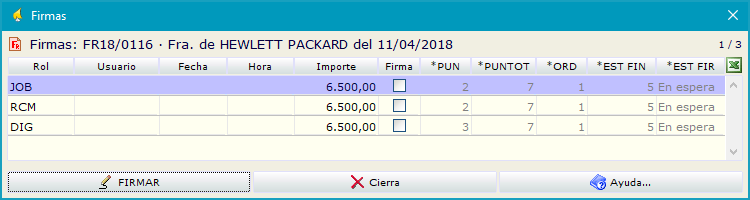
A continuación, se pincha el botón FIRMAR o la casilla en el campo "Firma" y aparece el diálogo de firma digital:
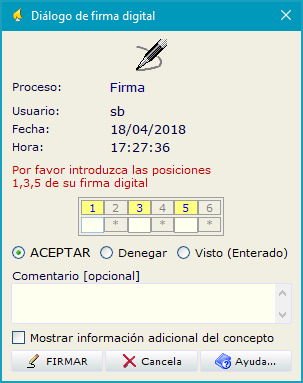
Se introduce la firma y, si se desea, un comentario. En la ventana quedan registrados el usuario, la fecha, la hora y el importe del documento que se ha firmado. Se pulsa el botón Firmar.
En el campo *EST FIR (estado de la firma), aparecerá el estado Firmado en la primera línea mientras que, en las dos siguientes, el estado de la firma será En Espera.
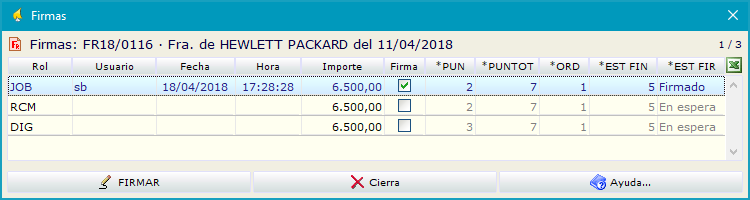
Si se ha establecido un estado final, cuando firme el usuario cuyos puntos completen los necesarios para la validación del documento, saldrá el siguiente mensaje:

Si se acepta, la factura cambiará de estado (del estado 3 - verificada al estado 5 - aprobada). Si no se acepta la factura no cambiará de estado. Si no se ha establecido un estado final, no saldrá ningún mensaje y la factura no cambiará de estado.
Modo de trabajo por intervinientes
A partir de la versión 3.1.0024 de Sigrid, se implementa un nuevo modo de trabajo: por intervinientes de la obra.
La parametrización, para que la ventana de firmas funcione para este modo de trabajo, es idéntica a la necesaria para el modo de trabajo por usuarios, salvo que habrá que marcar la casilla Por Intervinientes en la Ventana de Definición de Firmas.

Se marcará la casilla ¿Orden? si se desea que las firmas se ejecuten en el mismo orden en que están declarados los roles en el campo Roles que firman. Si un usuario intenta firmar sin seguir el orden establecido, la aplicación dará un mensaje de error:
Sigrid enviará un correo electrónico al empleado que firma del segundo lugar en adelante, informando de las facturas pendientes de su firma. Si NO se desea que Sigrid envíe un correo, será necesario marcar la casilla "No enviar correo" en la Ventana de Definición de Firmas. Asimismo es necesario, para que el empleado reciba el correo, introducir su correo electrónico en Herramientas à Gestión de usuarios à Definición de usuarios por empresa à Ficha: Usuarios por empresa à Pestaña Envío de correo
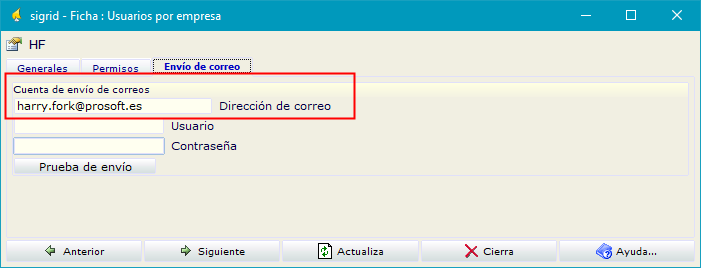
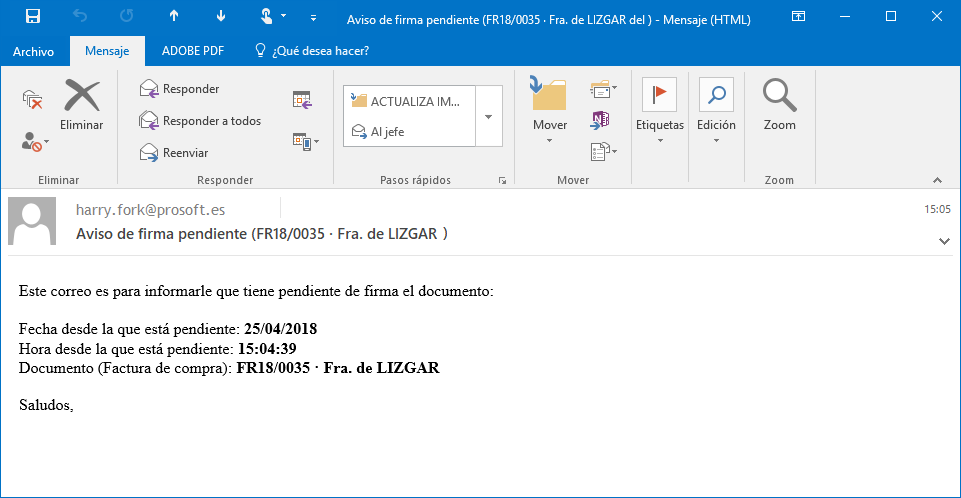
Si no se hubiera informado la dirección de correo, Sigrid presentará el siguiente mensaje de aviso:
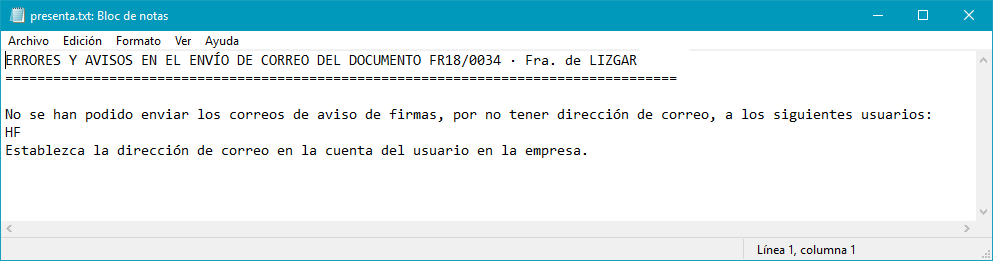
En cada obra habrá que indicar los intervinientes que tienen que firmar los documentos o los comparativos
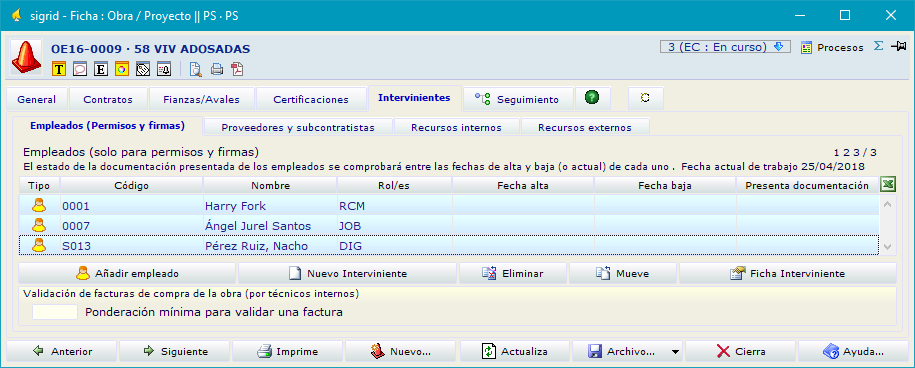
y en la ficha de cada empleado interviniente, el rol del empleado para esa obra concreta.
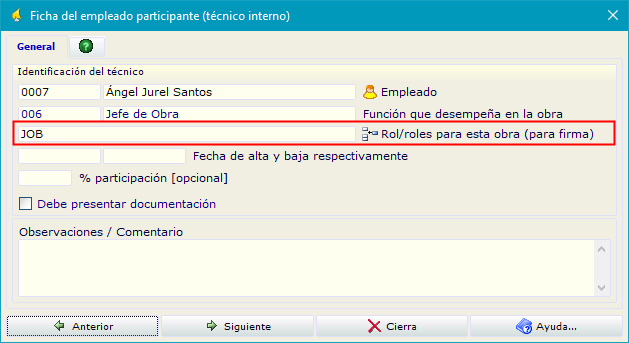
A diferencia de lo que ocurre cuando se utiliza el modo de trabajo por roles de usuario, los códigos de los usuarios que firman, se muestran en la ventana antes de que éstos firmen. Además, se rellenan los campos *FEC DES (fecha desde) y *HOR DES (hora desde), que indican desde cuando el interviniente tiene el documento pendiente de firmar.
