Esta pestaña se activa como se explica en el apartado Activación de la pestaña "documentación a presentar".
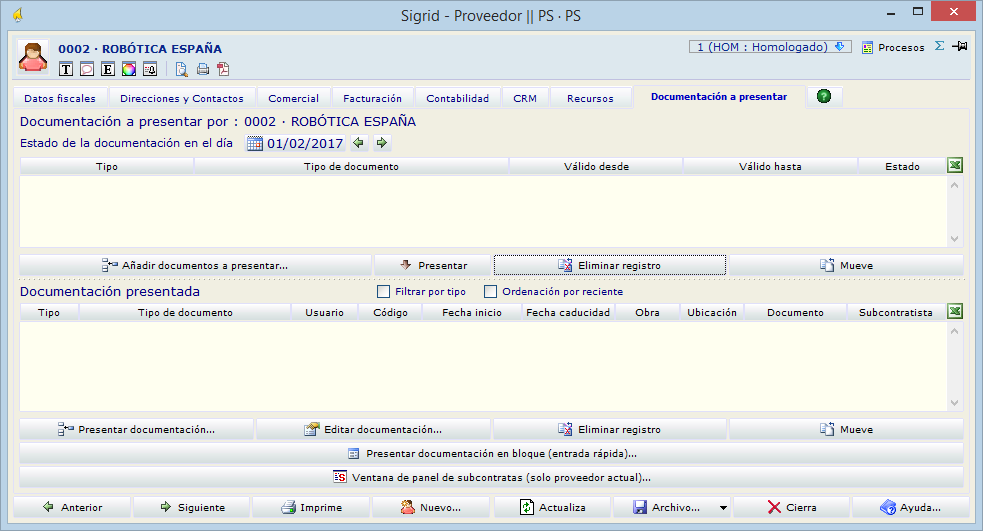
Al acceder a esta pestaña, se puede observar que la ventana está dividida en dos apartados principales:
Si en la tabla auxiliar Subcontratas: Documentación a presentar se ha seleccionado el modo “2” (por defecto), para alguno de los documentos a presentar, este aparecerá en el apartado Documentación a presentar. Esto será válido si se accede a la Pestaña de Documentación a presentar desde algún concepto para la que de haya definido dicho modo “2” en la columna correspondiente de la tabla auxiliar.
Si no aparece ningún documento en el apartado Documentación a presentar, o bien se desea añadir alguno más, se utiliza en botón Añadir documentos a presentar.
![]()
EJEMPLO: si en la tabla auxiliar Subcontratas: Documentación a presentar se ha definido un documento relativo a un Seguro de Accidentes como
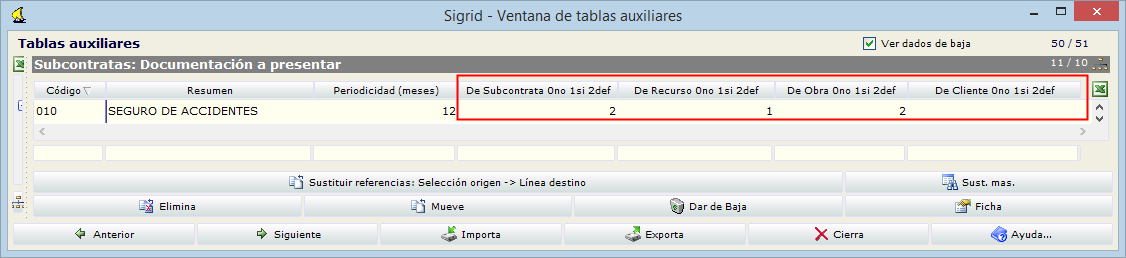
• modo “2” (por defecto) para los subcontratistas (concepto “proveedor”) y para las obras,
•modo “1” para los recursos y
•modo “0” para los clientes,
este documento aparecerá directamente en el apartado Documentación a presentar, si se accede a la misma desde un concepto “obra” o “proveedor” (creados con posterioridad a la parametrización de la tabla auxiliar); no aparecerá pero podrá ser seleccionado para presentar (utilizando el botón Añadir documentos a presentar) si se accede a la pestaña desde un concepto “recurso”, y no podrá ser seleccionada en ningún caso si se accede a la pestaña desde un concepto “cliente”.
Al pulsar el botón de Añadir documentos, se abre una ventana con una lista que permite seleccionar nuevos documentos que deben ser presentados.
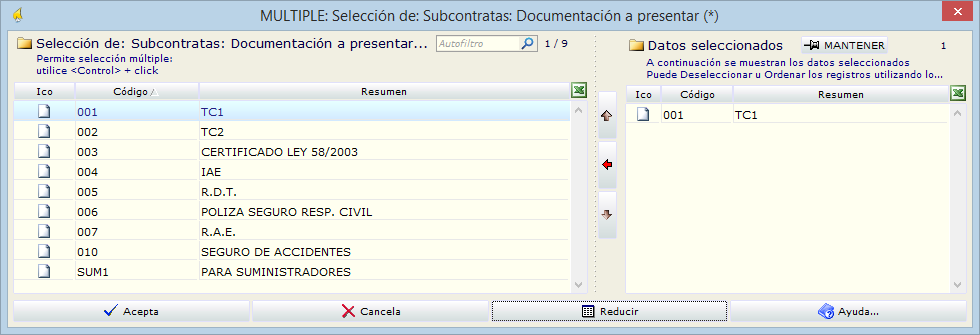
La ventana de la derecha, Datos seleccionados, muestra aquellos documentos que ya hemos seleccionado, y permite ordenarlos seleccionando uno de ellos y utilizando las flechas (subir/bajar) que aparecen entre ambas ventanas. La flecha roja permite quitar de la selección los documentos marcados.
Los documentos seleccionados pasan a mostrarse en el apartado Documentación a presentar.
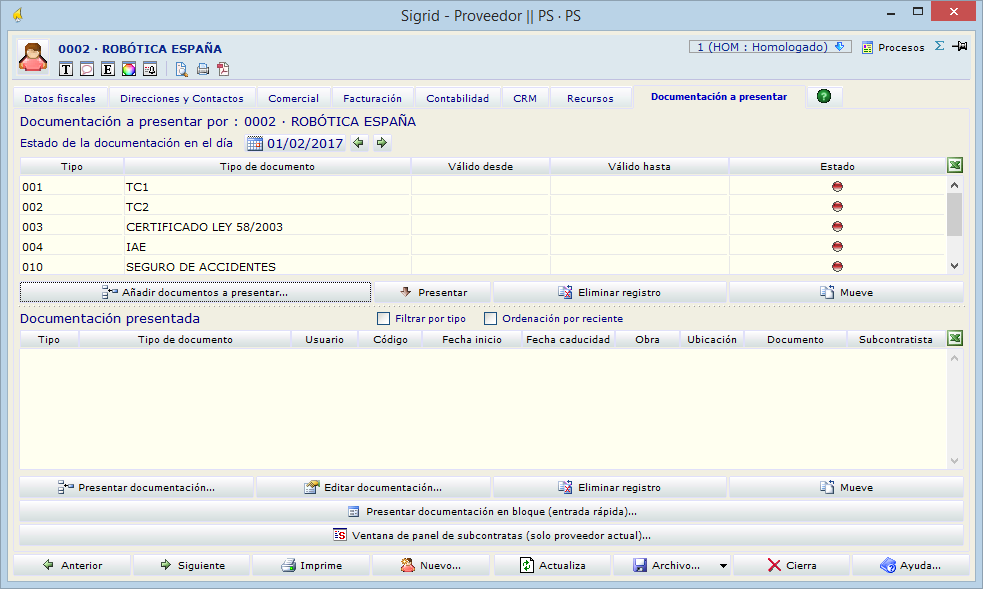
Inicialmente, la documentación figura como no presentada, lo que se refleja en la columna estado con un punto rojo. Esta columna puede presentar tres colores:
Rojo: Documentación pendiente de presentar.
Amarillo: Documentación presentada, pero fuera de su periodo de vigencia (caducada).
Verde: Documentación presentada y vigente.
Para que la documentación conste como presentada, se utiliza el segundo apartado de la pestaña, Documentación presentada.
Cuando el proveedor vaya presentando los documentos requeridos, se utilizará el botón Presentar documentación para introducirla en el sistema.
![]() Al pulsar este botón se abre una ficha de documentación presentada.
Al pulsar este botón se abre una ficha de documentación presentada.
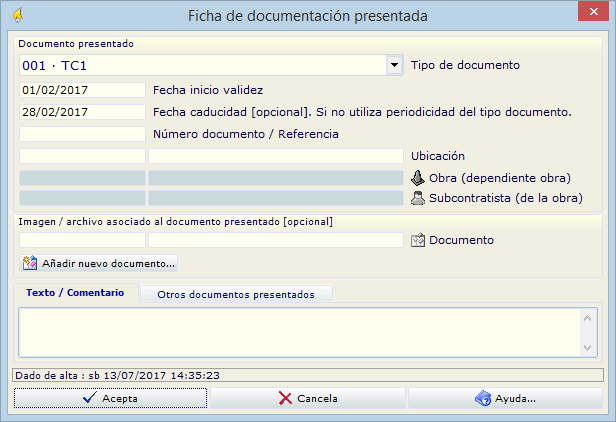
Tipo de documento: En ella se selecciona, utilizando el listado desplegable, el tipo de documento que se va a presentar (de entre los definidos en Estado de la documentación a presentar).
Fecha de inicio de validez: por defecto será la fecha de presentación del documento
Fecha de caducidad: Esta fecha es opcional. Si no se introduce, se tomará la periodicidad indicada en la tabla auxiliar Subcontratas: Documentación a presentar. Si no se ha definido periodicidad en esta tabla auxiliar y no se rellena el campo fecha de caducidad, se entenderá que el periodo de validez es ilimitado.
Número documento / Referencia: permite asignar un posible código de localización (o similar) al documento.
Ubicación: permite señalar una ubicación física del documento (archivo, obra, etc. …) entre las definidas en la tabla Documental: Ubicaciones.
Obra: para asignar esta documentación a una obra / proyecto.
Añadir nuevo documento: Opcionalmente, existe la posibilidad de asignar una imagen correspondiente al documento presentado. Esta imagen puede seleccionarse de un concepto tipo “documento” preexistente utilizando los campos dispuestos al efecto, o bien generarse en el momento utilizando el botón Añadir nuevo documento... Posteriormente se ofrecerá documentación detallada acerca de este proceso.(Módulo Documental).
Pestaña Texto / Comentario
Una vez finalizadas las tareas de asociación de archivo / documento, si se han considerado necesarias, el campo restante, Texto/Comentario, de la Ficha de documentación presentada, ofrece la posibilidad de insertar comentarios acerca del documento facilitado.
Pestaña Otros documentos presentados
En esta pestaña es posible asociar múltiples ficheros gráficos relacionados con el documento presentado. (Ver Proceso para asociar imágenes...)
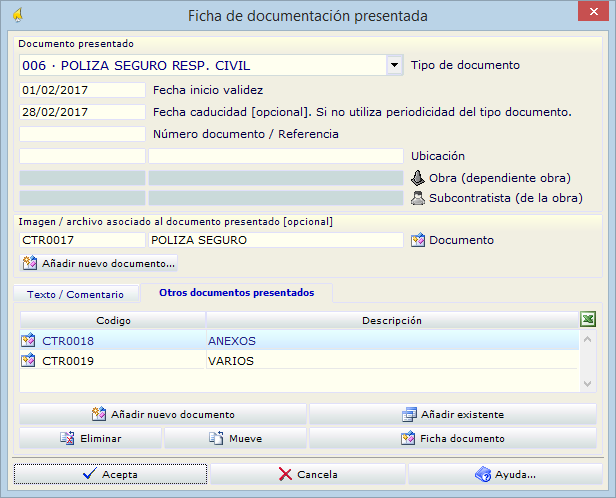
Una vez hecho esto, aparecerá en el apartado Documentación presentada una nueva línea con los datos que se han facilitado para el documento, incluyendo la imagen / documento relacionado, si es que se ha definido. Asimismo, en el recuadro superior Documentación a presentar se mostrarán las fechas de vigencia del documento que se ha presentado y el color de estado cambiará en función de los datos introducidos.
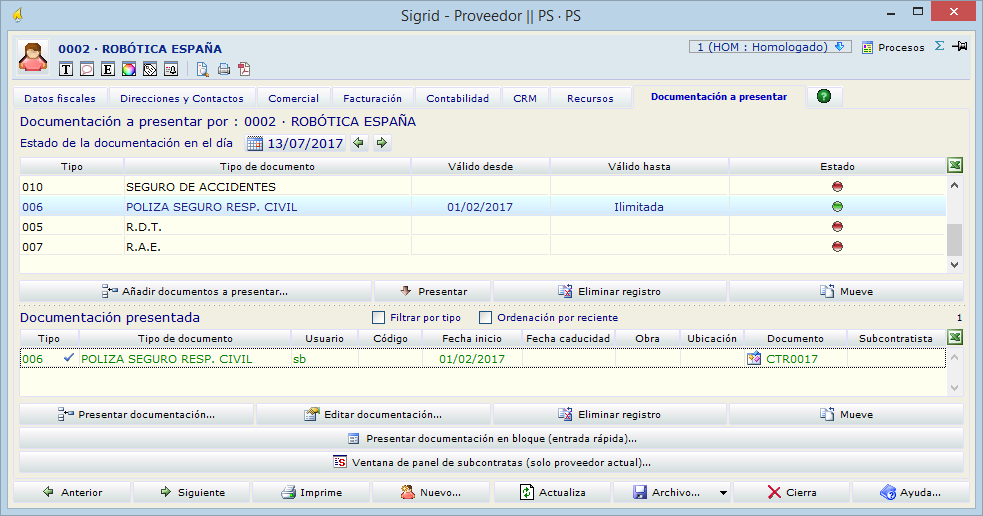
Presentar documentación en bloque (entrada rápida): El botón Presentar documentación en bloque (entrada rápida) permite validar, en una misma acción, la documentación de múltiples recursos de manera simultánea. Esta posibilidad es válida únicamente para recursos del proveedor. No se puede utilizar esta opción para presentar documentos de obra, proveedor o cliente.
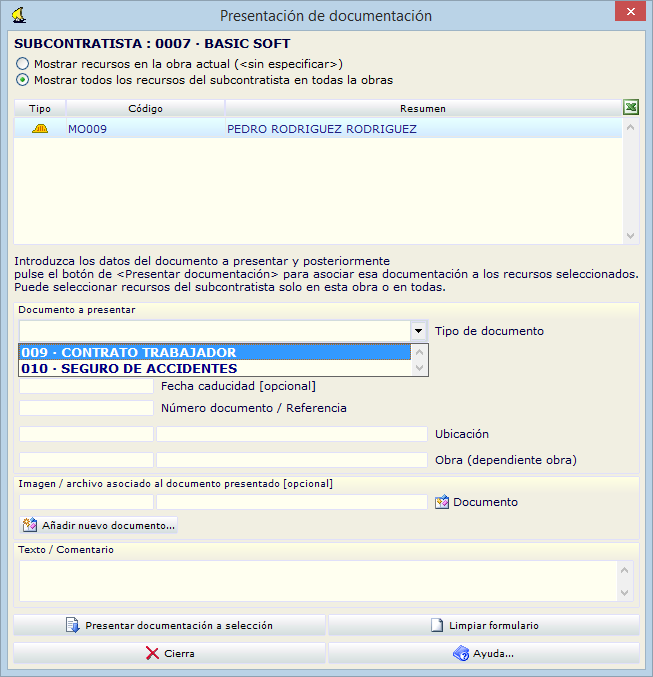
Los pasos a realizar son los mismos que los indicados para una presentación de un solo documento. La diferencia está en que, en la parte superior, se debe seleccionar los recursos para los que será válida la documentación presentada.
A tener en cuenta:
1.Si se ha accedido a la Pestaña de Documentación a presentar desde la pestaña de Intervinientes de un concepto tipo “obra”:
En el apartado Documentación presentada aparece la casilla Filtrar por tipo. Si se selecciona, se establecerá un filtro para seleccionar solo ese determinado tipo de documento.
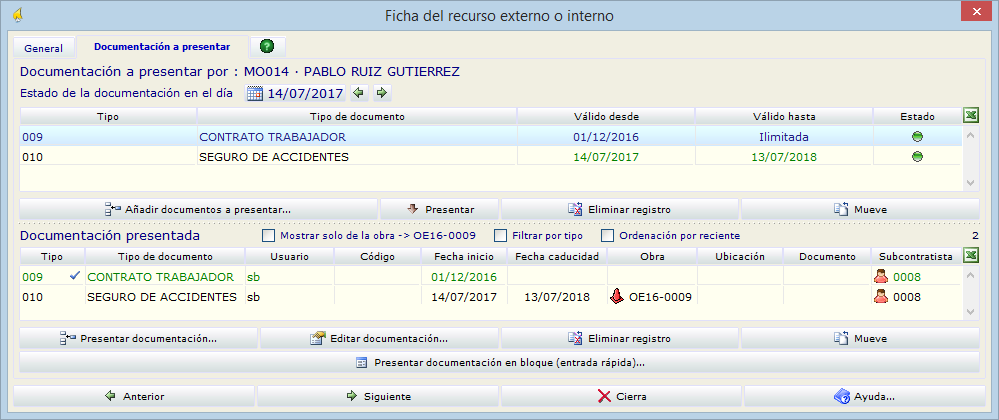
2.Una vez realizadas todas las operaciones indicadas, el indicativo de color en la columna correspondiente según la pestaña seleccionada Empleados (Permisos y firmas); Proveedores y subcontratistas; Recursos (internos y externos) cambiará con los siguientes significados:
Verde: indica que toda la documentación está presentada y vigente.
Amarillo: Documentación caducada, documentación a presentar no definida, o no ha presentado ninguno de los documentos requeridos.
Rojo: Falta parte de la documentación requerida.
Proceso para asociar imágenes o documentos
Como se ha señalado en apartados anteriores, dentro de la Ficha de documentación presentada existe un campo que permite asociar un concepto “documento” a uno de los documentos presentados.
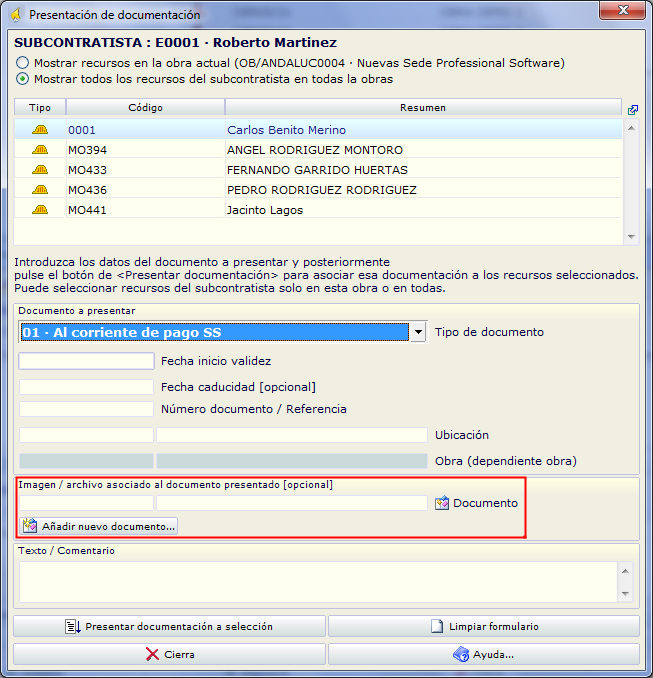
Este concepto Documento, por lo general, será una imagen escaneada del original. Si el concepto Documento ya existe en la base de datos, basta con seleccionarlo en el desplegable que se abrirá al seleccionar con el ratón el campo correspondiente. En caso contrario el concepto Documento puede generarse utilizando el botón Añadir nuevo documento.
Al pulsar este botón, se muestra una ventana que permite generar un nuevo concepto Documento que quedará relacionada con el que se está presentando.
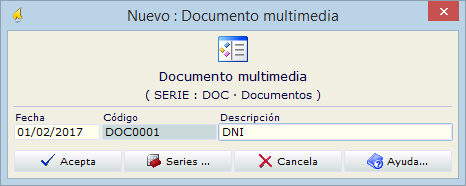
Una vez introducidos los datos y pulsado el botón Acepta, los campos referentes al Documento se habrán completado y se habrá activado el botón ![]() , que permite acceder a la ventana de propiedades del documento.
, que permite acceder a la ventana de propiedades del documento.
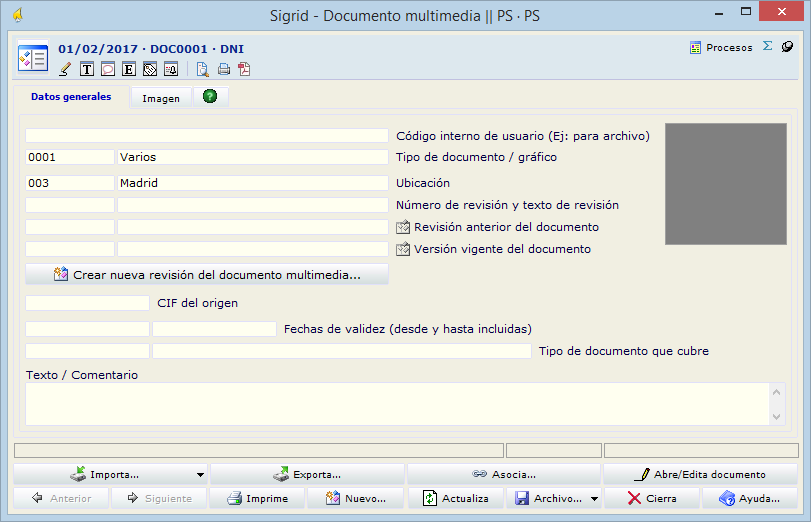
Esta ventana permite definir una serie de parámetros del concepto Documento.
Datos generales
La pestaña Datos generales permite definir el tipo de gráfico/documento, en función de las que se hayan definido en al tabla auxiliar Documental: Tipo de gráfico y la ubicación del mismo, según lo definido en la tabla auxiliar Documental: ubicaciones. El campo dedicado al Número y/o texto de revisión está pensado para controlar si el documento es una evolución o revisión de otro; y el campo Texto / Comentario permite insertar cualquier información relevante acerca del documento.
Imagen
La pestaña Imagen permite generar una reproducción gráfica de un documento. Para ello se ofrecen varias opciones partiendo de los siguientes botones: ![]()

El primero de ellos ![]() sirve para iniciar el proceso de reconocimiento óptico del texto del documento que se haya escaneado.
sirve para iniciar el proceso de reconocimiento óptico del texto del documento que se haya escaneado.
El siguiente botón ![]() inicia el proceso para el escaneado de un documento. Al pulsar este botón se abre la ventana de captura de documentos.
inicia el proceso para el escaneado de un documento. Al pulsar este botón se abre la ventana de captura de documentos.
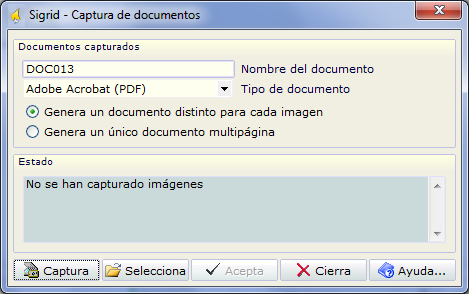
Esta ventana permite definir una serie de parámetros necesarios para capturar documentos desde un escáner.
Nombre del Documento: es imprescindible asignar un Nombre del Documento, con el que este se guarda en la base de datos; también, seleccionar el formato elegido para la imagen que se va a generar (TIFF es la aconsejado, si se van a requerir funciones de reconocimiento de texto) y si se necesita elaborar un único documento con varias páginas, o bien que cada hoja escaneada sea un documento diferente.
Modo de trabajo: posteriormente, se puede seleccionar entre el modo de trabajo Incrustado (la imagen se incorpora a la base de datos, lo que puede aumentar la seguridad, pero hace que la base de datos aumente de tamaño rápidamente) o Copia y Vincula (la imagen se conserva en una carpeta externa, a la que se accede en el momento de solicitar su visualización desde el base de datos).
Si se selecciona la segunda opción es necesario seleccionar un directorio en el que se guardarán las imágenes.
Los botones más significativos de la barra de herramientas de esta ventana tienen las siguientes funcionalidades:
| Inicia el proceso de captura de datos según los parámetros definidos. Se abrirá una nueva ventana cuyo funcionamiento depende del hardware (escáner) utilizado. |
| Permite escoger entre varios orígenes (escáner) para el proceso de captura de la documentación. |
| Este botón solo estará activo si se ha capturado previamente alguna imagen. Al pulsarlo, se validan las imágenes escaneadas, que se encuentran detalladas en la ventana Estado. |
Los botones ![]() y
y ![]() permiten copiar una imagen capturada al portapapeles de Windows, o incorporar una imagen desde este mismo portapapeles para asimilarla al documento.
permiten copiar una imagen capturada al portapapeles de Windows, o incorporar una imagen desde este mismo portapapeles para asimilarla al documento.
Una vez capturada una imagen, se podrá visualizar tanto en la pestaña imagen como en la pestaña vista previa. En ambos casos, en la parte inferior de la imagen se mostrará la ruta donde se encuentra ubicada (en el caso copia y vincula) o el nombre de la misma si está incrustado. Se indica además la fecha de incorporación de la imagen al sistema.