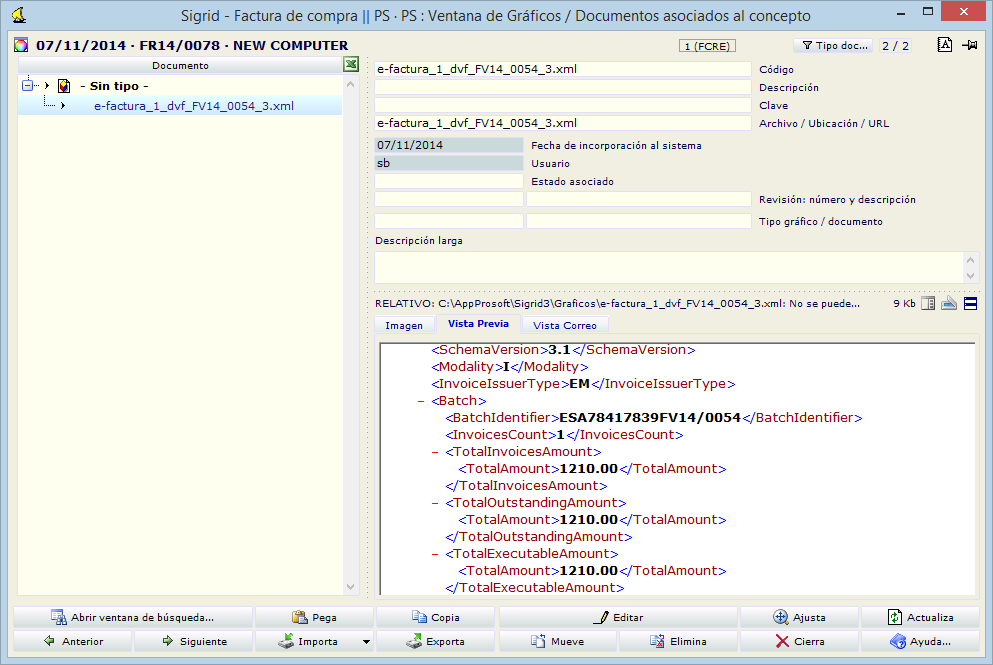Además de generar facturas electrónicas en formato facturae, también es posible incorporar en Sigrid las facturas recibidas en ese formato.
Para ello, desde el Menú Procesos → Procesos por lotes, se escogerá la opción Registro de facturas electrónicas (Facturae)...

También es posible seleccionar las facturas desde una ubicación del PC y arrastrarlas en la ventana principal de Sigrid.
Cuando se seleccione la opción Registro de facturas electrónicas, desde el menú Procesos de Sigrid, se abrirá la ventana de Registro de entrada de Factura-e, pidiendo la ruta para localizar y seleccionar las facturas electrónicas recibidas.
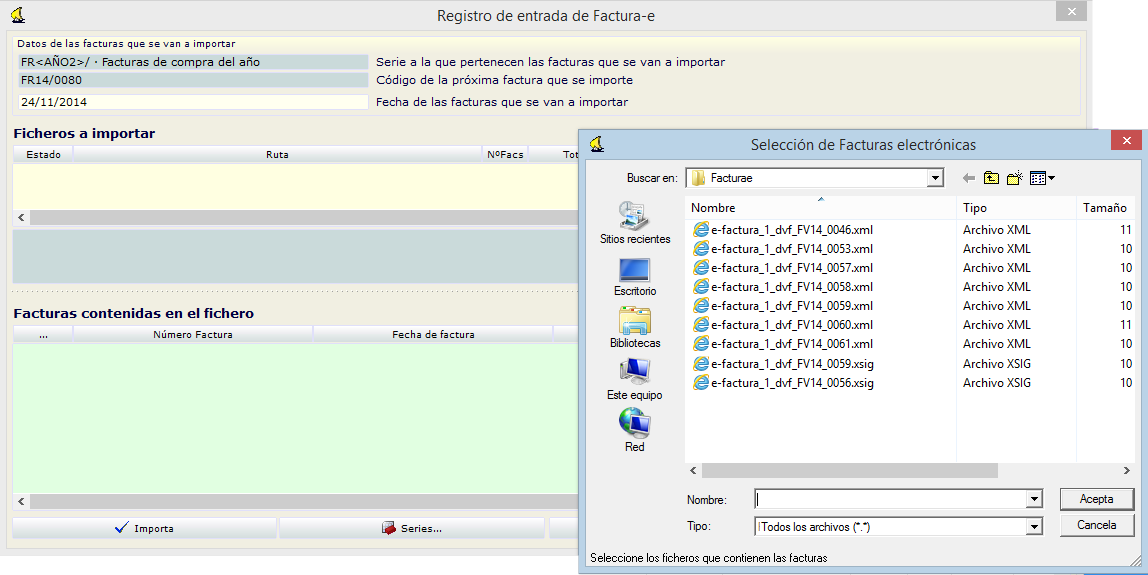
La Ventana registro de entrada
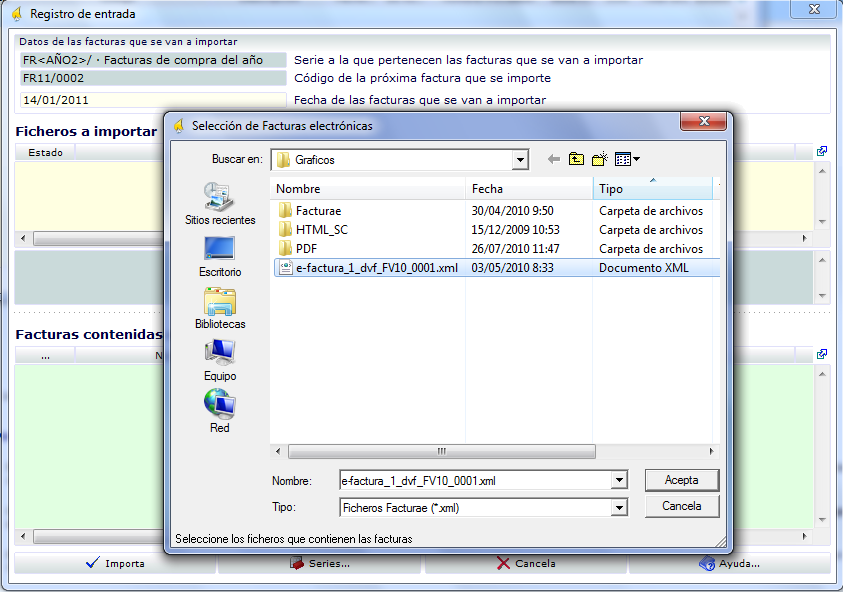
La ventana del registro de entrada tiene tres cuerpos:
Datos de las facturas que se van a importar
Serie a la que pertenecen las facturas que se van a importar: Este campo - no editable - muestra la serie con la que se van a generar las facturas de compra en Sigrid (por defecto será la última utilizada). La serie se puede cambiar pinchando el botón Series en el pie de la ventana.
Código de la próxima factura que se importe: Este campo - no editable - muestra el código que tendrá la próxima factura de compra que se importe.
Fecha de las facturas que se van a importar: En este campo se introduce la fecha de alta que tendrán las facturas de compra a importar en Sigrid. Por defecto es la fecha de trabajo pero se puede modificar.
Ficheros a importar
Estado: En este campo se muestra el resultado de la validación de la factura a importar:
![]() si la verificación es correcta
si la verificación es correcta
![]() si la verificación tiene incidencias
si la verificación tiene incidencias
Ruta: Refleja la ruta del fichero a importar
Nº Facs: Número de facturas presentes en el fichero a importar
Total: Importe de la factura/s a importar
Emisor: C.I.F. y razón social del proveedor que emite de la factura a importar
Incidencias: Descripción de las incidencias en la validación del fichero
Facturas contenidas en el fichero
... : Icono de la factura de compra a importar
Número factura: Número de la factura del proveedor
Fecha factura: Fecha de la factura del proveedor
Total: Total de la/s factura/s del proveedor
Incidencias: Descripción de las incidencias de la factura
Botones al pie de la ventana
![]() Al pinchar este botón se procede a la importación de las facturas.
Al pinchar este botón se procede a la importación de las facturas.
![]() Al pinchar este botón, se abre la ventana de selección de series para las facturas a importar.
Al pinchar este botón, se abre la ventana de selección de series para las facturas a importar.
![]() Con este botón se cierra la ventana y se aborta a la importación.
Con este botón se cierra la ventana y se aborta a la importación.
![]() Pinchando este botón, se abre la ayuda contextual de Sigrid.
Pinchando este botón, se abre la ayuda contextual de Sigrid.
Se marcarán la/s factura/s a importar y se pulsará el botón Acepta. En ese momento el sistema procederá a la verificación de los ficheros .xml o .xsig a importar. Si algún fichero no pasa la verificación, en el campo estado aparecerá un icono rojo, en el campo Incidencias se detallarán los problemas detectados y el botón Importa aparecerá desactivado.
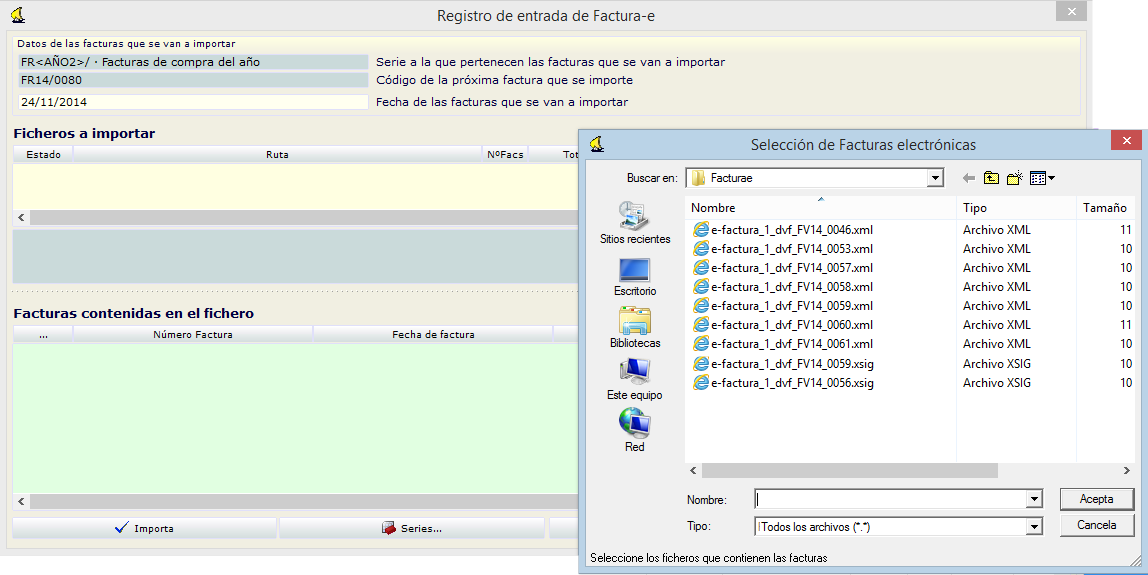
En ese caso, puesto que para realizar la importación la verificación de todos los ficheros tienen que ser correcta, habrá que cancelar la importación y volver a realizarla excluyendo de la selección los ficheros con incidencias.
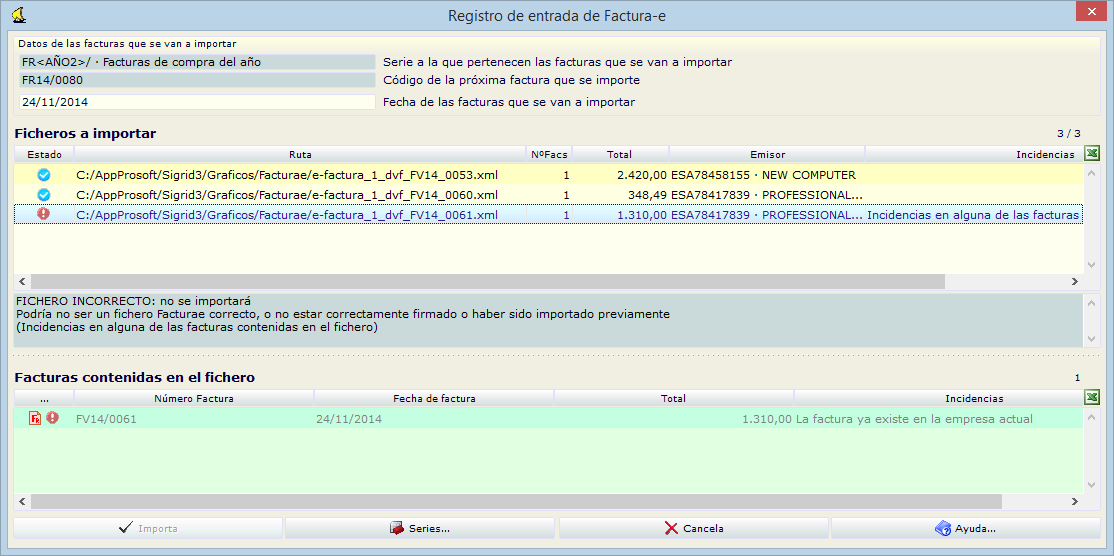
Si todos los ficheros a importar han pasado la verificación, bastará con pinchar el botón Importa.
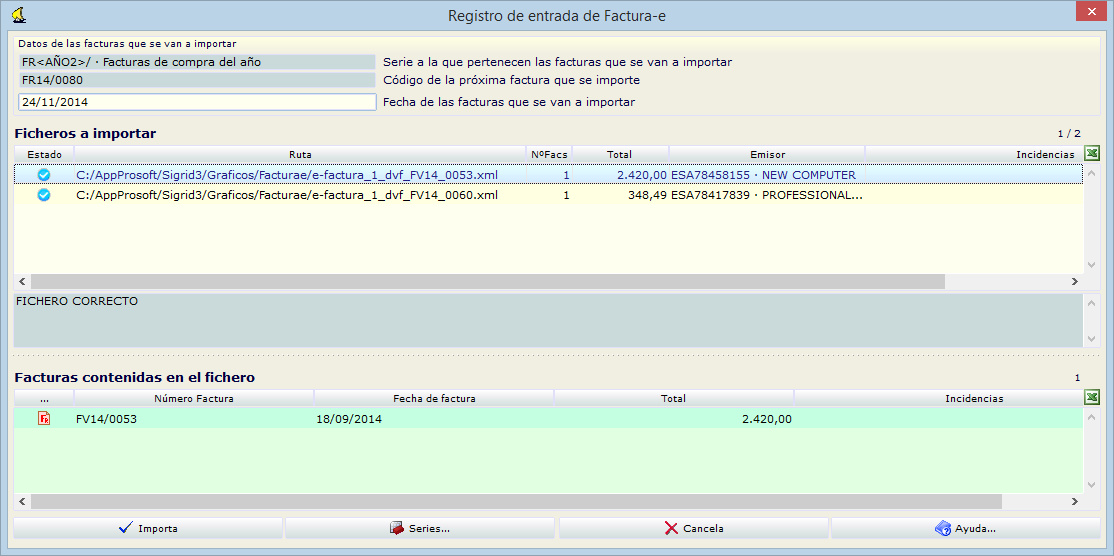
Al terminar la importación se presentarán en la pantalla las facturas de compra importadas.
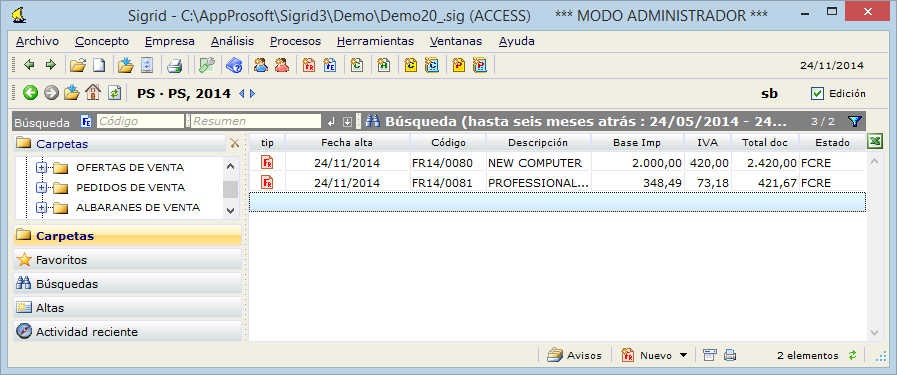
Las facturas importadas tendrá en estado definido en Tipos de Conceptos à Factura de compra à Pestaña Estados à Al crear el nuevo concepto
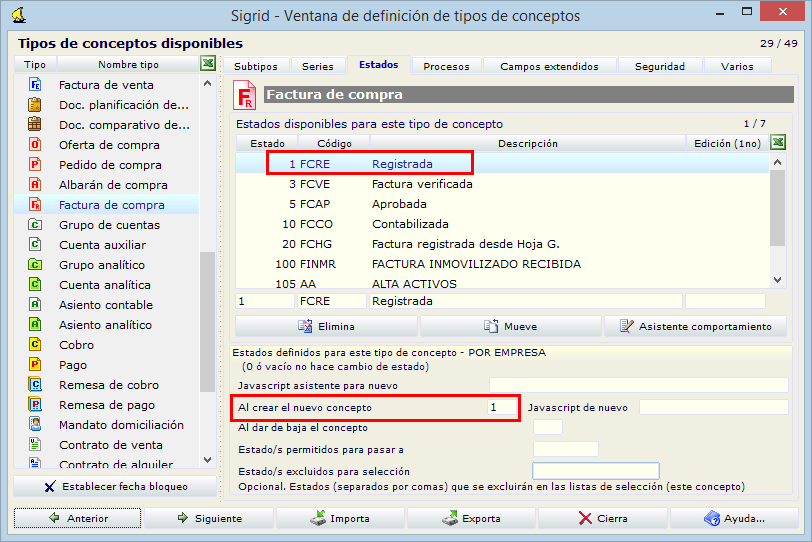
Las facturas de compra importadas llevarán asociado, en su ventana de gráfico, el fichero .xml o .xsig