La ventana de cambios de conceptos se abre al seleccionar la opción correspondiente del menú Herramientas. Para ello, el usuario debe tener asignado un rol con permiso para acceder a esta ventana; de lo contrario, la opción aparecerá desactivada en el menú.
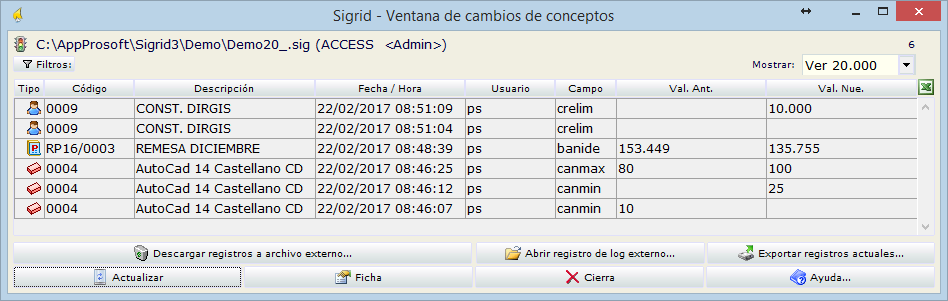
Es una ventana de consulta sobre los cambios efectuados en determinados campos de los conceptos.
Las operaciones de Alta, Baja y Eliminación de conceptos se registran en la Ventana de registro de usuarios, en la que también se registran los cambios realizados en los datos del concepto contenidos en la tabla con, como fecha de alta, código y descripción. El resto de los cambios en los datos de los conceptos se registran en la ventana de cambios de conceptos.
Para que los cambios realizados en un concepto se registren, es necesario configurar el concepto especificando los campos cuyos cambios se van a registrar. La configuración de cada concepto se lleva a cabo en la Ventana de definición de tipos de conceptos, pestaña Seguridad, en donde se indican los campos del concepto que, al ser modificados, registrarán el cambio. Tales cambios se registran en la tabla concam.
La lista se actualiza periódicamente, pudiendo forzar su actualización con el botón Actualizar de la barra de botones.
Al hacer doble clic sobre un registro o pulsar el botón Ficha de la barra de botones, se abre la Ficha de cambios de un concepto, que muestra la misma información que la lista pero en forma de formulario:
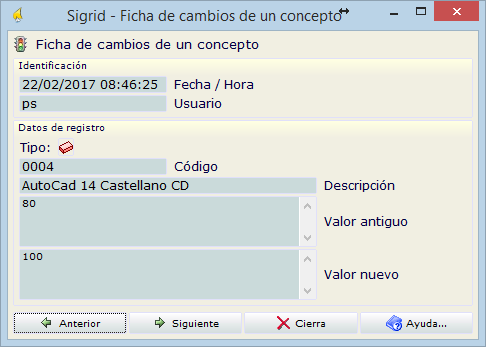
Se registran los siguientes datos:
Fecha y hora: Fecha y hora del sistema en el momento de registrar la operación.
Usuario: Código del usuario que hizo el cambio.
Tipo: Icono del concepto.
Código / Descripción: Código y descripción del concepto.
Valor antiguo / Valor nuevo: Contenido del campo antes y después de la modificación.
En la ventana de cambios de conceptos, además de los botones habituales, tenemos tres botones cuyas funciones se examinan a continuación.
![]() Al hacer clic en este botón se abre la ventana de Filtro de Registros de Logcam.
Al hacer clic en este botón se abre la ventana de Filtro de Registros de Logcam.
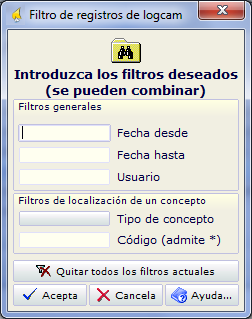
Se pueden filtrar los registros, de forma que sólo aparezcan en la lista los que cumplan determinadas condiciones. Los criterios de selección están divididos en dos grupos: Filtros generales y Filtros de localización de un concepto.
![]() Pulsando este botón, se abre la ventana de diálogo de descarga de registros de log. La operación de descarga consta de dos etapas: la copia de los registros a un fichero externo y su posterior eliminación de la base de datos.
Pulsando este botón, se abre la ventana de diálogo de descarga de registros de log. La operación de descarga consta de dos etapas: la copia de los registros a un fichero externo y su posterior eliminación de la base de datos.
Para la primera, se abre la ventana de diálogo de descarga de registros, en donde se puede seleccionar el número de días cuyos registros se quieren mantener en la base de datos.
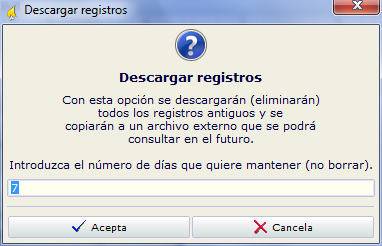
Una vez introducido el número de días y pulsado el botón Acepta, se abre la ventana de diálogo para determinar el nombre del fichero y el directorio donde se desea guardar. La aplicación propone un nombre de fichero con el formato logcamAAAAMMDDhhmmss.xml, formado a partir de la fecha y hora del sistema. Por ejemplo, el día 13 de febrero de 2017 a las 11:35:05, la aplicación propondrá el nombre de fichero: logcam20170213113505.xml. Pulsando el botón Guardar en este último diálogo, se inicia la operación de copia de registros al nuevo fichero, finalizada la cual se abre la ventana de diálogo de confirmación de borrado de los registros copiados anteriormente.
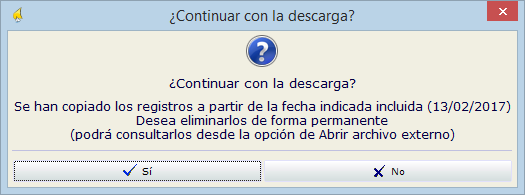
Si se continua con la descarga, los registros copiados al fichero xml serán eliminados en la base de datos. Para volver a consultarlos se utiliza el botón que se describe a continuación.
![]() Haciendo clic en este botón se abre la ventana de selección de ficheros, desde donde se puede buscar el directorio y fichero xml en donde se guardaron los antiguos registros. Al seleccionar el fichero, se restauran los antiguos registros en la lista y, en la cabecera de la ventana se muestra la ruta completa a dicho fichero.
Haciendo clic en este botón se abre la ventana de selección de ficheros, desde donde se puede buscar el directorio y fichero xml en donde se guardaron los antiguos registros. Al seleccionar el fichero, se restauran los antiguos registros en la lista y, en la cabecera de la ventana se muestra la ruta completa a dicho fichero.
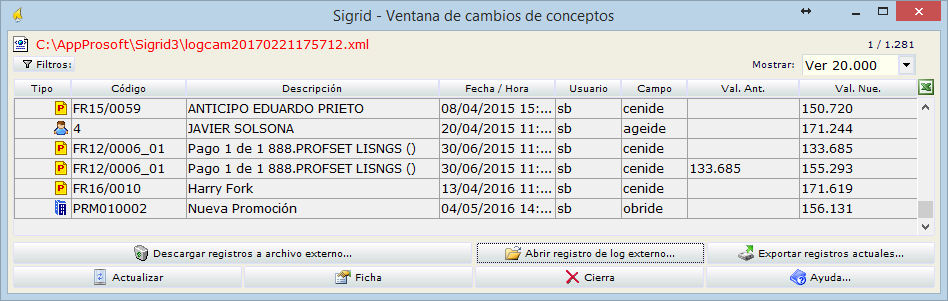
![]() Exporta a un fichero xml los registros que se están visualizando en la lista, pero sólo los copia, no los borra de la base de datos. Cuando se pulsa este botón, la aplicación abre el diálogo de archivos para poder especificar la ubicación y el nombre del fichero. Como en el caso de la descarga de registros, la aplicación propone un nombre de fichero con el formato copia logcamAAAAMMDDhhmmss.xml.
Exporta a un fichero xml los registros que se están visualizando en la lista, pero sólo los copia, no los borra de la base de datos. Cuando se pulsa este botón, la aplicación abre el diálogo de archivos para poder especificar la ubicación y el nombre del fichero. Como en el caso de la descarga de registros, la aplicación propone un nombre de fichero con el formato copia logcamAAAAMMDDhhmmss.xml.