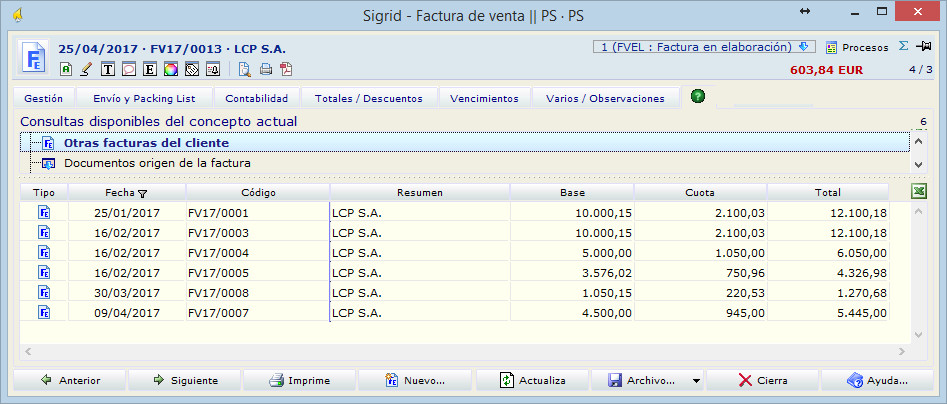Si no tiene instalado el módulo de Gestión o el de Obras, debe consultar el tema Facturas del libro Contabilidad.
La ventana de propiedades del concepto Factura de Venta consta de siete pestañas: Gestión, Envío, Contabilidad, Totales / Descuentos, Vencimientos, Varios / Observaciones y Consultas.

Gestión
Obra: Campo para introducir la obra de la factura (si se dispone del módulo de Gestión de Constructoras).
Cliente: El cliente al que va dirigida la factura. Si existe un Documento Origen, se copia de éste. En otro caso, introduciendo una máscara de búsqueda se abre la lista de selección del concepto Cliente. Una vez seleccionado un cliente, se puede abrir su ventana de propiedades con el icono situado a la derecha.
Fecha / Hora emisión: Fecha y hora (del sistema) de la emisión de la factura.
Su Nº Pedido: número de pedido del cliente
Fase / Contrato / Expediente: Campos que aparecen con el módulo de Gestión Constructoras, para indicar el contrato y el expediente de la obra del documento.
Año y mes: año y mes del contrato y expediente.
![]() botón de información sobre mes y año del contrato y expediente.
botón de información sobre mes y año del contrato y expediente.
Agente: Es el agente comercial responsable de la operación de venta. Si existe un Documento Origen, tomará el agente especificado allí. Si no es así, tomará el agente asociado al cliente. En cualquier caso, se puede seleccionar uno desde la lista de selección de agentes que se abre al introducir una máscara de búsqueda.
% comisión man: en este campo se puede introducir un porcentaje de comisión distinto del establecido en Ventana de comisiones de agentes.
Dirección: Aquí aparece automáticamente la dirección o direcciones del cliente. Como se explica en la ventana de propiedades de las Entidades, en la pestaña Direcciones y Contactos se pueden introducir distintas direcciones para un cliente y, posteriormente, se puede especificar en la Ficha de Dirección de cada una si es una dirección Comercial, de Envío o Almacén o de Pago o Facturación.
Con los botones ![]()
![]()
![]() se puede seleccionar cada una de estas direcciones.
se puede seleccionar cada una de estas direcciones.
Además, se puede cambiar la dirección asociada a cada botón. Pulsando el botón ![]() se abre la ventana de Búsqueda de una dirección existente, asociada al botón seleccionado.
se abre la ventana de Búsqueda de una dirección existente, asociada al botón seleccionado.
Líneas de detalle
Las líneas de detalle del Documento se presentan en una única lista cuyos campos por defecto son:
Tipo, Código y Descripción del producto: Los dos últimos son editables y, al introducir en cualquiera de ellos una máscara de búsqueda, se abrirá la lista de selección del concepto Producto. La columna Tipo no es editable, pero haciendo doble clic sobre el icono se abre la ventana de propiedades del producto.
Al introducir en los campos Código o Descripción los primeros dígitos de los mismos, se abre un desplegable de selección que facilita la introducción de los datos.
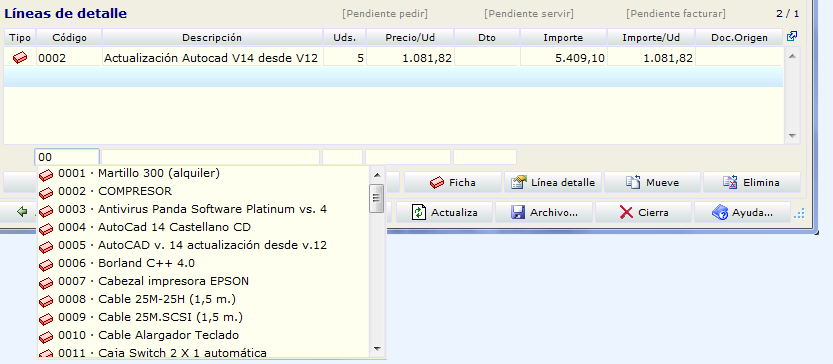
Uds.: Unidades del producto que figuran en el Documento. Al introducir un producto, este campo toma automáticamente el valor que se predeterminó en los parámetros generales de la empresa, aunque se puede cambiar aquí.
Precio/Ud: Es el precio de una unidad del producto. Al introducir el producto, este campo tomará por defecto un valor: Si se estableció un precio en la Tabla de Tarifas para este producto, lo tomará de aquí. En caso contrario, tomará el valor del Precio de Venta al Público (PVP) del producto.
Descuento: Es el descuento aplicable al precio por unidad. Si está predeterminado en la Tabla de Tarifas, se tomará como valor por defecto, aunque puede ser modificado aquí. Tanto el precio como el descuento, si los toma de la tabla de tarifas y existen tarifas concurrentes, tomará los de la tarifa con mayor número de prioridad.
El descuento se considera por defecto como un porcentaje que se aplicará a la base imponible, de forma que se reducirá la base en la cantidad correspondiente. Pueden indicarse descuentos en cascada separados por espacios. Así, si la base imponible es 200 y se indica en el descuento 10 15, el importe resultante será 153. Es decir, se aplica el 10% a 200 resultando 180. Se aplica ahora el 15% a 180, que son 27, y el resultado es 180-27=153. El mismo efecto tendría si se especifica el descuento seguido del símbolo de porcentaje (%).
Es posible especificar el descuento mediante un importe fijo, en lugar de un porcentaje. Para ello la cantidad tiene que ir seguida del símbolo de unidad monetaria, admitiendo el $ y €. Pueden combinarse porcentajes de descuento con cantidades fijas. Por ejemplo, si sobre una base de 200 se indica 10% 80€, el importe resultante será 100 (= 200 * 0,9 - 80).
Importe/Ud: No editable. Es el precio unitario calculado al aplicar el descuento al Precio/Ud.
Importe: No editable. Es el importe calculado del número de unidades por el Importe/Ud.
Documento origen: No editable. Código del documento que dio origen a éste.
Coste/Ud: Por defecto, toma el valor del precio de coste (PC) introducido en el producto. Es editable.
Margen: No editable. Es la diferencia calculada entre el valor del campo Importe y el de Coste*UD.
El resto de los campos son:
Código2: Se utiliza al importar productos de bases de precios, para conservar su código original y tener otro en Sigrid.
Código Suref: Código del cliente para ese producto.
Ud. Med: Unidad de medida del producto. Se toma de la ficha del producto y se puede modificar en los documentos sólo si está activado el check correspondiente en Parámetros Generales à Gestión.
Stock y Stock disponible: No editables. Toman sus valores del almacén seleccionado. El stock disponible es el resultado de restar del stock las unidades pendientes de servir.
Fecha prevista: Es la fecha prevista de recepción.
Coste*Ud: No editable. Es el producto calculado de Uds. por Coste/Ud.
% Margen: Es el porcentaje del Margen respecto del Importe (Margen * 100 / Importe).
Centro / Centro nombre: Código y descripción del Centro de Coste al que se imputa el ingreso correspondiente a la línea. Si existe un desglose entre varios centros de coste, en estos campos se lee DESGLOSE MÚLTIPLE.
Tipo línea: Campo reservado para aplicaciones especiales. Por defecto toma el valor 0.
Analítica / Analítica Título: Código y descripción de la cuenta analítica a la que se imputa el ingreso correspondiente a la línea. Si existe un desglose entre varias cuentas analíticas, en estos campos se lee DESGLOSE MÚLTIPLE.
Código y descripción de la obra / Partida / Capítulo : Código y descripción de la obra en el documento (Módulo Gestión Constructoras) y código y descripción de la partida y del capítulo (Módulo Seguimiento de Obra).
Texto largo: Descripción larga del producto
ÍTEM: Campo numérico que se utiliza para ordenar las líneas de los Packing list.
Anexo: campo no implementado.
Pack/Bulto: Campo que se utiliza para introducir manualmente el número de packs o bultos para confeccionar los Packing lists.
Peso Ud. / Peso línea: Campos no editables que muestran el peso que el producto tiene en su ficha y el resultado de multiplicar el peso del producto por las unidades de la línea del documento.
Naturaleza / Descripción naturaleza: Si al producto se le ha clasificado - en su ficha - como perteneciente a una naturaleza, ésta se reflejará en estos campos (código y descripción). Las naturalezas se dan de alta en Tablas Auxiliares, Gestión, Naturaleza de Productos.
Haciendo clic con el botón derecho sobre una línea de la lista se abre el menú contextual de la línea de detalle:
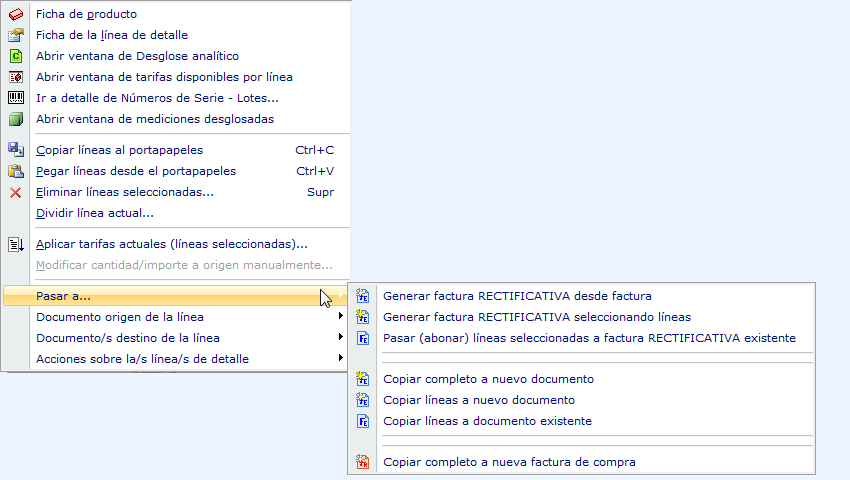
![]() Ficha de producto: Abre la ventana de propiedades del producto. También se abre haciendo doble clic sobre el icono del producto en la línea de detalle o pulsando el botón Ficha.
Ficha de producto: Abre la ventana de propiedades del producto. También se abre haciendo doble clic sobre el icono del producto en la línea de detalle o pulsando el botón Ficha.
![]() Ficha de la línea de detalle: Abre la ventana de propiedades de la Línea de Detalle. También se abre haciendo doble clic sobre la línea en la lista o pulsando el botón Línea detalle.
Ficha de la línea de detalle: Abre la ventana de propiedades de la Línea de Detalle. También se abre haciendo doble clic sobre la línea en la lista o pulsando el botón Línea detalle.
![]() Abrir ventana de desglose analítico: Abre la ventana de desglose analítico de la línea.
Abrir ventana de desglose analítico: Abre la ventana de desglose analítico de la línea.
![]() Abrir ventana de tarifas...: Abre la ventana de Tarifas aplicables por línea, con la lista de las tarifas disponibles para el cliente y producto ordenadas por prioridad.
Abrir ventana de tarifas...: Abre la ventana de Tarifas aplicables por línea, con la lista de las tarifas disponibles para el cliente y producto ordenadas por prioridad.
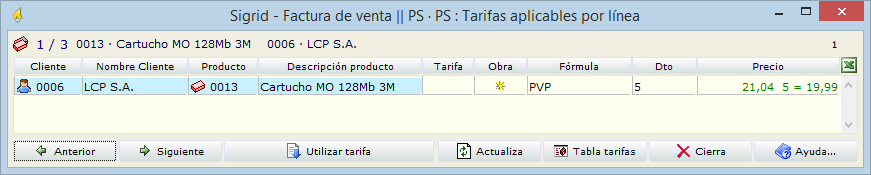
Pulsando el botón ![]() o haciendo doble clic sobre una tarifa se abre el diálogo ¿Aplicar tarifa?.
o haciendo doble clic sobre una tarifa se abre el diálogo ¿Aplicar tarifa?.
¿ Aplicar tarifa? Se va a aplicar la tarifa seleccionada sobre la línea de detalle 0013 - Cartucho MO 128Mb 3M 21,04 -> 19.99 ¿Desea continuar con el cambio? |
Pulsando el botón ![]() se abre la Tabla de Tarifas de Productos, en donde se pueden modificar las tarifas existentes o crear nuevas. En este caso, al volver a la ventana de Tarifas Aplicables por línea, será necesario pulsar el botón
se abre la Tabla de Tarifas de Productos, en donde se pueden modificar las tarifas existentes o crear nuevas. En este caso, al volver a la ventana de Tarifas Aplicables por línea, será necesario pulsar el botón ![]() para visualizar los cambios.
para visualizar los cambios.
![]() Abrir ventana de Mediciones desglosadas: Abre esta ventana que se utiliza cuando la medición del producto es la suma de la medición de sus componentes.
Abrir ventana de Mediciones desglosadas: Abre esta ventana que se utiliza cuando la medición del producto es la suma de la medición de sus componentes.
![]() Copiar líneas al portapapeles: Copia las líneas seleccionadas al portapapeles de Windows.
Copiar líneas al portapapeles: Copia las líneas seleccionadas al portapapeles de Windows.
![]() Pegar líneas desde el portapapeles: Pega en la lista las líneas de detalle guardadas en el portapapeles.
Pegar líneas desde el portapapeles: Pega en la lista las líneas de detalle guardadas en el portapapeles.
![]() Eliminar líneas seleccionadas: Elimina las líneas seleccionadas en la lista.
Eliminar líneas seleccionadas: Elimina las líneas seleccionadas en la lista.
Dividir línea actual: Copia la línea seleccionada, preguntando cuántas unidades se desean introducir en la nueva línea y restándolas de la línea origen
![]() Aplicar tarifas actuales: Aplica en la línea seleccionada la tarifa actual del cliente del documento para ese producto.
Aplicar tarifas actuales: Aplica en la línea seleccionada la tarifa actual del cliente del documento para ese producto.
Pasar a...: Abre el submenú que permite pasar los datos a otro documento. Las opciones del submenú son:
![]() Generar factura rectificativa desde factura: Abre la ventana de Nueva factura de Venta para crear una nueva factura en la cual realizar el abono de todas las líneas de detalle.
Generar factura rectificativa desde factura: Abre la ventana de Nueva factura de Venta para crear una nueva factura en la cual realizar el abono de todas las líneas de detalle.
![]() Generar factura rectificativa seleccionando líneas: Es como la opción anterior pero sólo se pasan a la nueva factura las líneas de detalle seleccionadas.
Generar factura rectificativa seleccionando líneas: Es como la opción anterior pero sólo se pasan a la nueva factura las líneas de detalle seleccionadas.
![]() Pasar (Abonar) líneas seleccionadas a factura Rectificativa existente: Abre la lista de selección del concepto Factura de Venta, mostrando sólo las facturas editables del cliente. Una vez seleccionada una se pasan los datos de las líneas de detalle seleccionadas.
Pasar (Abonar) líneas seleccionadas a factura Rectificativa existente: Abre la lista de selección del concepto Factura de Venta, mostrando sólo las facturas editables del cliente. Una vez seleccionada una se pasan los datos de las líneas de detalle seleccionadas.
![]() Copiar completo a nuevo documento: Abre la ventana de Nueva Factura de Venta, en donde figuran los datos del cliente, pero son editables. Crea una nueva factura con las líneas de detalle existentes en el original.
Copiar completo a nuevo documento: Abre la ventana de Nueva Factura de Venta, en donde figuran los datos del cliente, pero son editables. Crea una nueva factura con las líneas de detalle existentes en el original.
![]() Copiar líneas a nuevo documento: Es como la opción anterior, pero sólo pasa a la nueva factura las líneas de detalle seleccionadas.
Copiar líneas a nuevo documento: Es como la opción anterior, pero sólo pasa a la nueva factura las líneas de detalle seleccionadas.
![]() Copiar líneas a documento existente: Es como la opción anterior, pero sólo pasa las líneas de detalle seleccionadas a una factura existente.
Copiar líneas a documento existente: Es como la opción anterior, pero sólo pasa las líneas de detalle seleccionadas a una factura existente.
Documento origen de la línea: Enlace al documento desde el que se pasó al actual la línea de detalle seleccionada.
Documento/s destino de la línea: Enlaces a los documentos a los que se ha pasado la línea seleccionada.
Acciones sobre las líneas de detalle: Acciones que se pueden ejecutar sobre la/s línea/s seleccionada/s.
![]() Al pulsar este botón se abre el submenú Pasar a...
Al pulsar este botón se abre el submenú Pasar a...
| Al pulsar este botón, cambia a la pestaña Totales / Descuentos y abre la lista de selección del concepto Recargo o descuento. |
| Abre la ventana de propiedades del producto. |
| Abre la ventana de propiedades de la Línea de Detalle. También se abre haciendo doble clic sobre la línea. |
En el panel superior se presentan el código y descripción del producto, precio, descuento, etc. Todo ello es editable excepto los importes.
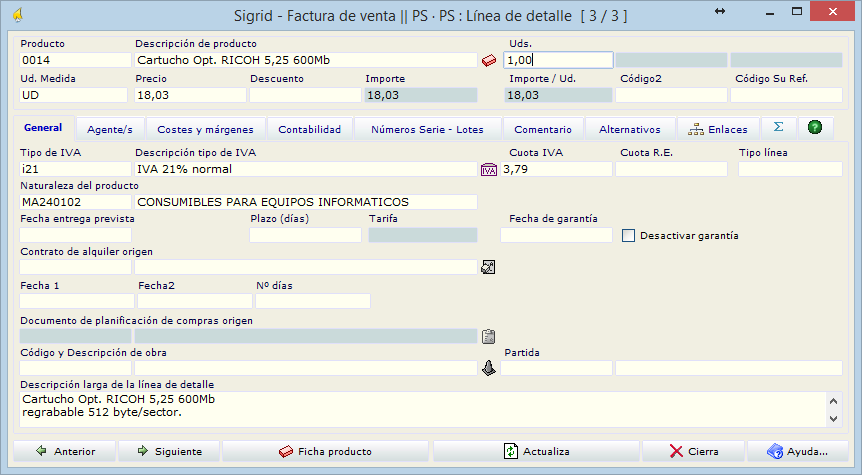
El panel inferior consta de diez pestañas: General, Agente/s, Costes y márgenes, Contabilidad, Números Serie-Lotes, Comentario, Alternativos, Enlace, Estadísticas (General, Compras, Ventas) y Consultas del Producto.
General
Almacén: Aquí aparece el almacén de la pestaña General de la ficha, que es el almacén por defecto para todas las líneas de detalle, pero se puede cambiar para cada una de ellas. Se puede acceder a la ventana de propiedades del almacén haciendo clic en el icono situado a la derecha. Los campos Stock, Pendientes de Servir y Pendientes de Recibir no son editables.
Tipo de IVA: Si en la ficha del producto o del cliente se ha especificado un tipo especial de IVA, este es el valor que tomará por defecto. En caso contrario tomará el valor predeterminado en los parámetros generales de la empresa. También es editable, por lo que se puede asignar un tipo de IVA especial para esta línea de detalle. Haciendo clic en el icono situado a la derecha se abre la ventana de propiedades de Impuesto o Tasa. Aunque los campos Cuota IVA y Cuota R.E. son editables, al intentar hacer algún cambio en ellos, la aplicación responde con un mensaje de error.
Naturaleza del producto: En este campo aparece la naturaleza asociada al producto de la línea.
Fecha entrega prevista: Para cada línea del documento se puede definir una fecha de entrega prevista.
Plazo: Para cada línea del documento se puede definir, en lugar de una fecha de entrega, un plazo expresado en días.
Tarifa: Indica el número de la línea de tarifa aplicada en la ventana de tarifas de producto. En este caso, Tar=1 corresponde a la primera línea de la ventana de tarifas.
Fecha de garantía: Se puede introducir la fecha de garantía del producto.
Desactivar garantía: Si se ha introducido una fecha de garantía, esta quedará desactivada al marcar esta casilla.
Documento de planificación de compras origen: Campo no implementado en este tipo de documento (Ver Compras).
Código y descripción de la obra / Partida: Código y descripción de la obra del documento (Módulo Gestión Constructoras) y código y descripción de la Partida (Módulo Seguimiento de Obra)
Descripción larga: Es la descripción larga del producto.
Si se especificó un agente comercial junto con los datos del cliente, aparece aquí en primer lugar, aunque se pueden designar otros dos.
Comisión: No editable. Campo calculado en base a los datos introducidos en la Tabla de Comisiones por agentes para el agente, cliente y producto actuales. Este dato aparece después de ejecutar el Proceso de cálculo de comisiones por agente.
Comisión manual: La comisión introducida manualmente prevalece sobre la calculada.
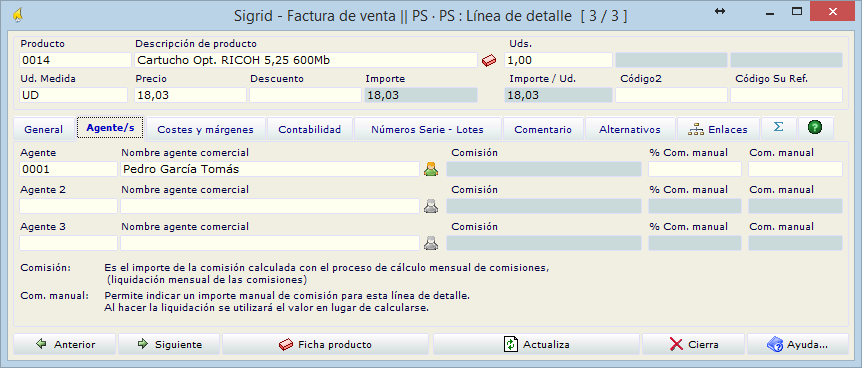
PMA: No editable. El Precio Medio de Almacén se graba en la línea de detalle al introducir el producto, copiándolo de la ficha de éste. Dado que el PMA puede haber cambiado desde que se creó la línea, se puede leer nuevamente pulsando el botón Actualizar PMA desde la ficha de producto.
PCO: El Precio de Coste también se lee de la ficha del producto en el momento de creación de la línea de detalle. Puede ser modificado manualmente para la línea actual.
Utilizar PCO manual: Si esta casilla está marcada, el margen se calcula tomado como PCO el valor del campo PCO manual de la línea. En caso contrario, para el cálculo del margen se utiliza el valor del campo PMA de la línea como Precio de Coste.
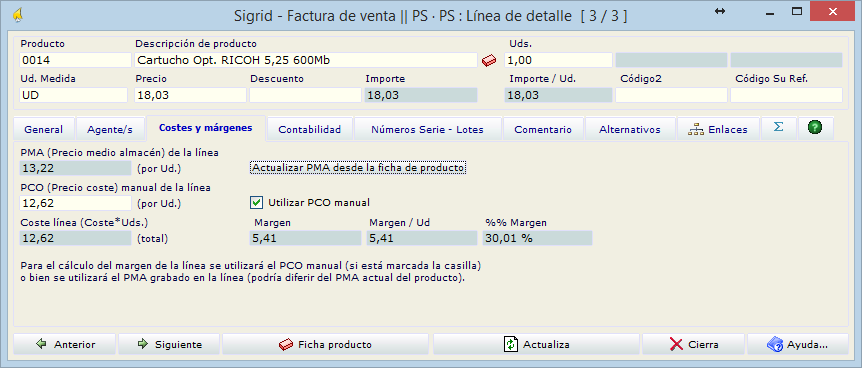
Coste línea: No editable. Es el producto del número de unidades por el precio de coste de la Unidad (Unidades * PCO). Su valor se recalcula al cambiar de estado la casilla Utilizar PCO manual.
Margen: No editable. Es la diferencia entre el Importe y el Coste de la línea.
Margen / Ud: No editable. Es el resultado de dividir el Margen entre el número de unidades.
% Margen: No editable. Es el porcentaje del Margen respecto del Importe (Margen * 100 / Importe).
Estos tres campos también se recalculan al cambiar de estado la casilla Utilizar PCO manual.
Cuenta de ventas: Cuenta de ventas del producto o del cliente, que se lee de la ficha de éstos. Es posible cambiarla puntualmente en cada línea de detalle.
Centro de coste y Cuenta analítica: Centro de coste y cuenta asociados al Documento. Si existe un desglose entre varios Centros de coste, en estos campos se lee DESGLOSE MÚLTIPLE. Para abrir la ventana de desglose analítico basta hacer clic en el botón Abrir ventana de desglose analítico o en cualquiera de los botones ![]() .
.
Código y descripción de la obra / Partida : Código y descripción de la obra en el documento (Módulo Gestión Constructoras) y código y descripción Partida (Módulo Seguimiento de Obra)
Cuenta de IVA: No es posible modificar la cuenta de IVA, que se predetermina para cada tipo de IVA en su ventana de propiedades (concepto Impuesto o Tasa).
Abrir ventana de desglose analítico: Muestra, si hubiera desglose analítico, los detalles del mismo.
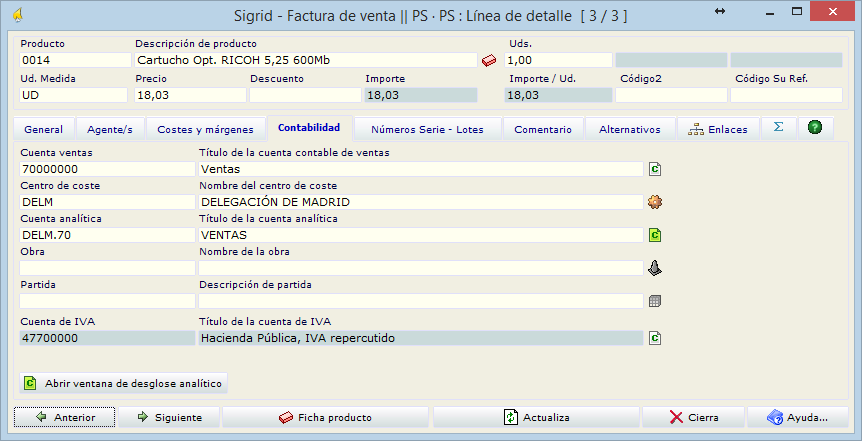
La pestaña Números Serie - Lotes, en la línea de detalle de la factura, se mostrará solo si se ha activado la correspondiente casilla en los Parámetros Generales de la empresa, apartado Gestión. El contenido de esta pestaña es el mismo que el de la ventana de Desglose de N/S - Lotes de la línea y tiene su misma funcionalidad.
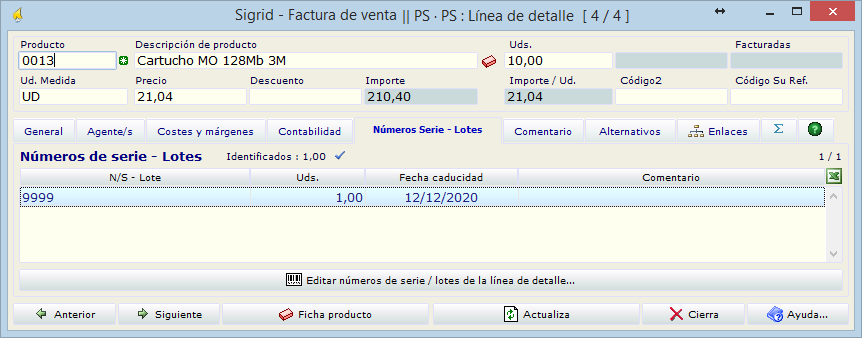
En este campo se puede insertar un comentario u observación de la línea de detalle.
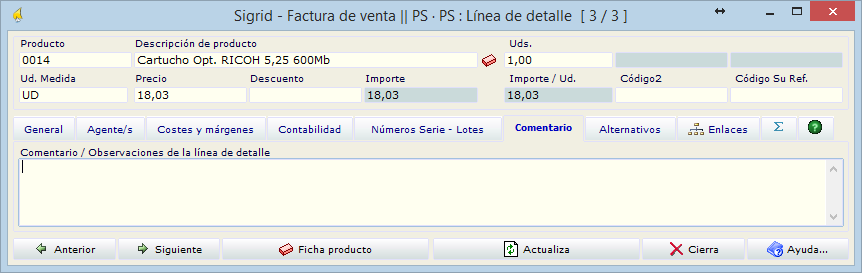
En esta pestaña se muestra la lista de los productos alternativos asociados al producto de la línea.

Es posible sustituir el producto de la línea del documento por el producto alternativo pinchando el botón ![]() .
.
En ese caso Sigrid pedirá confirmación.
En esta pestaña se muestran los enlaces que tiene la línea con los diferentes documentos origen y destino. Estos datos no son editables.
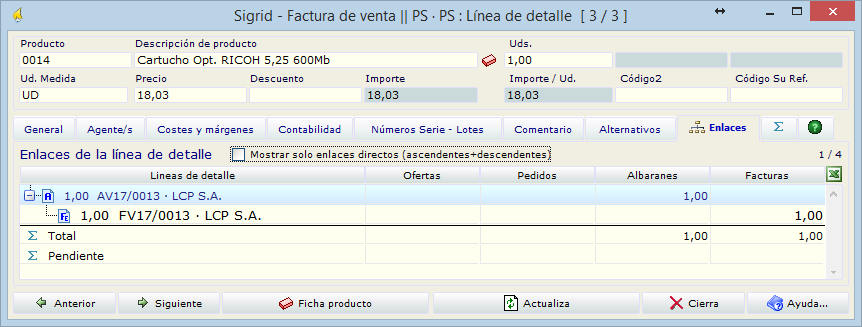
Esta pestaña se divide a su vez en 3 sub-pestañas: General, Compras y Ventas.
General: No editable. Muestra una serie de datos relativos al producto, como Tipo, Naturaleza, Fabricante, etc.
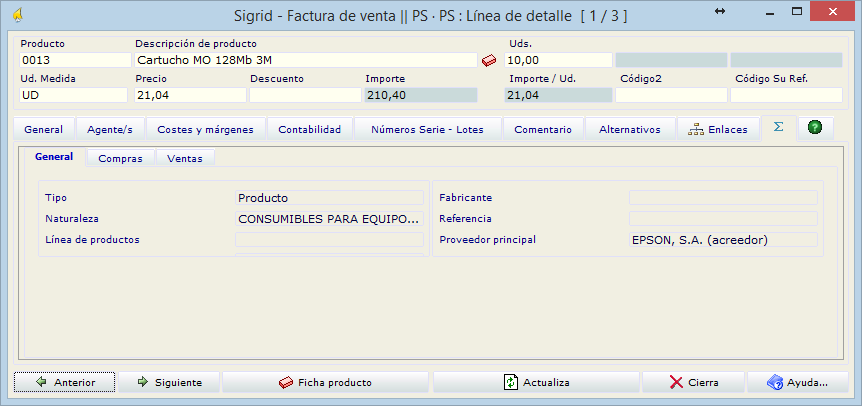
Compras: No editable. Muestra, por meses, las unidades del producto compradas en el año con sus importes (coge los datos de las facturas de compra).
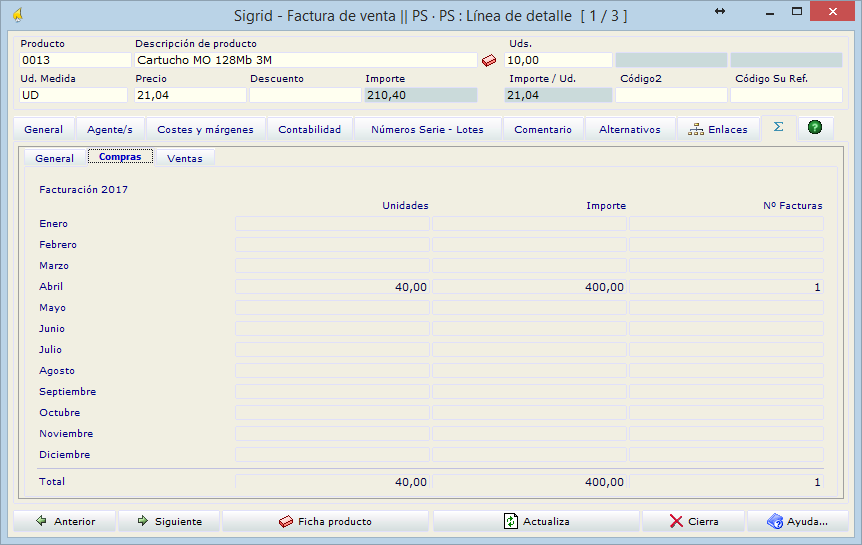
Ventas: No editable. Muestra, por meses, las unidades vendidas del producto y los importes facturados en el año (coge los datos de las facturas de venta).
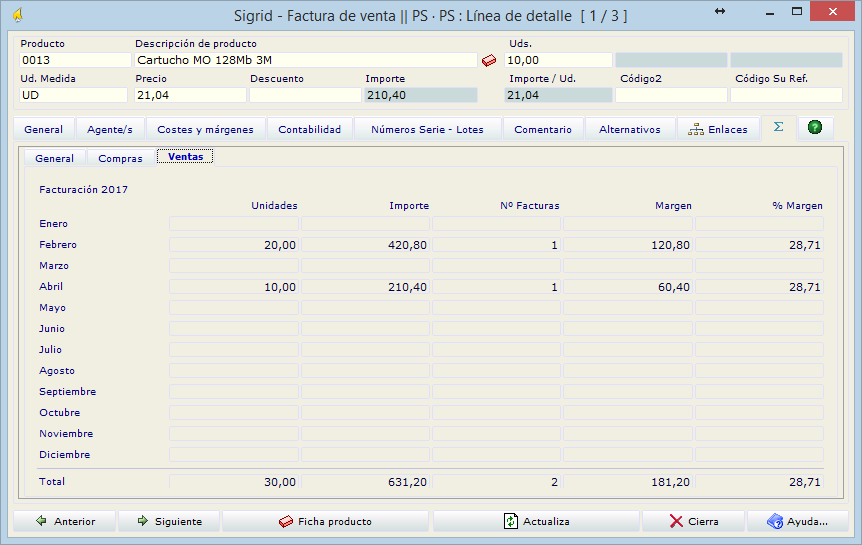
Consta de una lista desplegable con los títulos de las consultas disponibles y una lista en donde se muestran los resultados de la consulta seleccionada.
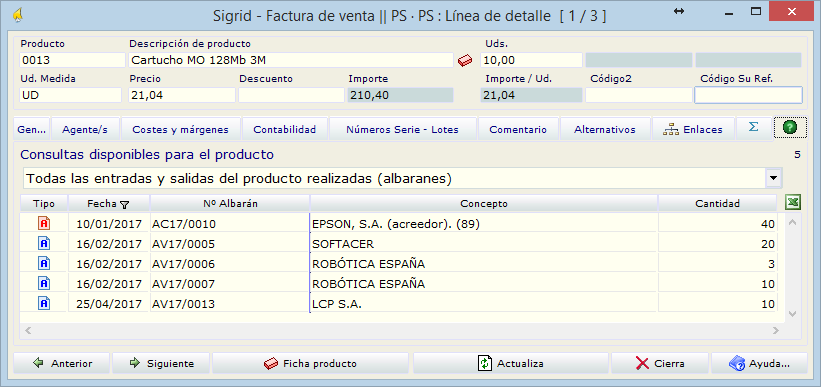
En esta pestaña se recogen los datos relativos al envío de los productos del documento:
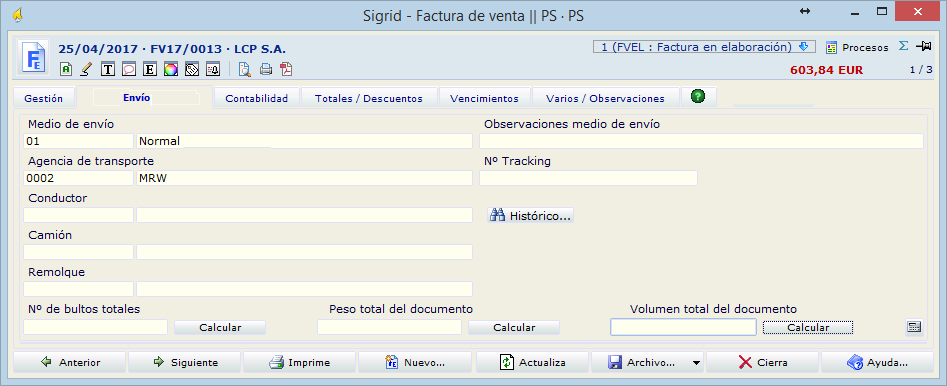
Medio de envío / Agencia de transporte: Se leen de la ficha del cliente, aunque se pueden cambiar. Hacen referencia a las tablas auxiliares: Gestión à Condiciones de envío y Transporte à Agencias de transportes.
Observaciones Medio de envío: Campo de texto libre.
Nº tracking: Campo para introducir el nº de tracking del envío.
Conductor: En el caso de trasporte por camión, se puede introducir el conductor. Este campo y los dos siguientes son útiles para generar el documento de transporte en el momento de confeccionar el albarán. Hace referencia a la tabla auxiliar: Transporte à Conductores
![]() Sigrid registra en una tabla interna las combinaciones del conductor con los camiones y remolques; al pulsar este botón se puede escoger una combinación histórica del conductor y los camiones y remolques que ha utilizado.
Sigrid registra en una tabla interna las combinaciones del conductor con los camiones y remolques; al pulsar este botón se puede escoger una combinación histórica del conductor y los camiones y remolques que ha utilizado.
Camión: En el caso de trasporte por camión, se puede introducir la matrícula del mismo. Hace referencia a la tabla auxiliar: Transporte àCamiones.
Remolque: En el caso de trasporte por camión, se puede introducir la matrícula del remolque. Hace referencia a la tabla auxiliar: Transporte àRemolques.
Nº de bultos... / Peso total.. / Volumen..: Se calculan automáticamente a partir de los datos introducidos en la ficha del producto, en la pestaña Presentación. También se pueden modificar si se marcaron las opciones Introducción manual del campo <BULTOS> / <PESO> en los parámetros generales de la empresa.
![]() Calcular Todos: Al pulsar este botón se recalcularán los números de bulto, el peso total y el volumen.
Calcular Todos: Al pulsar este botón se recalcularán los números de bulto, el peso total y el volumen.
Los campos correspondientes al cuerpo Datos de la carga se rellenan si se desea emitir el documento de transporte CMR.
Si se ha activado en Parámetros Generales de la empresa, apartado Gestión, la opción ![]() , aparecen unos campos adicionales relativos al Packing list.
, aparecen unos campos adicionales relativos al Packing list.
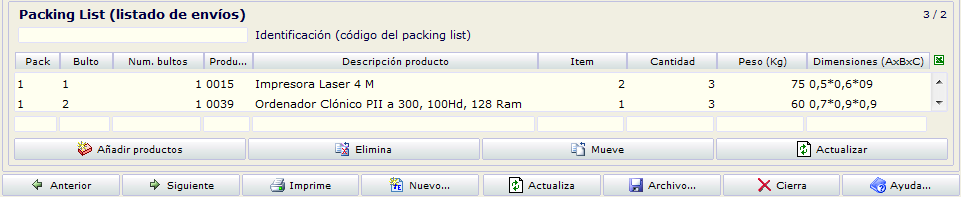
Al pinchar el botón ![]() se abre la ventana de selección múltiple de líneas de productos del documento, para facilitar la preparación del Packing list.
se abre la ventana de selección múltiple de líneas de productos del documento, para facilitar la preparación del Packing list.
Se contemplan dos niveles de empaquetado: el pack (contenedor, pallet, etc.) y el bulto (caja, saco, etc.). Los bultos, a su vez, contienen productos.
Identificación (código del P/L): Texto libre
Pack: Número del pallet o del contenedor
Bulto: Numeración del bulto con respecto a la totalidad de los bultos.
Nº de bultos: Nº de bultos dentro del Pack.
Producto: Código y descripción de los productos del documento
Ítem: Campo numérico que permite la ordenación
Cantidad: las unidades del producto en el documento
Peso: este campo hay que rellenarlo manualmente puesto que, con el embalaje, el peso del producto puede sufrir variaciones.
Dimensiones: este campo se rellena manualmente puesto que, con el embalaje, las dimensiones del producto puede sufrir variaciones.
El panel superior contiene los datos contables del cliente: Cuenta contable, Recargo de Equivalencia, Centro de coste y Cuenta analítica. Los dos primeros se copian del Documento Origen y, si éste no existe, se leen de la ficha del cliente. El Centro de coste y la Cuenta analítica se copian del Documento Origen, si éste existe y se especificaron en él.
Tiene R.E.: Indica si se aplicará el recargo de equivalencia. Al cambiar este conmutador, se modifican las líneas de detalle para que incluyan o no el recargo de equivalencia, y se recalcula el Total. El porcentaje correspondiente al recargo de equivalencia se determina para cada tipo de impuesto o tasa en la ventana de propiedades correspondiente.
Diferir IVA: las facturas de venta que se den de alta en Sigrid mostrarán, en la pestaña Contabilidad, la casilla Diferir IVA desmarcada por defecto si la empresa no está acogida al Régimen especial del criterio de caja.
Cuenta contable: Cuenta contable del cliente. Esta cuenta se utilizará para contabilizar automáticamente la factura, mediante la ejecución del proceso de cambio de estado correspondiente.
Fecha Factura: fecha del documento factura del cliente.
Su Nº Pedido: número de pedido del cliente
Centro Coste y Cuenta Analítica: Estos campos únicamente figuran si está instalado el módulo de Analítica y presupuestaria. El centro de coste y cuenta analítica aquí indicados se copiarán como valores por defecto a las líneas de detalle que se introduzcan, siendo posible establecer otros distintos en cada línea.
Si el documento ya contiene líneas de detalle, al indicar un centro de coste o cuenta analítica se abre un diálogo de confirmación:
Se va a cambiar el Centro de Coste del documento: ¿Desea establecer el nuevo Centro de Coste en la líneas de detalle del documento? (Si pulsa NO, sólo se utilizará para las nuevas líneas que se introduzcan) |
En cualquiera de estos campos puede establecerse una máscara de búsqueda en el campo para abrir la lista de selección.
El centro de coste y cuenta analítica de las líneas de la factura permiten, en el proceso de contabilización de la factura, crear automáticamente los apuntes analíticos correspondientes.
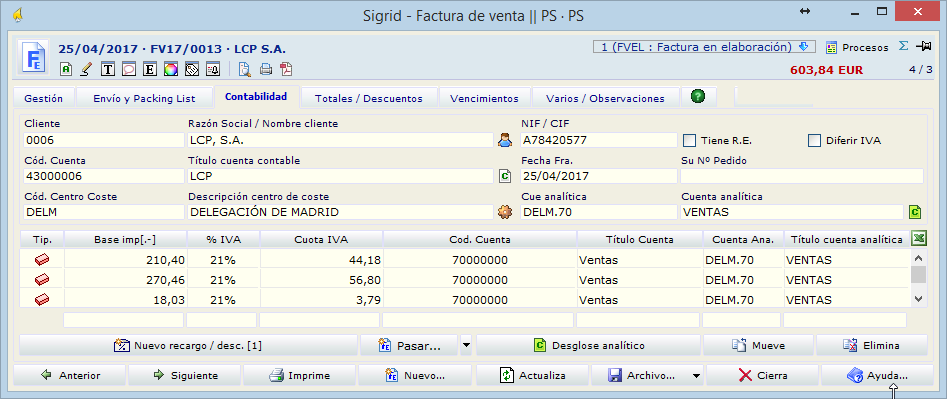
El panel inferior es la lista de las líneas de detalle, en donde se muestran para cada una los detalles fiscales y contables.
Bases imponibles: al especificar en la línea de edición de la lista una base imponible, se rellenan automáticamente el código del impuesto y las cuentas contables. Estos datos serán por defecto los del producto o del cliente, si existen. En caso contrario se tomarán los establecidos en los parámetros de la empresa. La cuota correspondiente a la línea, y el recargo de equivalencia si procede, se calculan automáticamente.
[.-]: Si se conoce el importe total en lugar de la base imponible, para no tener que realizar cálculos fuera de la aplicación, puede especificarse en el campo de la base imponible el importe total seguido de punto y guión (por ejemplo 2000.-). La aplicación calculará la base, 1.652,89, y la cuota de IVA, 347,11 si se trata del 21%, y establece estos valores en cada uno de los campos.
IVA: Los datos del IVA se leen de la ficha del producto o del cliente, pero se puede establecer otro tipo de IVA para la línea de detalle seleccionada. No es posible cambiar la cuota de IVA puesto que es un campo calculado a partir de la Base Imponible y el % IVA.
Cuenta: Cuenta de venta del producto o del cliente, que se lee de la ficha de éstos. Es posible cambiarla puntualmente en cada línea de detalle.
No es posible modificar las cuentas de IVA, que se predeterminan para cada tipo de IVA en su ventana de propiedades (concepto Impuesto o Tasa).
Esta pestaña está dividida en tres paneles: Divisa del documento, Totales y subtotales calculados y Recargos y descuentos al pie.
Divisa del documento
Como se explica en el tema Divisas, para utilizar moneda extranjera en un documento es necesario especificarla antes de introducir líneas de detalle. Introduciendo una máscara de búsqueda se abre la lista de selección de divisas. Una vez introducida la divisa y las líneas de detalle, sólo será posible modificar el tipo de cambio respecto a la moneda base.
Totales y subtotales calculados
El contenido de este panel facilita la comprensión del cálculo del total del Documento. Los campos se han numerado del 1 al 11, expresando los cálculos realizados utilizando estos números:
Importe Bruto (1): Es la suma de los importes de cada línea de detalle sin aplicar los descuentos.
Importe Neto (2): Suma de las bases imponibles de dichas líneas.
Importe Descuentos (3): Suma de las cuotas de las líneas de tipo recargo o descuento cuyo tipo de registro es Descuento.
Importe Recargos (4): Suma de las cuotas de las líneas de recargo o descuento cuyo tipo de registro es Recargo.
Bases Imponibles (5): Importe Neto menos Importe Descuentos mas Importe Recargos. (5) = (2) - (3) + (4)
Importe Cuotas IVA (6): Es la suma de las cuotas de IVA tanto de las líneas de detalle como de las de Recargo / Descuento.
TOTAL DOCUMENTO (7): Suma de Bases Imponibles (5) e Importe Cuotas IVA (6). (7) = (5) + (6)
Importe Retenciones (8): Suma de las cuotas de las líneas de Recargo / Descuento cuyo tipo de registro es Retenciones.
Total con Retenciones (9): Diferencia entre TOTAL DOCUMENTO (7) e Importe Retenciones (8). (9) = (7) - (8)
Importe Anticipos / Suplidos (10): Suma de las cuotas de las líneas de Recargo / Descuento cuyo tipo de registro es Anticipos / Suplidos.
TOTAL A PAGAR (11): Diferencia entre Total con Retenciones (9) e Importe Anticipos / Suplidos (10). (11) = (9) - (10)
Coste total: Suma de los campos Coste línea de todas las líneas de detalle.
Margen total: Suma de los campos Margen de todas las líneas de detalle.
% Margen: Porcentaje del Margen Total respecto del Importe Neto (2) (Margen Total * 100 / Importe Neto (2)).
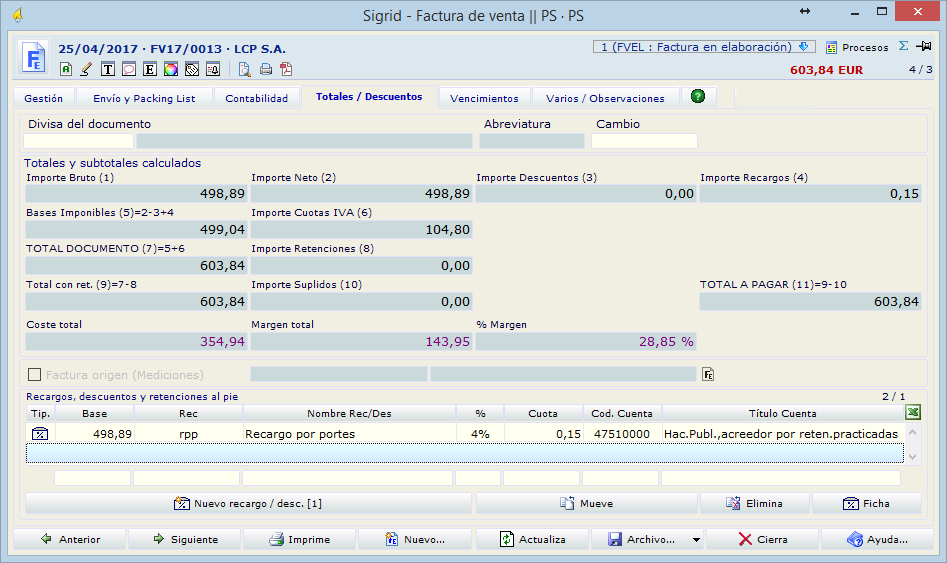
Recargos y Descuentos al pie
Es la lista de los conceptos del tipo Recargo / Descuento aplicados al documento. En principio aparecen aquí los descuentos, recargos y retenciones especificados en la ficha del cliente, aunque se puede gestionar la lista creando nuevos elementos y modificando o eliminando los ya existentes.
Haciendo doble clic sobre una línea de la lista, se abre la ventana de propiedades del Recargo / Descuento seleccionado.
Si el recargo/descuento se definió como un porcentaje, se tomará como base imponible la suma de las bases imponibles de las líneas de detalle, es decir, el Importe bruto(1). Si se editan las líneas correspondientes a bases imponibles, o se añaden nuevas líneas, se recalculará la base imponible de las líneas de recargo o descuento.
La base imponible puede ser modificada en la línea del recargo/descuento, pero quedará fija y no variará al hacerlo las bases imponibles de las líneas de detalle. Al intentar cambiar la base imponible se abre un diálogo de confirmación:
Se va a modificar la base del recargo y quedará fija. (No cambiará en función de las bases imponibles de la factura). ¿Desea continuar con la operación? |
Lo mismo ocurre con la cuota: al ser cambiada en la línea, se abre un diálogo similar al anterior.
Tanto la cuota como el porcentaje serán editables si no está marcada la casilla de verificación NO permite cambiar el valor en documentos, situada en la ventana de propiedades del concepto Recargo / Descuento. Si esta casilla está marcada, no aparecerán al pie de la lista los campos de edición correspondientes.
La cuenta contable se establecerá por defecto según a la definida en las propiedades del recargo o descuento, pudiendo ser modificada. Si se ha indicado en las propiedades del recargo o descuento Utilizar cuenta de retenciones del cliente/proveedor, se tomará esta cuenta si existe, en caso contrario se toma la cuenta de las propiedades del recargo o descuento.
Si existe un Documento Origen, la Forma, Fórmula y Medio de pago se copian de él. Si no, se copian de la ficha del Cliente y, si aquí tampoco se establecieron, se toman los valores predeterminados en los parámetros generales de la empresa (Cartera: Valores por defecto para cálculo de vencimientos en facturas emitidas y recibidas).
Forma de pago: Se codifica en la tabla auxiliar auxcob (Formas de cobro). Consta de los campos Código y Resumen de dicha tabla.
Descripción: Es el texto descriptivo de la Forma de pago que aparecerá en la factura impresa. Por defecto toma el valor del campo anterior, pero puede modificarse.
Fórmula de pago: Se codifica también en la tabla auxiliar auxcob. Se utiliza para calcular las fechas de vencimiento de los pagos, por lo que es necesaria para poder generar los vencimientos. Como se explica en Medios y Formas de pago, mediante la fórmula se puede establecer un Medio de pago distinto para cada vencimiento de la lista, el cual prevalecerá sobre lo especificado en el campo Medio de pago.
Naturaleza: en este campo se puede introducir, de forma opcional, la naturaleza del cobro según se haya configurado en Tablas auxiliares à Cartera à Naturaleza de cobros. Por defecto, el valor en este campo se cogerá de la ficha del Cliente si se ha indicado.
Medio de pago: Es el tipo de efecto empleado en el pago de la factura. Se codifica en la tabla auxiliar auxefc (Tipos de medios de cobro). A cada pareja Forma de cobro - Fórmula de cobro se le puede asociar un Medio de cobro en la tabla auxcob.
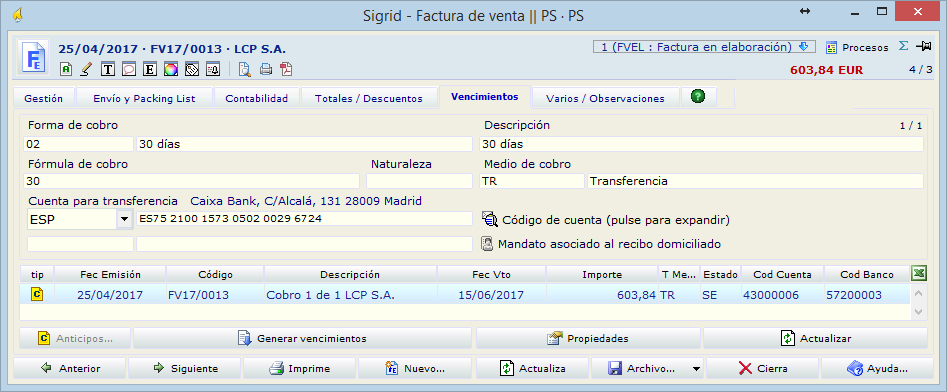
Generación de vencimientos
La fecha de vencimiento de cada cobro se calcula automáticamente durante su generación, como se describe en el tema Cálculo de Vencimientos.
En los parámetros generales de la empresa, apartado Cartera, existen tres opciones para la Generación de Efectos en Cartera desde Facturas: MANUAL, PREGUNTAR Y AUTOMÁTICA.
MANUAL: Los vencimientos especificados en la fórmula sólo se generan pulsando el botón Generar Vencimientos.
PREGUNTAR: Al cerrar la ventana de propiedades de la factura, si existe una Fórmula de pago, se abre el diálogo
Se van a generar los vencimientos de la factura. ¿Desea continuar? |
AUTOMÁTICA: Si se estableció una Fórmula de pago, al entrar en la pestaña de Vencimientos se generan automáticamente.
![]() En cualquier caso, se pueden generar los vencimientos pulsando este botón. Si ya existían vencimientos, se abre el diálogo
En cualquier caso, se pueden generar los vencimientos pulsando este botón. Si ya existían vencimientos, se abre el diálogo
Ya existen vencimientos generados. Es necesario eliminarlos antes de continuar con el proceso. ¿Desea eliminarlos y continuar? |
Al contestar afirmativamente, se eliminan los vencimientos existentes y se generan los nuevos. En caso de que se hubiera realizado un proceso de cambio de estado sobre los pagos de la lista, no podrán ser eliminados.
| Al pulsar este botón se abre la ventana de propiedades del Cobro seleccionado en la lista. También se abre haciendo doble clic sobre una línea. |
En esta pestaña se recogen las observaciones relativas a la factura y otros datos.
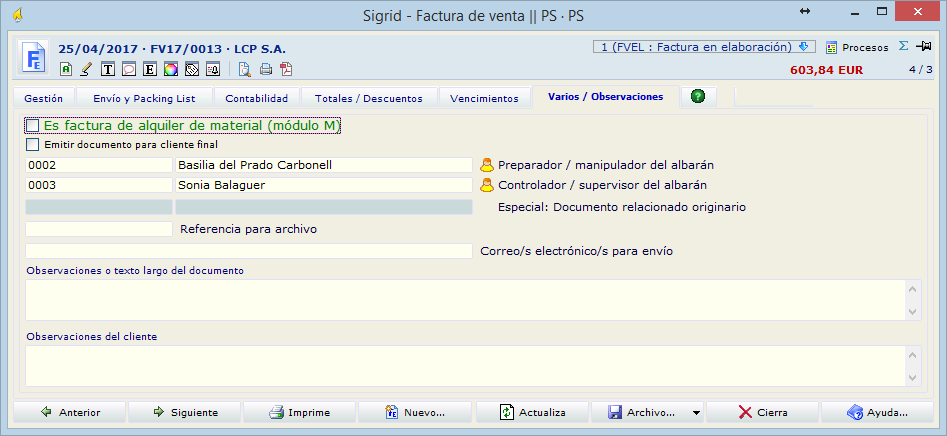
Emitir documento para cliente final: si se activa este check, el albarán y la factura se emitirán al cliente final.
Preparador: Empleado que prepara el albarán. Es un campo opcional.
Controlador: Empleado que revisa el albarán. Es un campo opcional.
Especial: Documento relacionado originario: Campo no habilitado para este tipo de documento.
Referencia para archivo: Campo de texto libre.
En esta pestaña se encuentran las consultas disponibles del concepto actual.