Esta operativa es para la venta, o sea cuando el material no pasa por contratos de alquiler, sino se vende directamente al cliente. En esta operativa hay que recordar que NUNCA SE RELLENA el campo OBRA de los documentos de venta.
Se parte con la oferta de venta para el cliente. Desde el menú Concepto à Concepto Nuevo à Documentos de venta à Oferta de venta, se abre la ventana de creación. Se introduce el código del cliente o de la referencia (cliente potencial). Se pulsa el botón Aceptar.
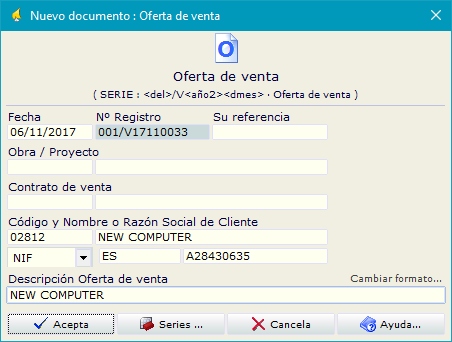
Se abre la ficha de la oferta, presentando la pestaña General. Se introduce la fecha de entrega y su Nº de oferta (referencia del cliente) si procede.
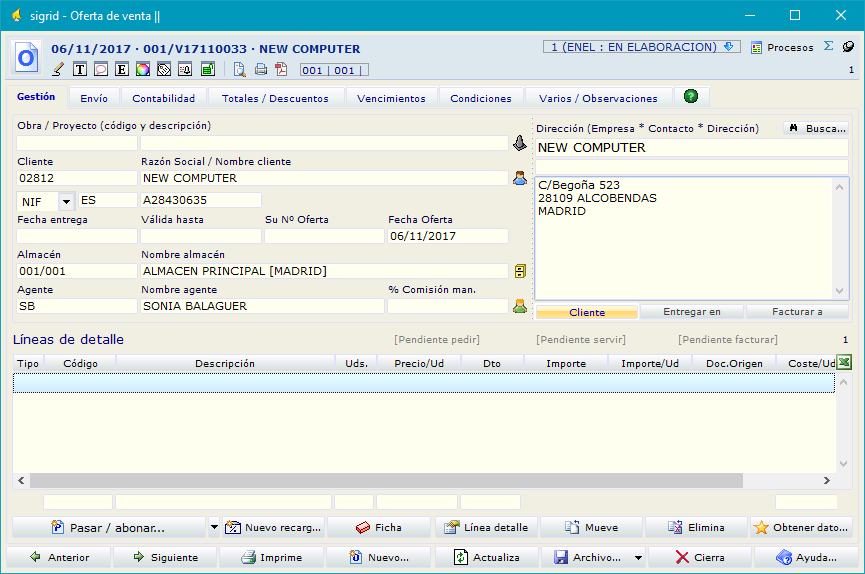
Se introducen los productos a ofertar. Sigrid por defecto presenta el material como “NUEVO”; si no fuera así, se modificaría la N por la U. El precio se coge automáticamente de las tarifas de venta del cliente, pero se puede modificar, así como el porcentaje del descuento. Se introducen las unidades.
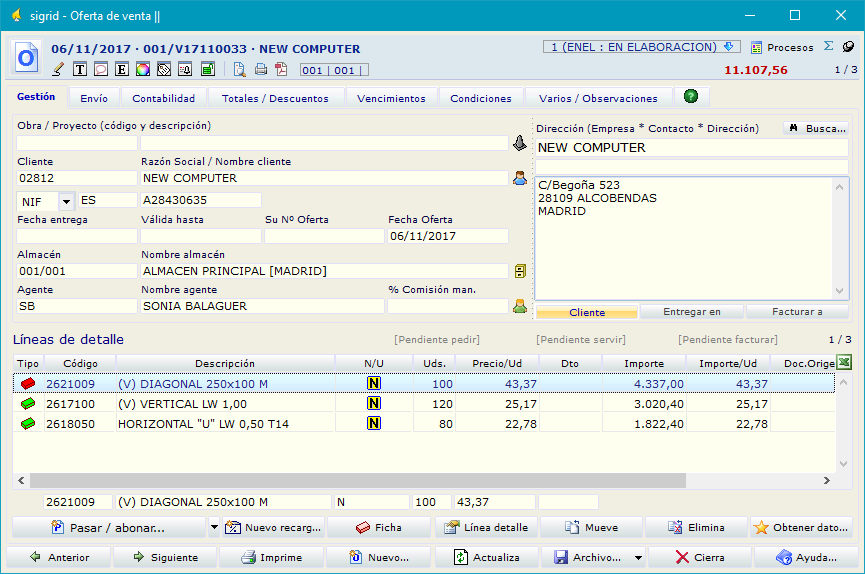
En la pestaña Vencimiento, hay que comprobar que las condiciones de pago del cliente son las deseadas. Si no es así se cambian.
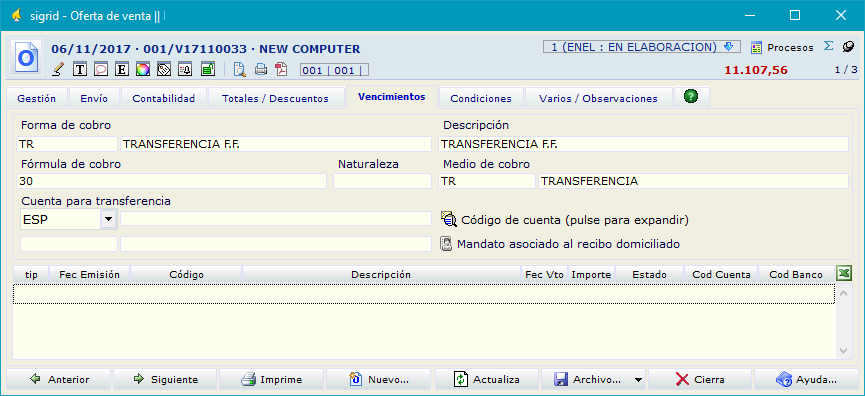
En la pestaña Condiciones, pinchando el botón Añadir, se presenta una tabla de selección para que se pueda escoger las condiciones pertinentes.
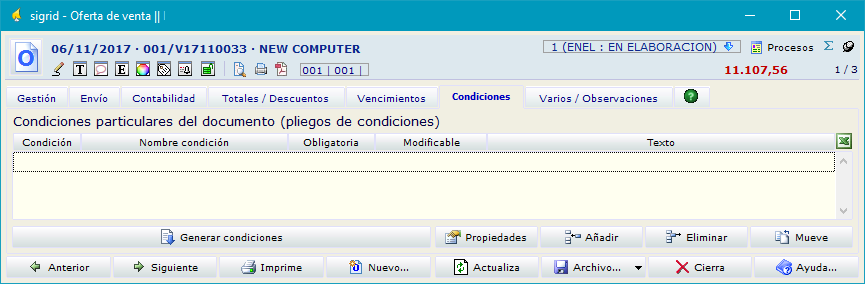
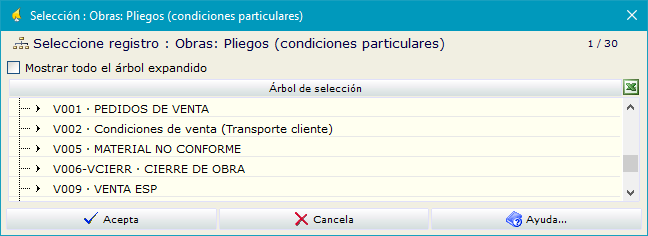
Al igual que en los contratos de alquiler, estas condiciones son editables, pinchando 2 veces sobre ellas.
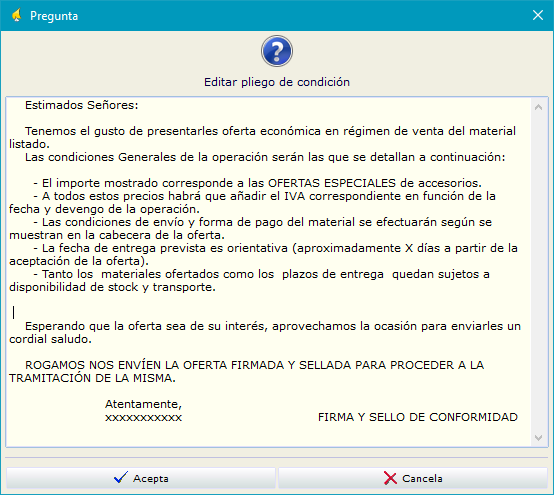
A continuación se imprime la oferta de venta, pinchando el botón Imprime en el pie de la ventana y escogiendo el formato deseado.
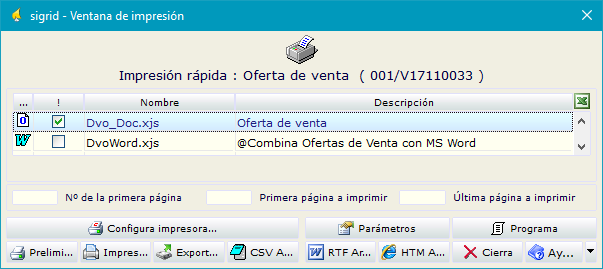
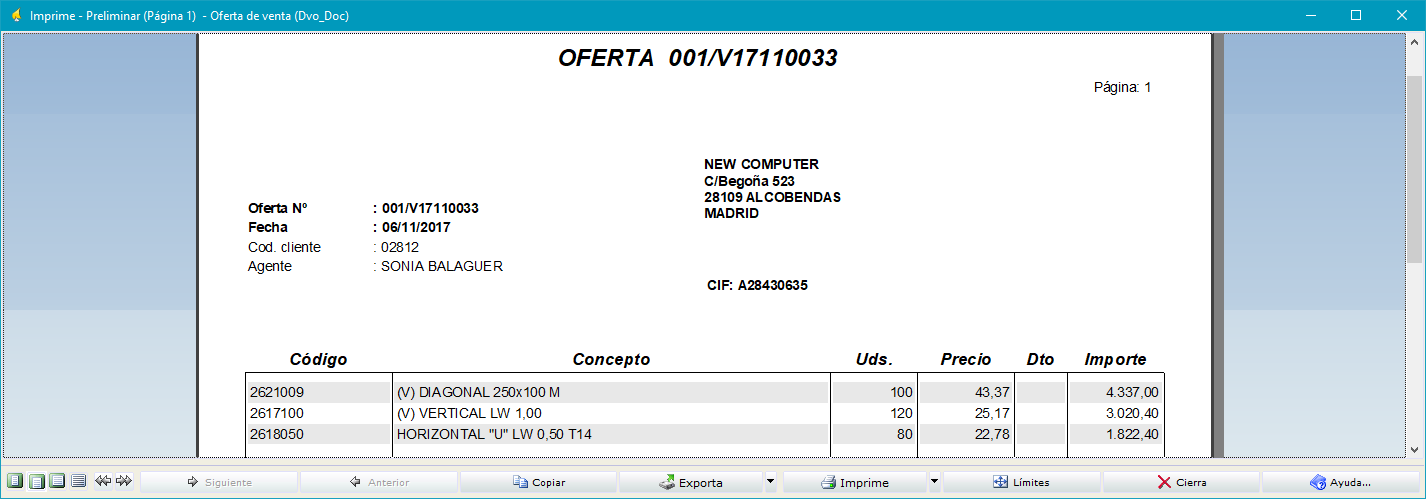
Se cambia de estado a la oferta, pasándola a Enviar oferta al cliente.
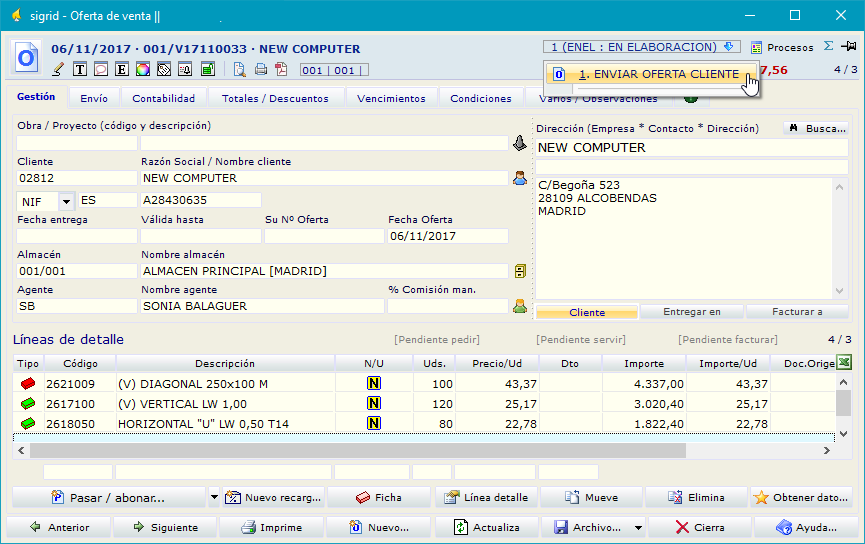
El cliente puede aceptar la oferta o rechazarla. Se cambiará de estado a la oferta según ésta haya sido aceptada o rechazada.
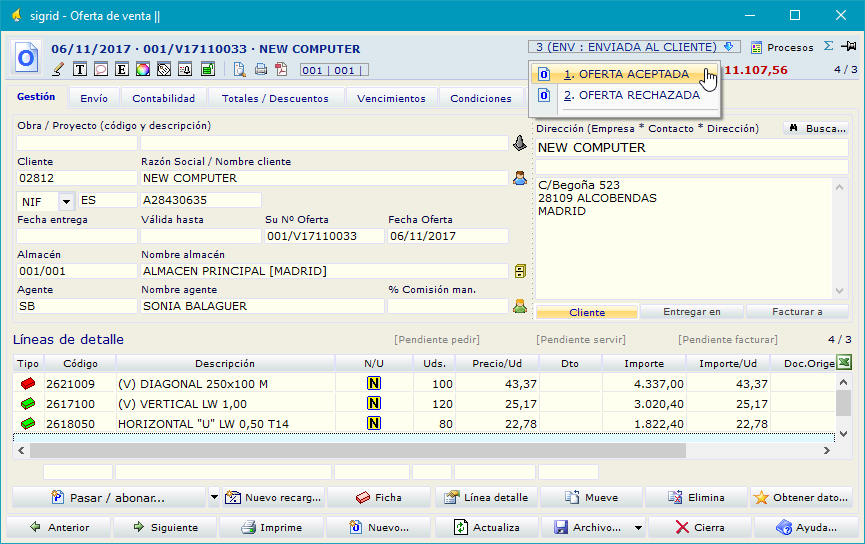
Una vez aceptada, se procede a convertir la oferta en pedido. Para ello se pulsa el botón Pasar /abonar en el pie de la ventana de la oferta.
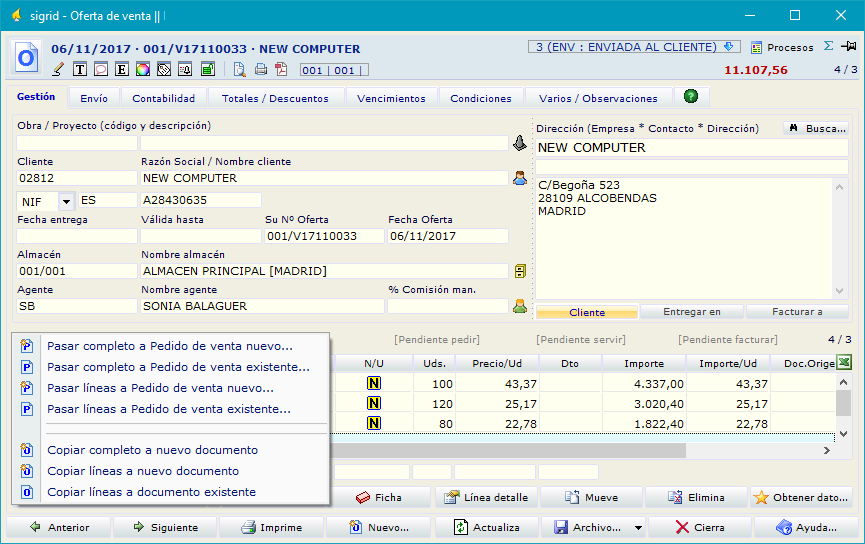
Se escoge la opción Pasar completo a pedido nuevo o pasar líneas a pedido nuevo según corresponda. En el caso de pasar líneas, habrá que marcarlas antes de pasarlas.
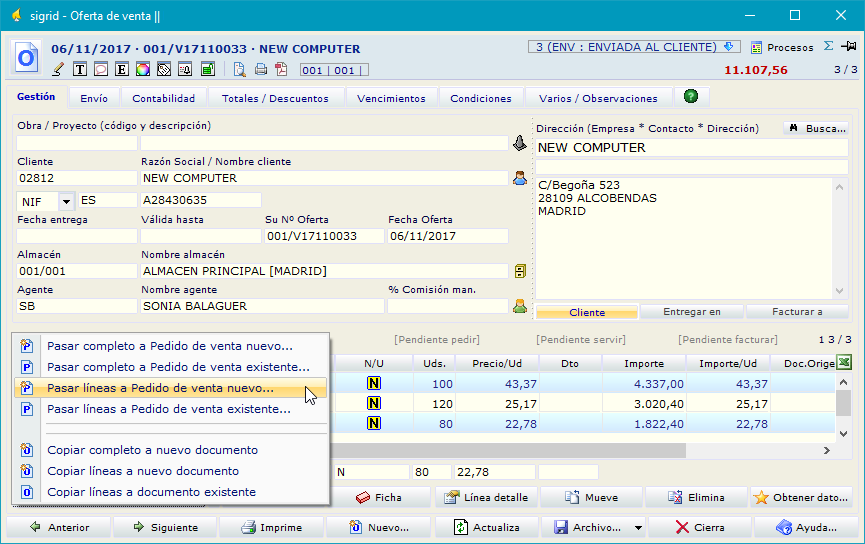
Se abre la ventana de creación del Pedido de venta. Se pulsa el botón Aceptar.

Se visualiza la ficha del pedido. Se puede observar que, en las líneas del pedido dentro del campo Documento Origen, se refleja el código de la oferta de venta de la que procede el pedido.
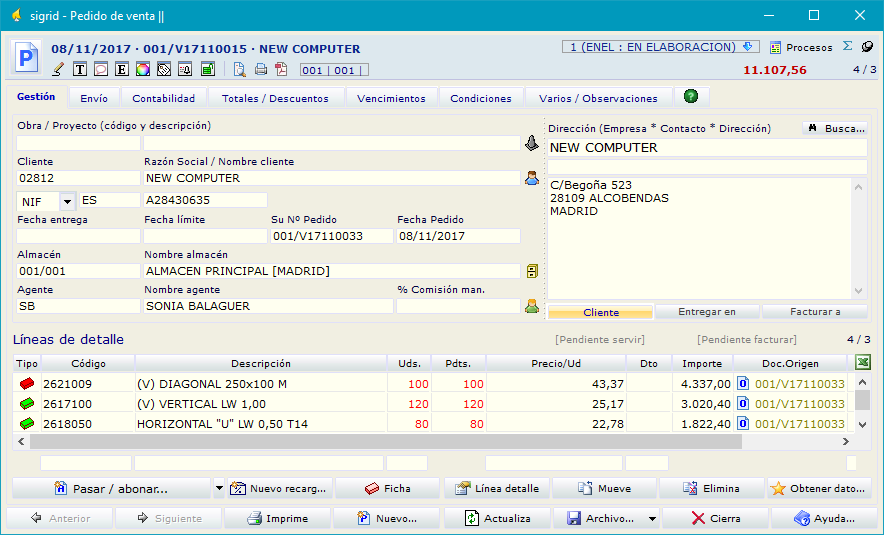
Si las unidades que pide el cliente son menos que las ofertadas, conviene introducir en el campo Canceladas las que no quiere, para tener un reflejo fiel de la operación.
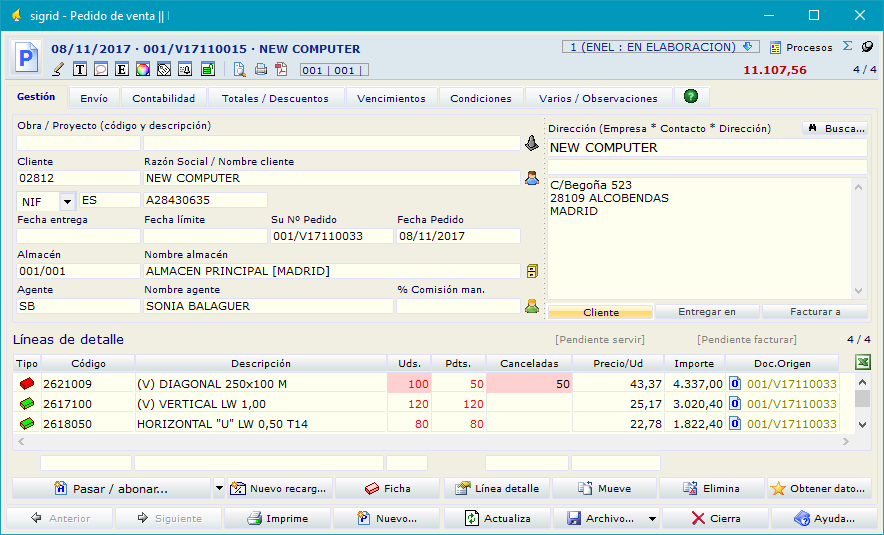
Ahora se puede imprimir el documento para que el almacén prepare el envío. Para ello se pulsa en el botón Imprime en el pie de la ventana y se escoge el formato pertinente.
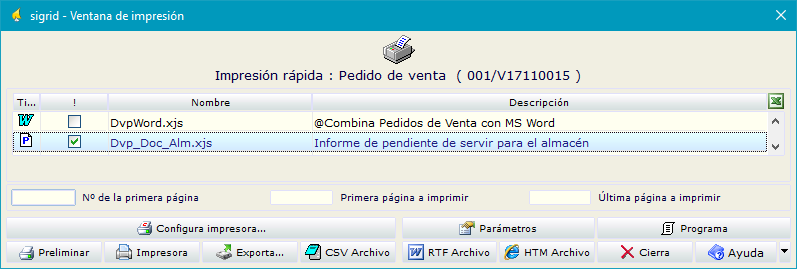
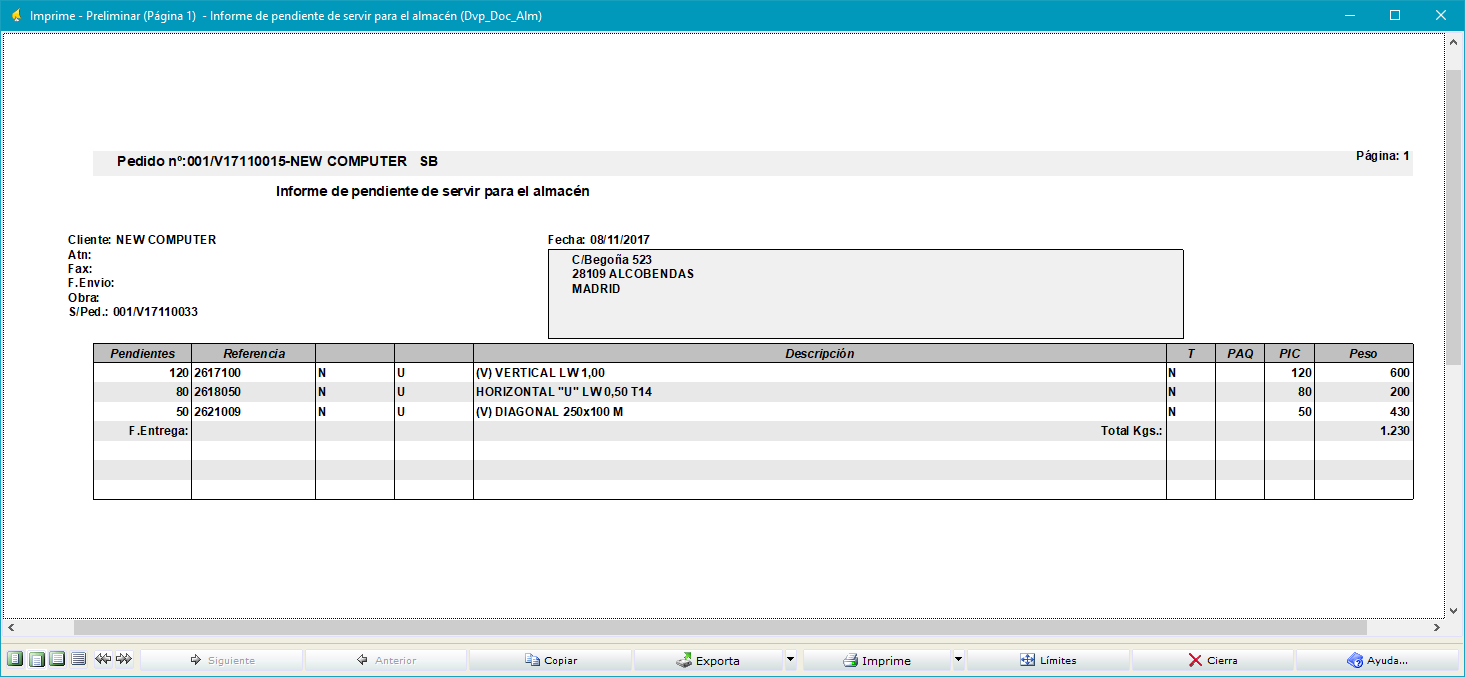
Una vez que el almacén devuelve el papel, se procede a cerrar el pedido, cambiándolo de estado.
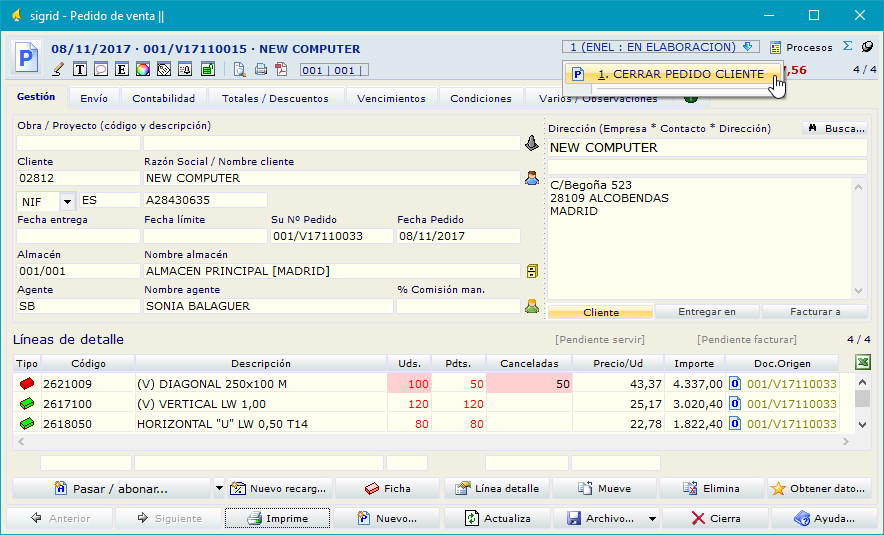
Una vez cerrado el pedido, éste se queda como no editable y por lo tanto no se puede modificar.
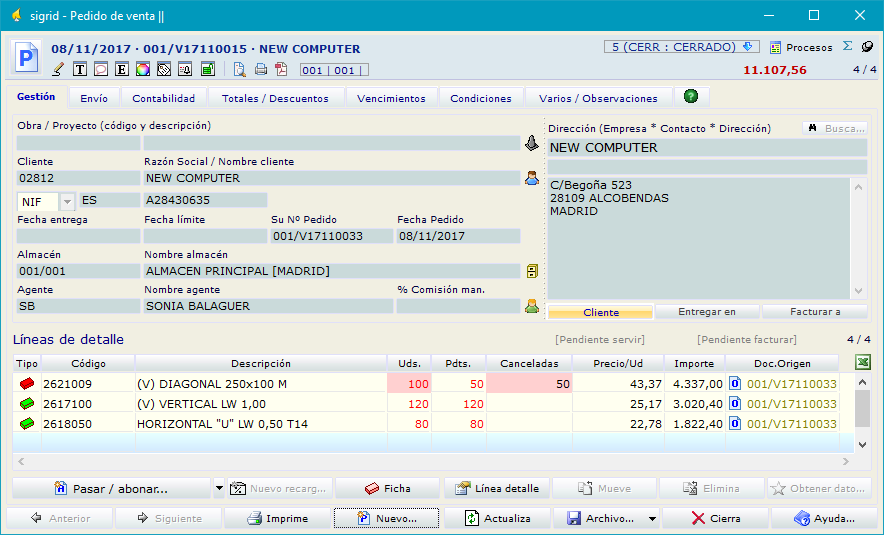
En la pestaña Envío, se puede comprobar el peso total del documento.
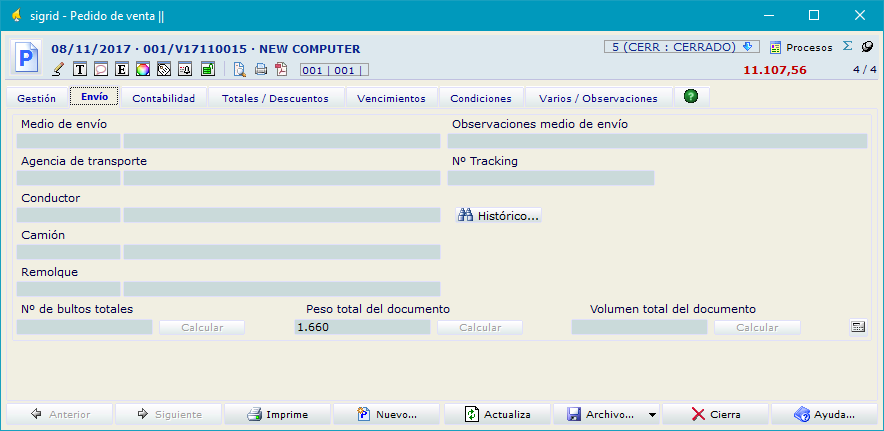
El departamento que corresponda, pasará el pedido a albarán, pinchando el botón Pasar /abonar en el pie de la ventana del pedido. Se puede elegir Pasar completo a Albarán Nuevo o Pasar líneas a albarán nuevo. En este caso habrá que marcar las líneas antes de pasarlas.
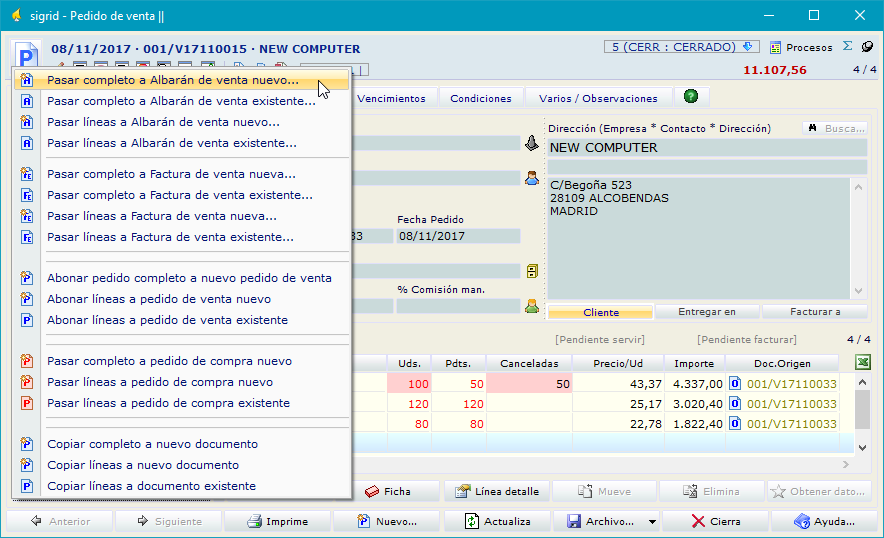
Se abre la ventana de creación del albarán. Se pulsa el botón Aceptar.
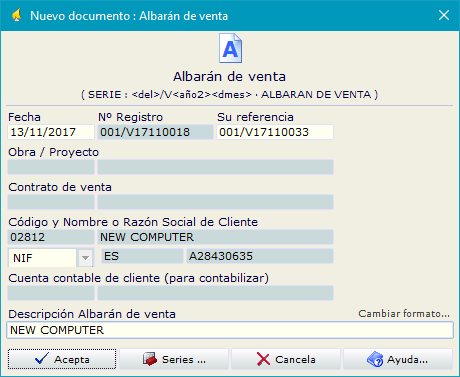
Si no se está en condiciones de servir la totalidad de las unidades de una línea (o más de una), se cambia la cantidad en la línea correspondiente en el albarán.
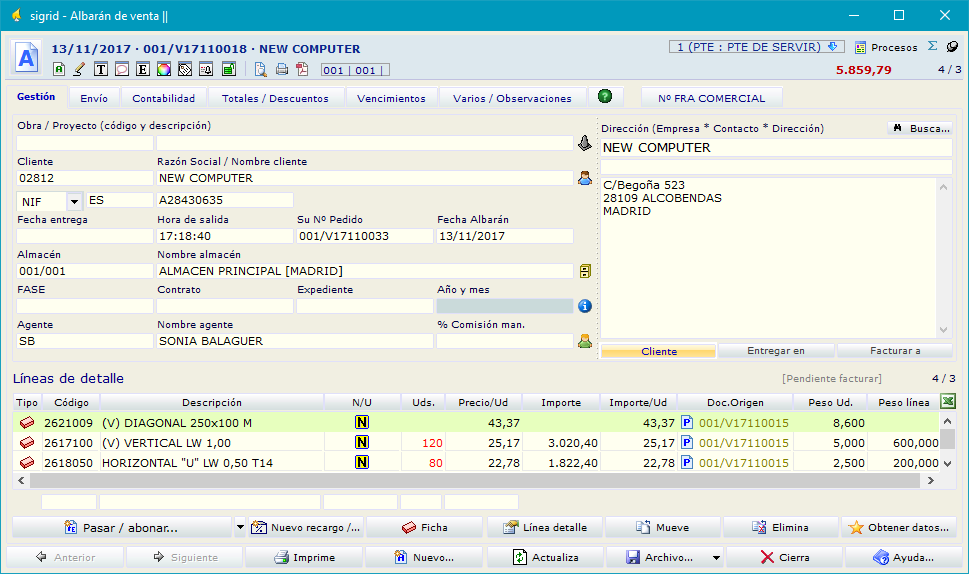
Se puede observar, si se abre el pedido, que en el campo Pdts. Se reflejan las unidades que quedan pendientes de servir.
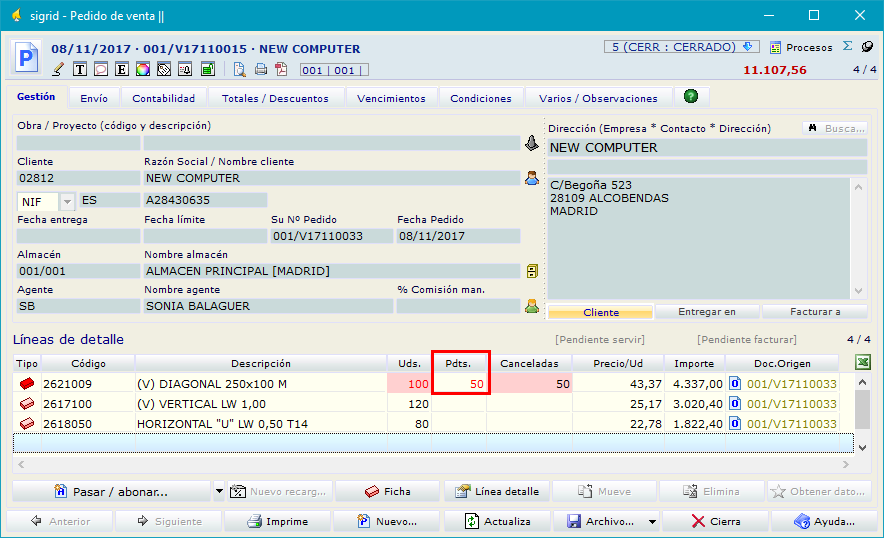
En la pestaña Envío, se rellenan los campos relativos al transporte.

Se imprimen los documentos necesarios: Documento de control (CMR) y albarán de venta.
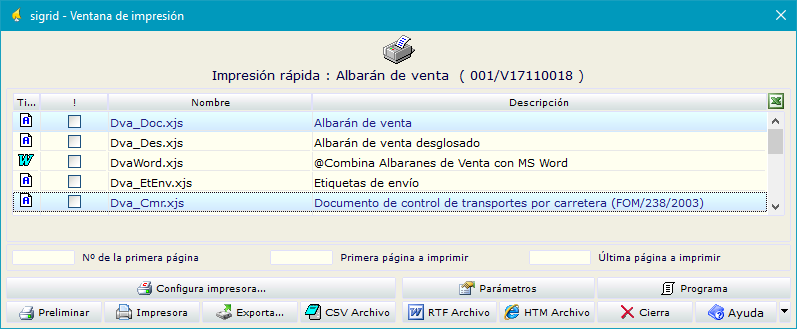
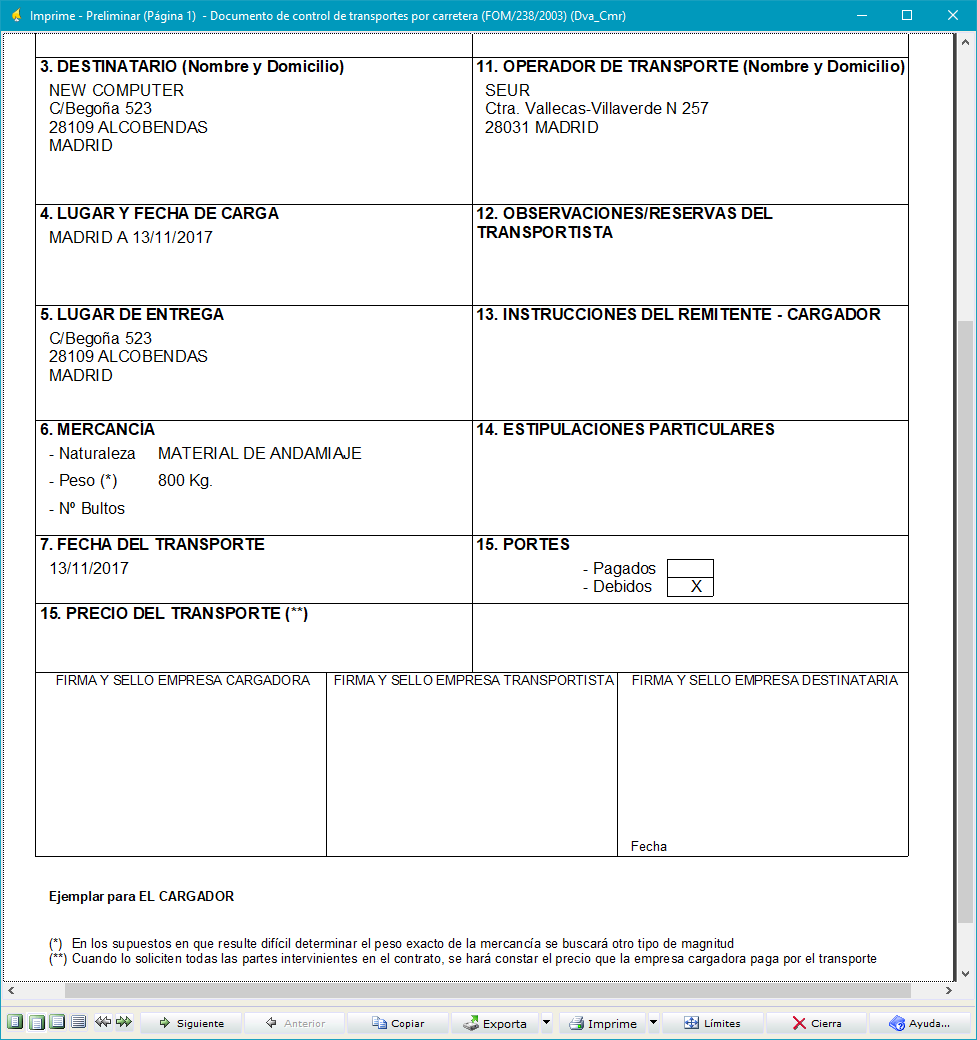
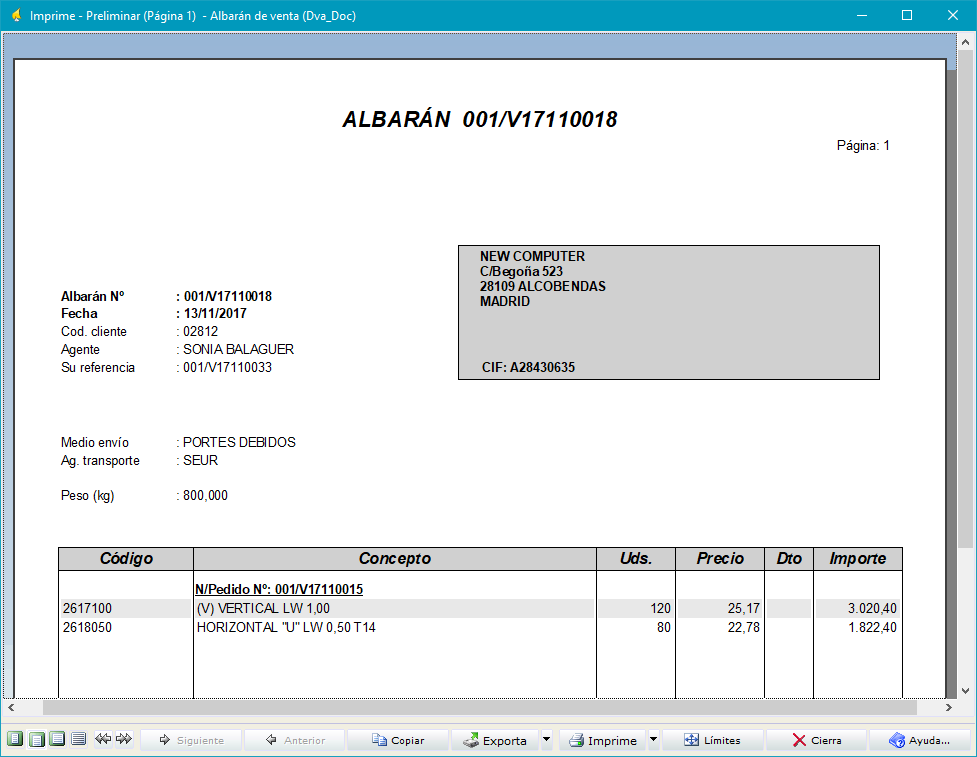
Se cambia el estado al albarán pasándolo a Servir Albarán.
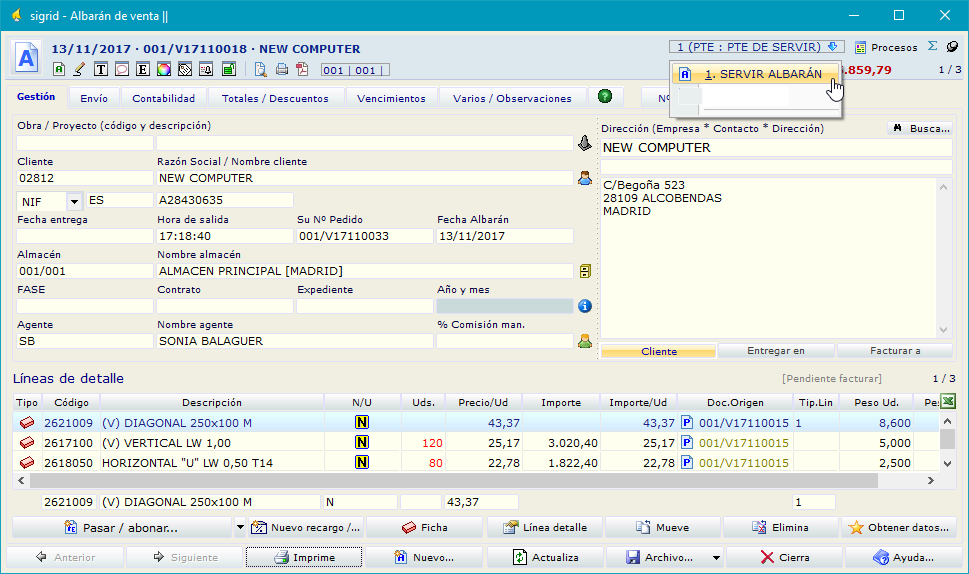
En este momento el albarán queda en estado de no edición y no se puede modificar.
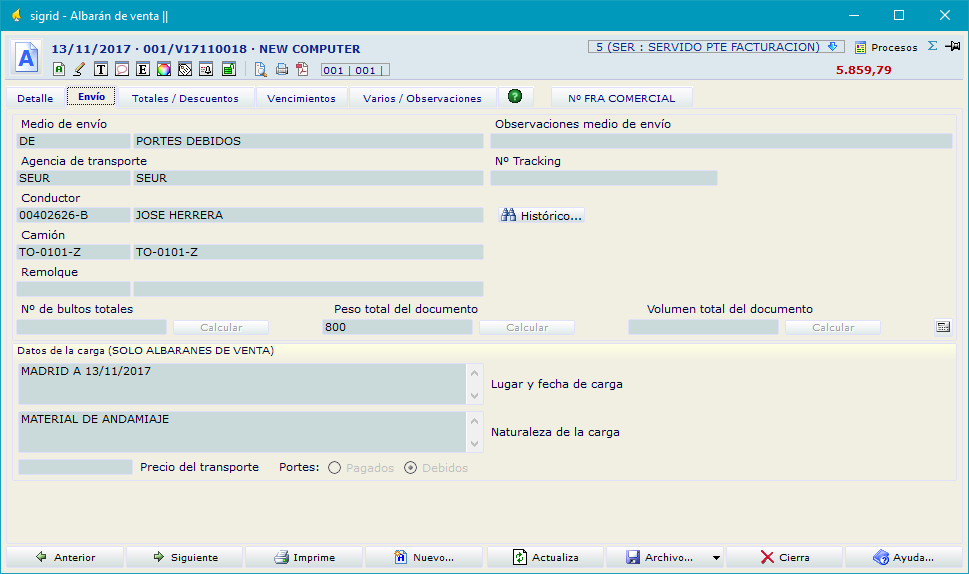
El departamento de facturación procederá a la facturación utilizando el proceso de facturación de albaranes de venta por lotes.