La gestión de los alquileres empieza con la preparación del CONTRATO DE ALQUILER, concepto que - en su fase inicial - es una oferta de alquiler que los comerciales generan para enviarla a sus clientes.
Los alquileres son de 4 tipos: normal o alquiler puro (0), con opción a compra (1), amortización (2) y con opción a compra porcentaje (3).
Según el tipo de contrato a crear, habrá que seleccionar la serie correspondiente, que se ha creado para diferenciar los tipos a través del código.
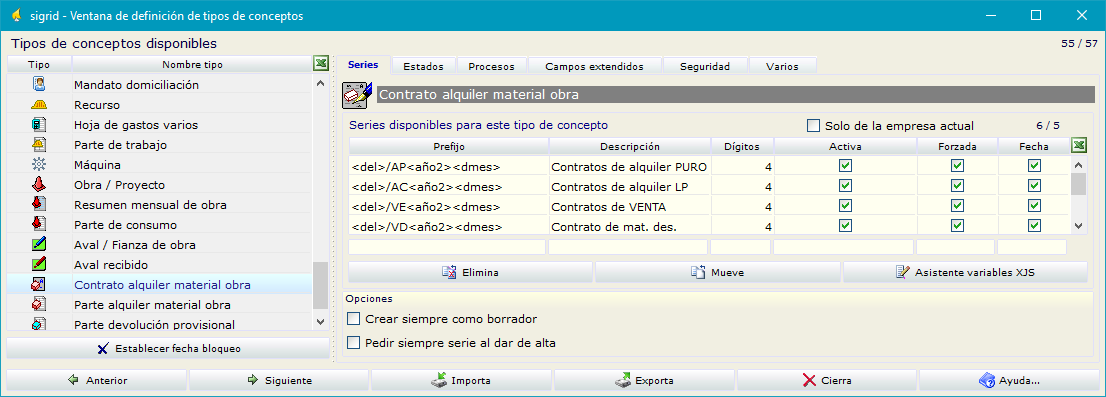
Una vez establecida la serie pertinente, hay que dar una descripción al contrato (el nombre de la obra y del cliente, por ejemplo) y se pulsa el botón Aceptar.
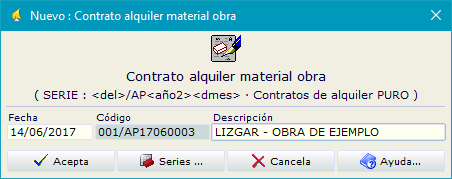
La ficha del contrato de tipo alquiler puro, amortización y opción a compra con porcentaje tiene las siguientes pestañas: General, Condiciones, Forma de pago y envío, Varios Observaciones y Consulta ![]() .
.
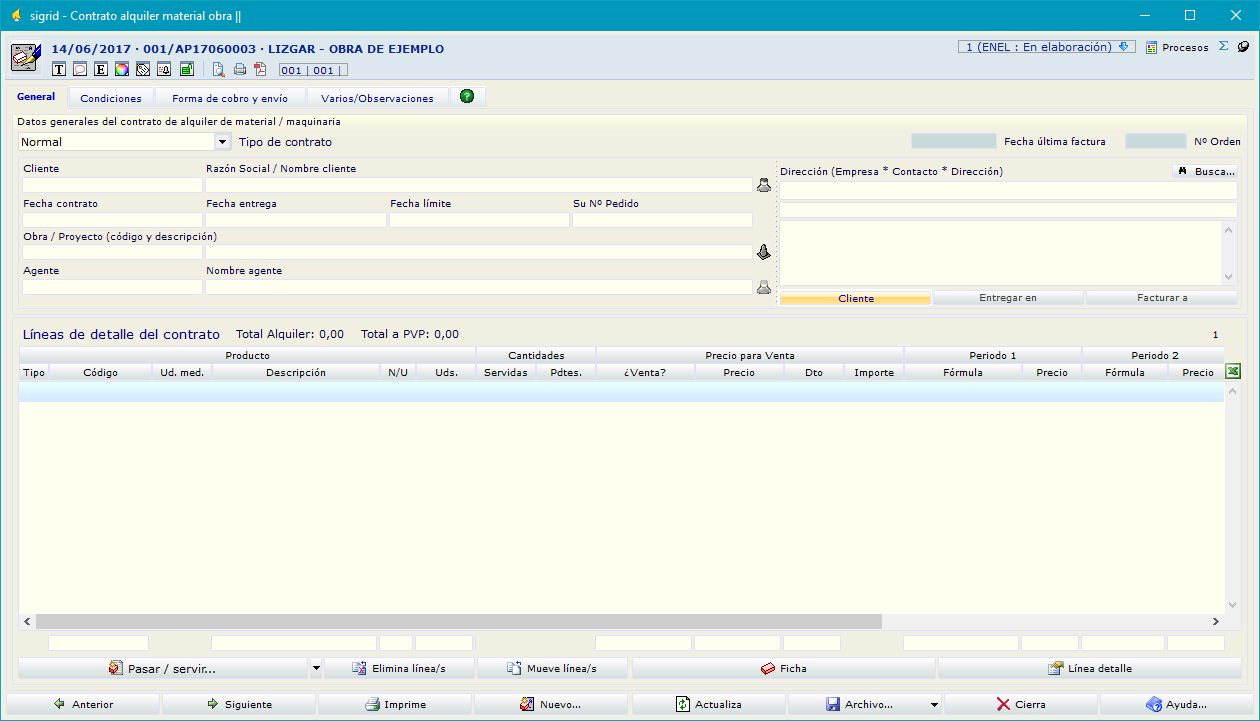
La ficha del contrato de tipo opción a compra, en cambio, tiene una pestaña adicional: Leasing / Amortizaciones, de la que se habla más adelante.

En la pestaña General hay que rellenar los campos relativos al tipo de contrato, al cliente, a la obra, al agente comercial y - en las líneas de detalle - se introducen los productos a ofertar.
En esta fase de oferta se puede introducir un cliente o una referencia.
El contrato se genera en un estado determinado, en este ejemplo ENEL (en elaboración).
Lo primero que hay que indicar es el tipo de contrato ya que no existe una relación automática entre la serie utilizada y el tipo de contrato. Por defecto Sigrid propone el tipo “Normal” que corresponde el alquiler puro.
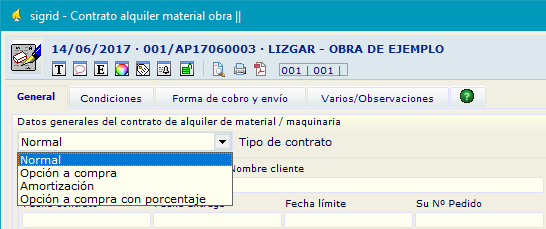
Se introduce el cliente o la referencia. El Campo Agente se rellenará automáticamente si el cliente o la referencia tiene el agente asociado en su ficha (pestaña Comercial).
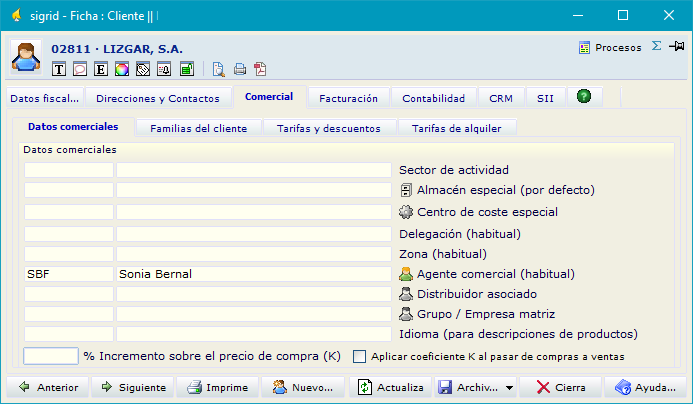
Hay que tener en cuenta que la dirección del cliente que aparece es SU DIRECCIÓN FISCAL.
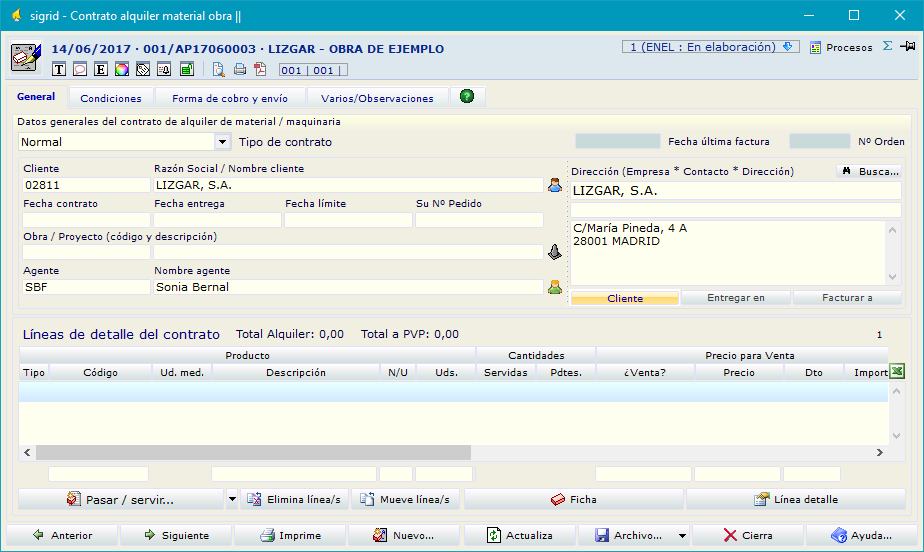
En el campo Fecha contrato se introduce la fecha que tiene que figurar al imprimir la oferta.
En el campo Obra / Proyecto se introduce la obra del cliente si consta; de lo contrario - mientras se esté en fase “oferta”- se puede dejar el campo en blanco. Se pueden generar varios contratos contra la misma obra, ya que en Sigrid la obra es la localización física donde se utilizará el material, con su almacén (del cliente).
Si se conoce cuál es la obra y ya existe, se introduce buscando por código o descripción. Si es nueva, se puede crear en este mismo momento, introduciendo un asterisco en el campo código o descripción y pulsando el botón Crear nuevo registro.
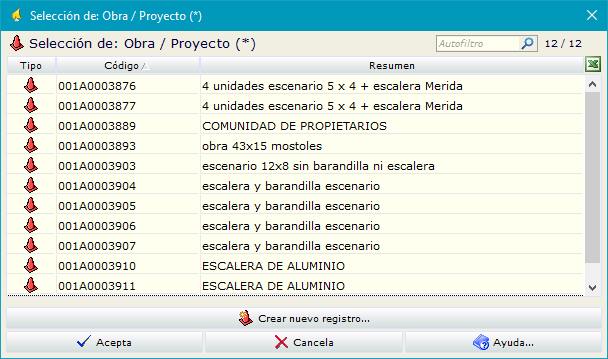
Se presenta la ventana de selección pero, como es nueva, se pincha el botón "Crear nuevo registro", en el pie de la ventana.
Se abre la ventana de creación de la nueva obra. Es importante asignarle la serie correcta pinchando el botón Series… ya que - para este concepto en este ejemplo - se han creado dos:
•<del>A para obras de alquiler puro
•<del>L para todas las demás obras
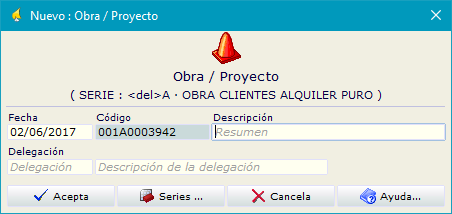
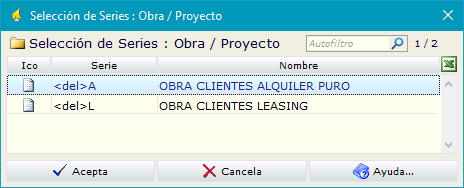
También se introduce la descripción de la obra. Se pulsa el botón Aceptar. En ese momento queda enlazada la obra con el contrato.
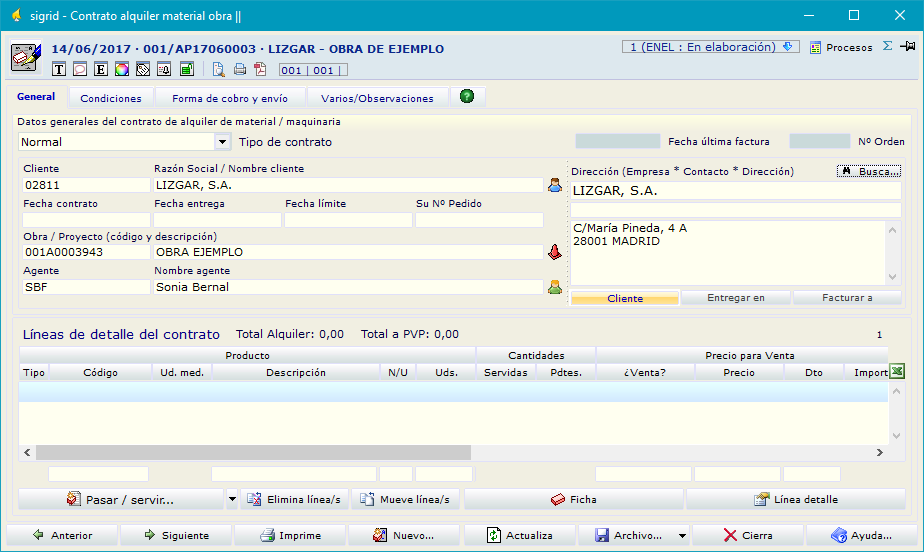
A continuación, si la obra es nueva, se accede a la ficha de la obra pinchando sobre el icono del cono rojo y se rellenan los siguientes campos:
En la Pestaña General, apartado Cliente, el campo correspondiente al cliente. ESTE PASO ES OBLIGATORIO, ya que Sigrid filtra por ese campo en fase de facturación.
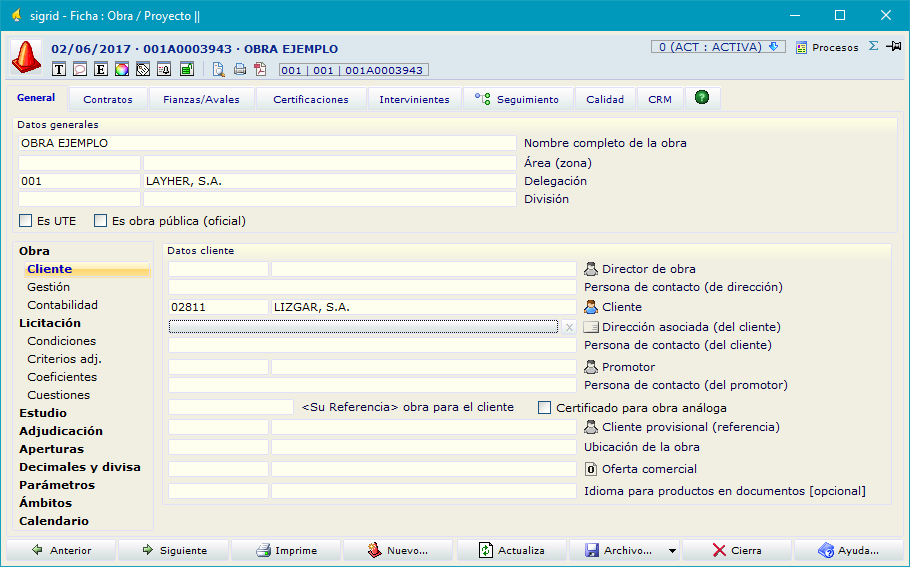
En la misma pestaña, apartado Obra, de la ficha de la obra, se rellena la dirección de la obra (acordarse de pasar la dirección al campo Dirección para impresión pinchando sobre la flecha verde)
Esto no es obligatorio, pero se recomienda rellenarlo si se conocen los datos, ya que casi seguramente va a ser la dirección de entrega del material.
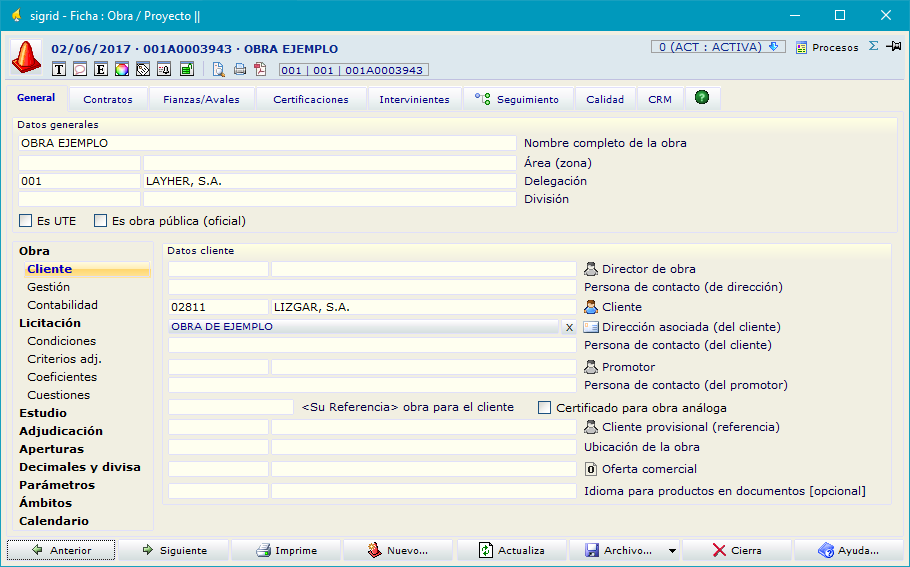
Ya se puede cerrar la ficha de la obra.
A continuación se introducen en el contrato los productos que se van a ofertar, bien por el campo código bien por el campo descripción del producto o parte de cualquiera de los dos seguidos de un asterisco. Se abre la ventana de selección de los productos, que permite la selección múltiple de los mismos utilizando la tecla control y el click del ratón.
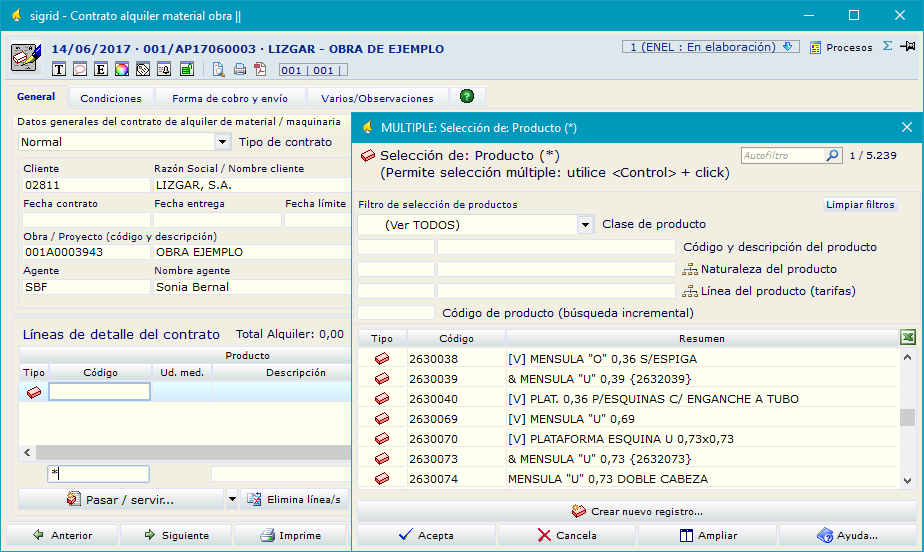
Se pulsa el botón Aceptar.
Ya se puede ver que las líneas se rellenan con los productos seleccionados. POR DEFECTO Sigrid propone los productos como USADOS además de presentar el precio de venta, la fórmula del alquiler que toma de las TARIFAS del cliente, así como el precio/día del alquiler, el peso unidad (que coge de la ficha del producto) y el peso de la línea. Se puede cambiar el usado por el nuevo digitando una N en lugar de la U, en el campo correspondiente. Se introducen las unidades a ofertar.
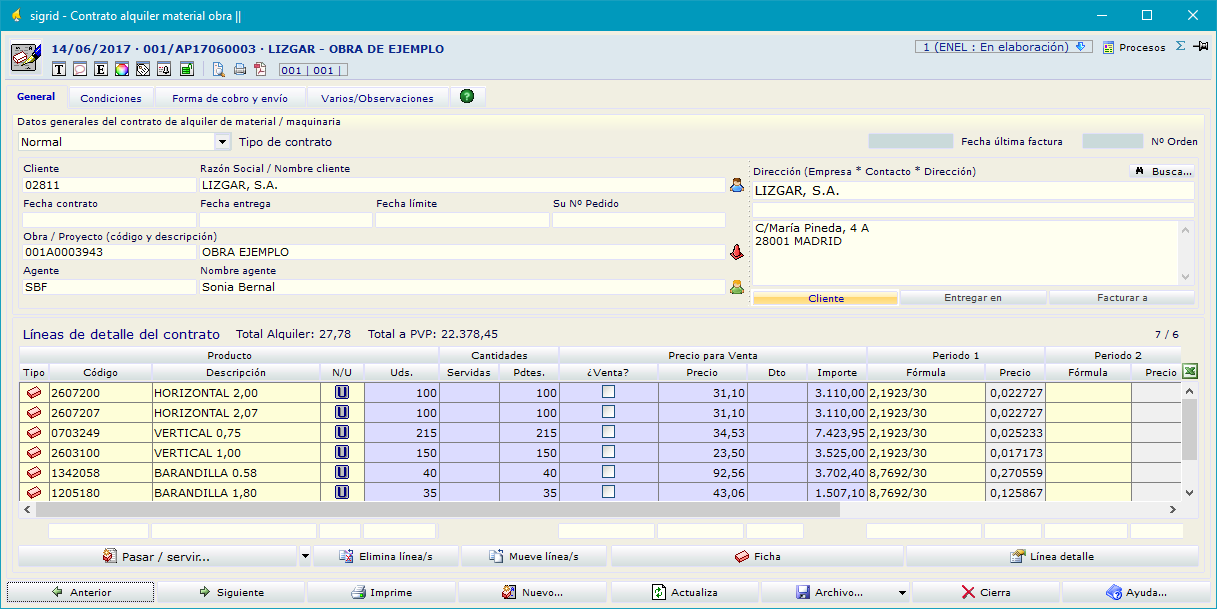
Se puede observar que en el campo Cantidades, estas unidades figuran como pendientes de servir (Pdtes.).
Se accede en la pestaña Condiciones, para establecer las condiciones de la oferta. Pinchando el botón Añadir en el pie de la ventana, se despliega el contenido de la tabla auxiliar relativa a las condiciones. Se selecciona una de ellas o varias (con la tecla control), según proceda.
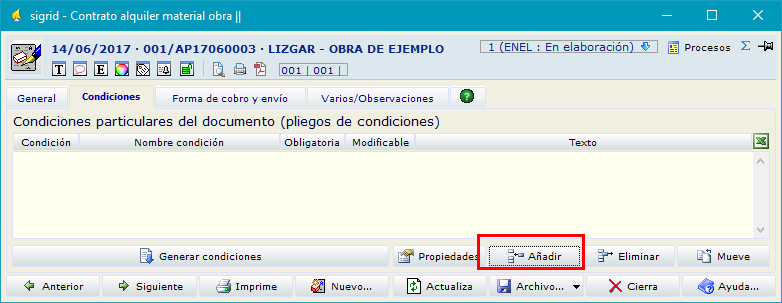
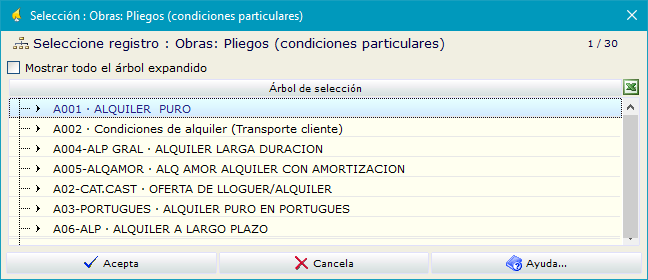
Se puede editar el texto pinchando el botón propiedades o pinchando 2 veces con el ratón sobre él y así modificarlo.
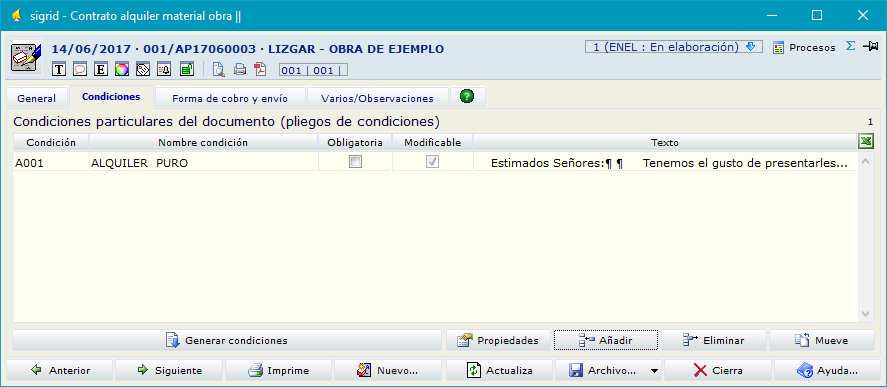
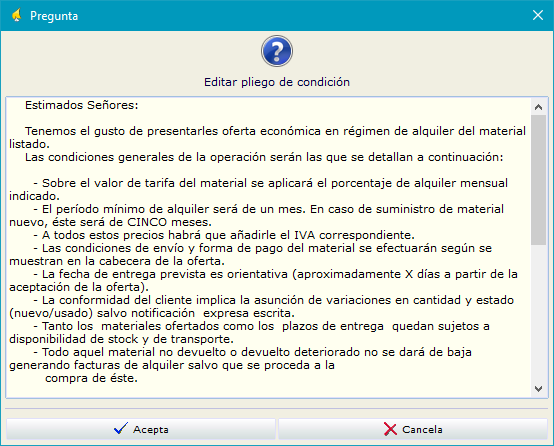
Una vez efectuados los cambios pertinentes se pulsa el botón Aceptar.
Por defecto Sigrid rellena los campos Periodo mínimo de facturación y Periodo facturación con el valor 30 (días). Estos valores se pueden cambiar.
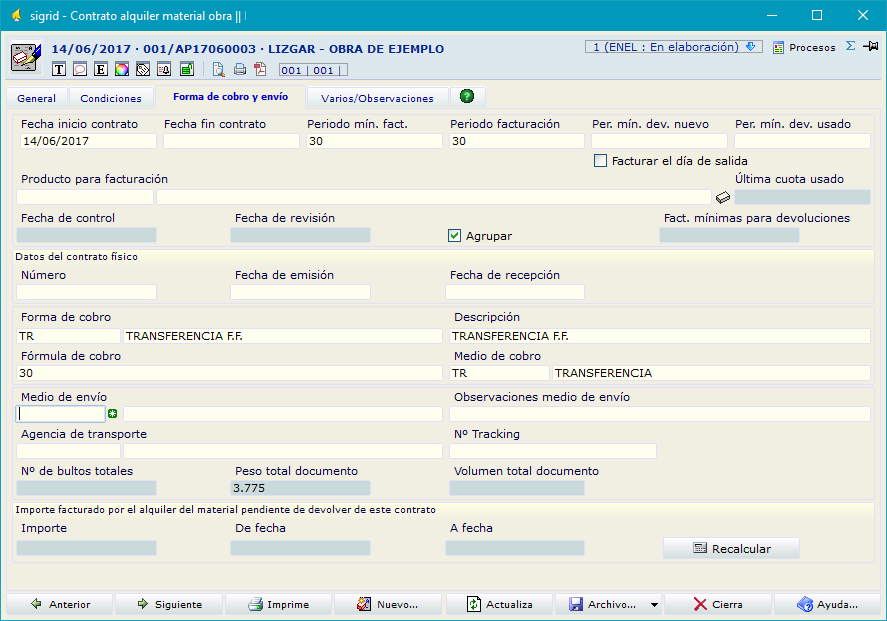
Es importante indicar la forma de cobro ya que ésta se reflejará en la oferta. Si el cliente tiene una forma de pago en su ficha, Sigrid tomará esa por defecto. Se puede modificar.
El campo Peso total documento se rellena de forma automática, una vez introducidas las líneas con los productos y las cantidades de los mismos.
En la Pestaña Varios/Observaciones se pueden introducir comentarios u observaciones. Estos comentarios no se reflejarán en la impresión del contrato/oferta.
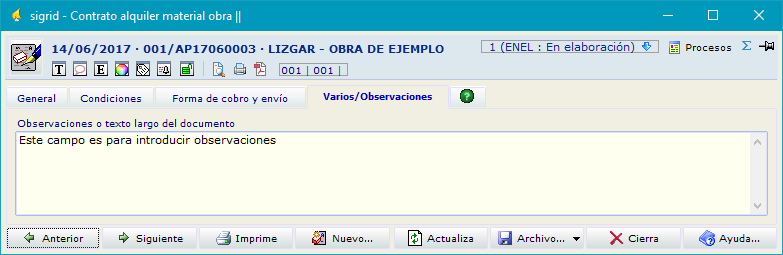
Finalmente, en la pestaña Consultas existe un menú desplegable relativo a las consultas que se pueden efectuar sobre este contrato en concreto: Inventario, Partes de salida, Partes de devolución, Facturas, etc.
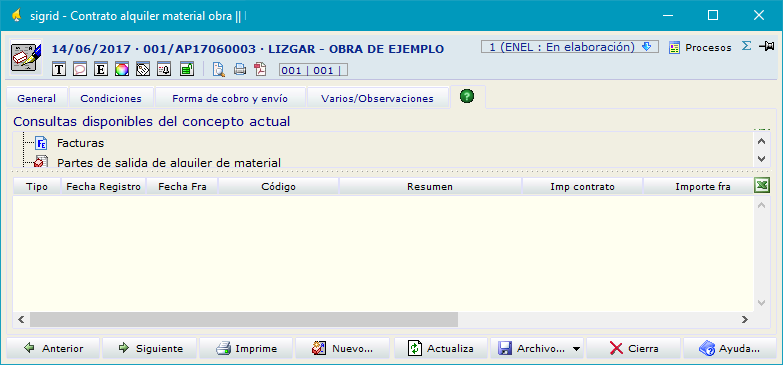
Una vez completados todos los datos relativos a la oferta, se cambia de estado al contrato, bien pinchando sobre el estado actual, bien pinchando sobre el icono del contrato, y se cierre el pedido (la oferta) o se pasa a anulado.
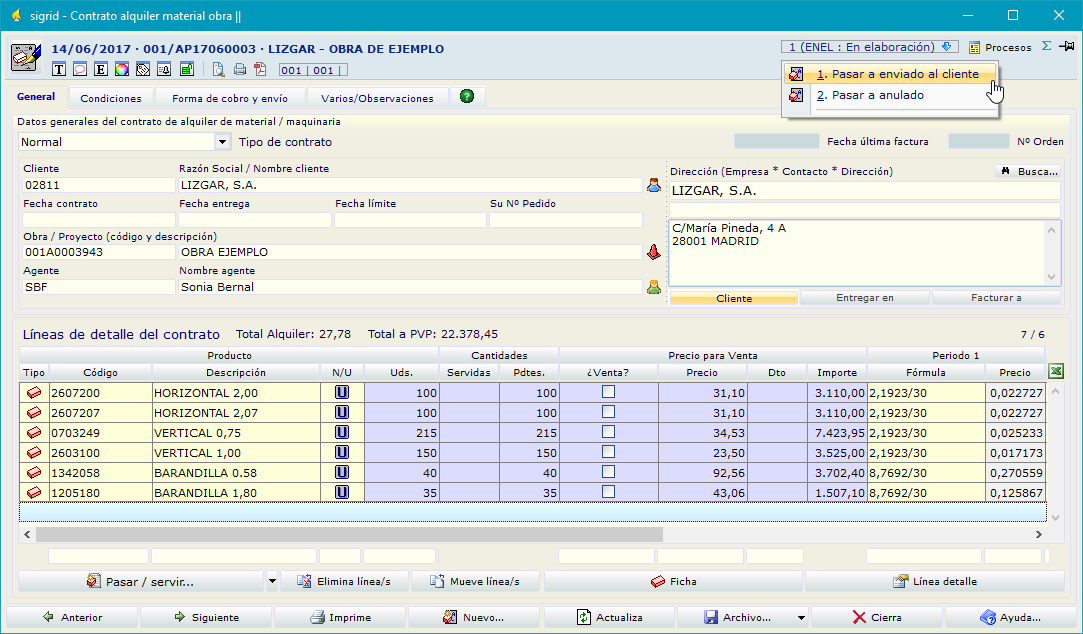
Sigrid pide confirmación. Se pulsa el botón Sí.
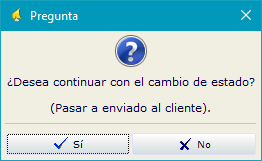
A continuación se imprime la oferta para enviarla al cliente. Para ello se pulsa el botón Imprime en el pie de la ventana del contrato.
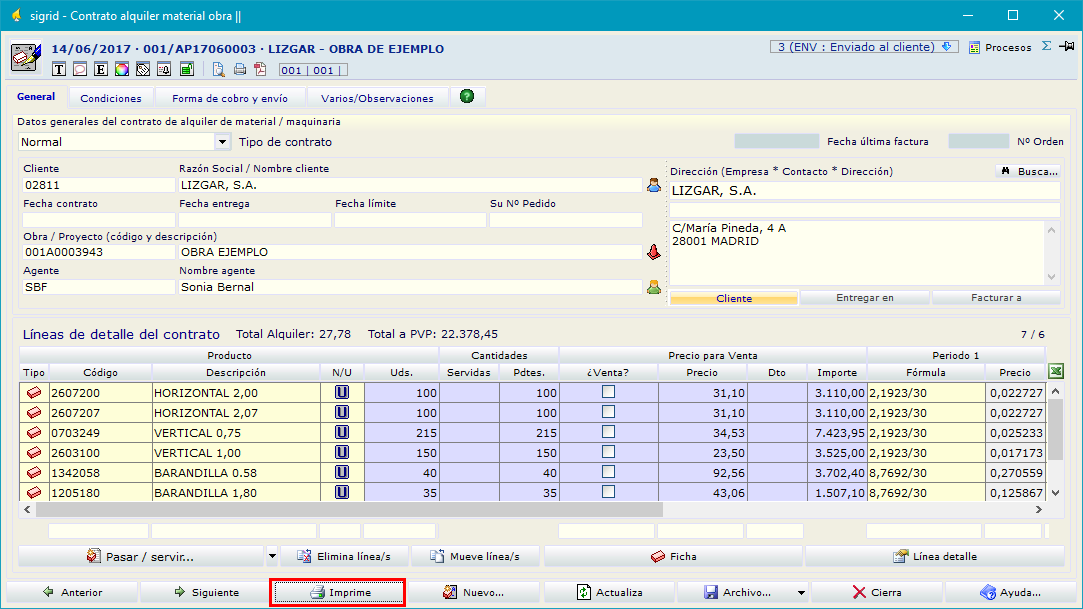
Se abre la ventana de impresión rápida del concepto, que propone distintos formatos de impresión. Para imprimir la oferta se dispone de dos formatos, el primero para imprimir en vertical y el segundo en horizontal. Se escoge uno de ellos y se puede hacer un preliminar o enviar directamente a la impresora.
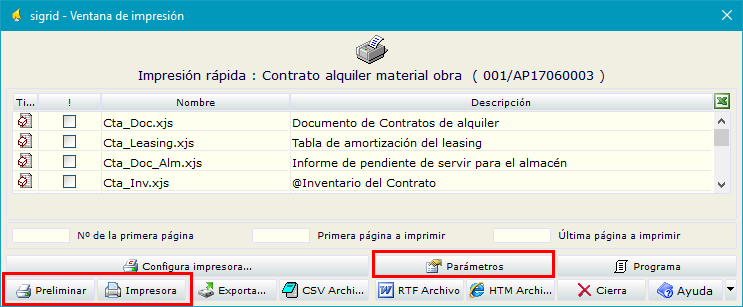
Como todos los formatos e informes en Sigrid, el formato de impresión del contrato de alquiler tiene parámetros que permiten mostrar u ocultar campos a la hora de imprimir.
Para acceder a los parámetros, se selecciona el formato y se pulsa el botón Parámetros en el pie de la ventana de impresión.
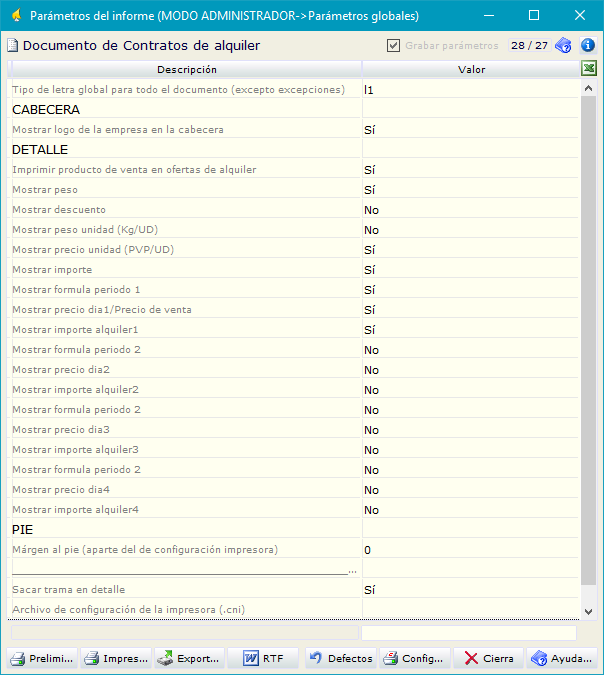
Para que se muestren los parámetros en la impresión el valor tiene que ser Sí y si se quiere ocultar el valor será No. Para cambiar de sí a no y viceversa, bastará hacer doble click sobre el parámetro.
Se muestra el Preliminar de la oferta:
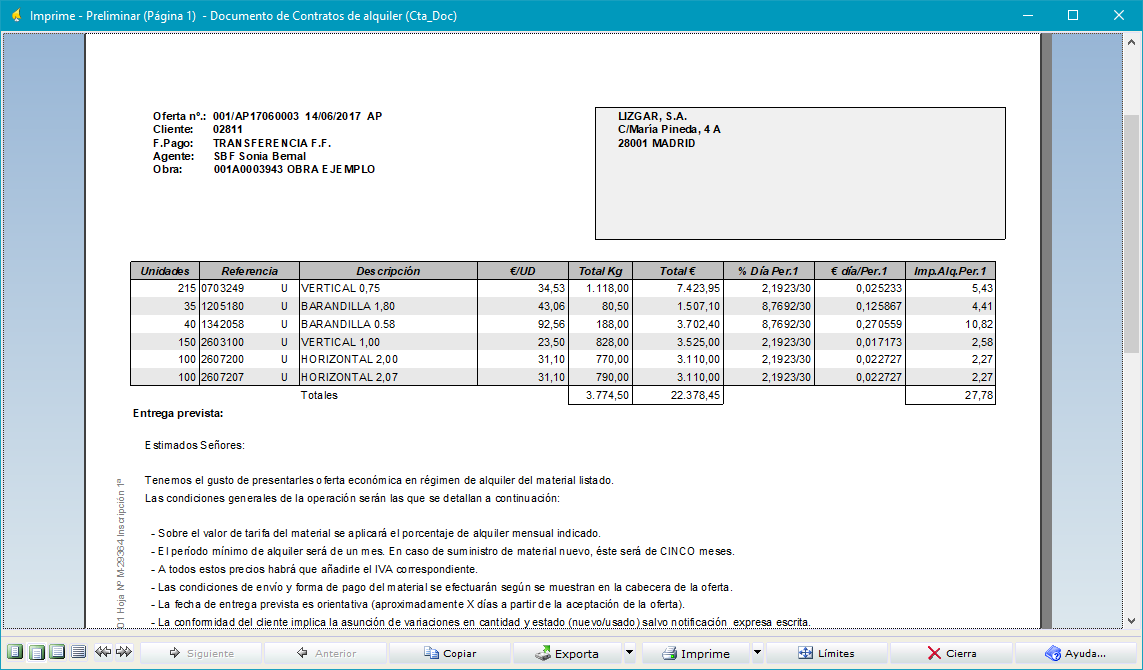
Para crear un pdf, si se quiere adjuntar la oferta a un correo electrónico, hay que seleccionar la impresora Adobe PDF, pinchando en el botón Configura impresora.
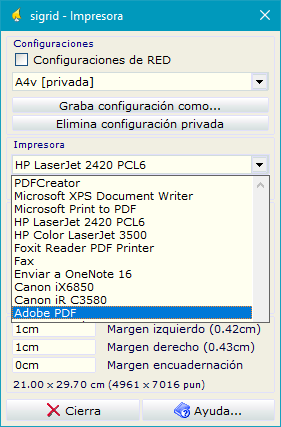
Contrato de alquiler con opción a compra
Al dar de alta el contrato de alquiler con opción a compra, hay que seleccionar la serie correspondiente y escoger el tipo de contrato antes de rellenar cualquier otro dato.
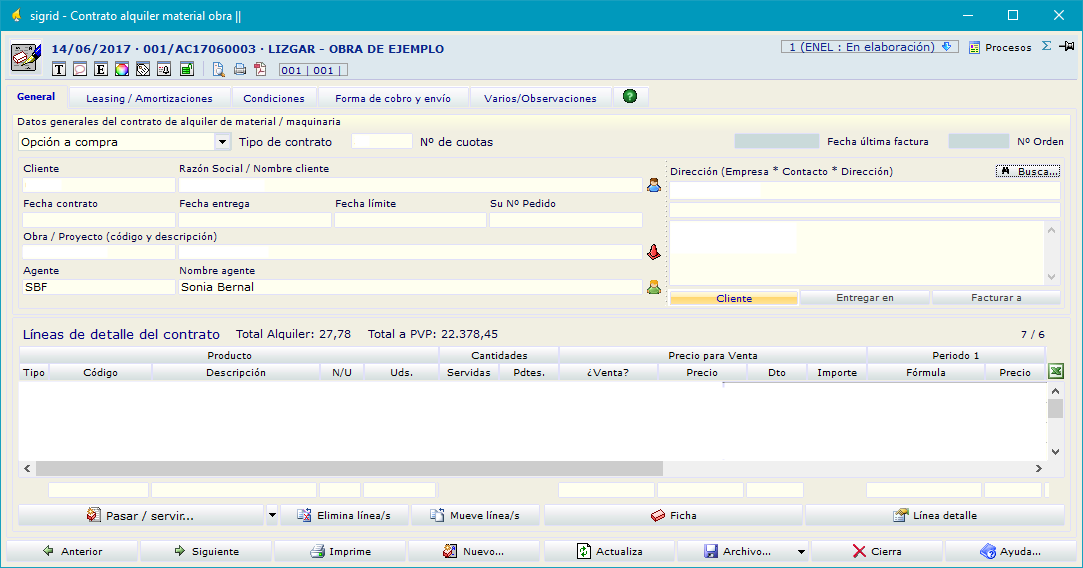
Al seleccionar el tipo de contrato Opción a compra, se abre el campo Nº de cuotas; se rellenará con las cuotas deseadas.
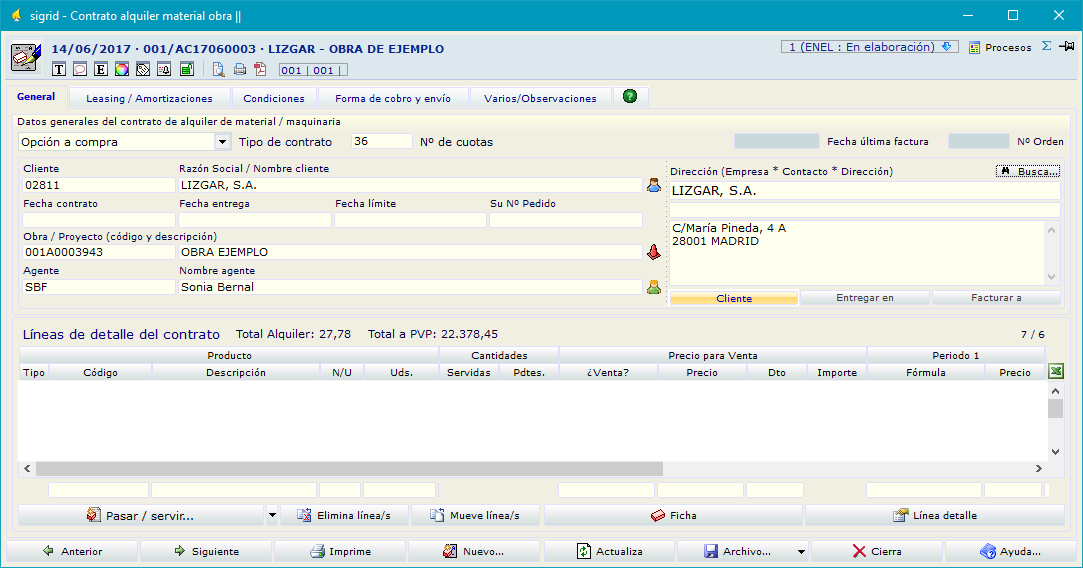
Si la obra del cliente es nueva, habrá que crearla con la serie correspondiente a obras leasing.

Esta pestaña aparece sólo en los contratos de tipo Opción a compra.
El campo PVP se rellena automáticamente. Se introduce el % de descuento, el % de interés anual, el importe de abono del alquiler (si fuera el caso) y se escoge el modo de cálculo de la BASE.

A continuación se pulsa el botón Crear/recrear plan de amortizaciones / leasing
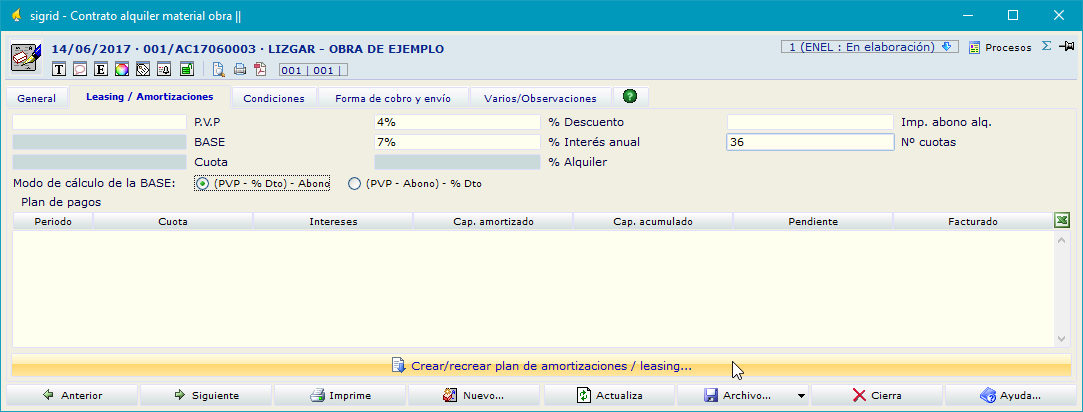
Aparece el siguiente mensaje:
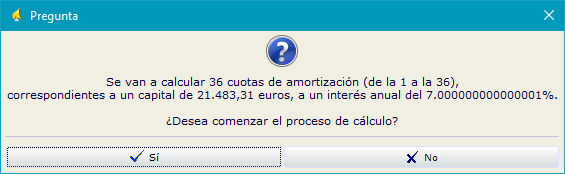
Se pulsa el botón Sí
Se rellena la tabla del plan de pagos
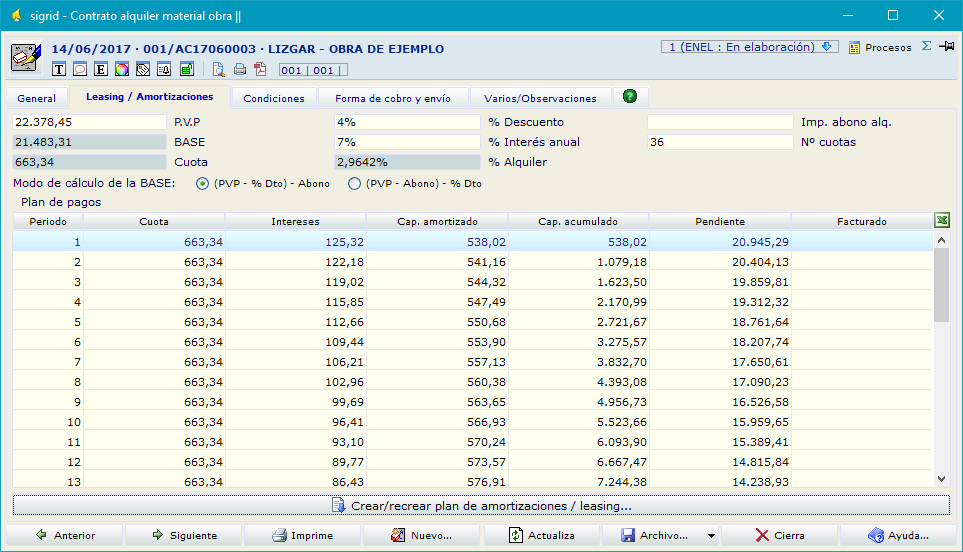
Esta tabla se puede imprimir desde el contrato, pinchando el botón Imprime en el pie de la ventana y escogiendo la opción Tabla de amortización del leasing en la ventana de impresión rápida
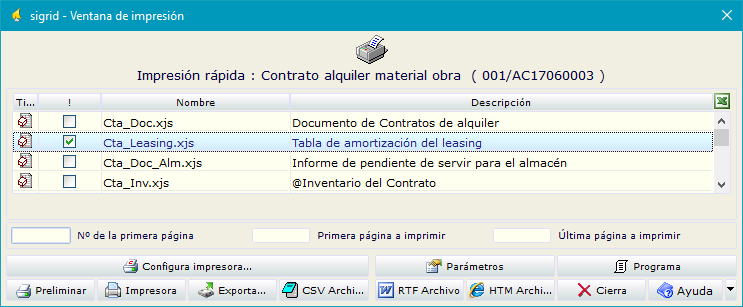
Se presenta el Preliminar del listado
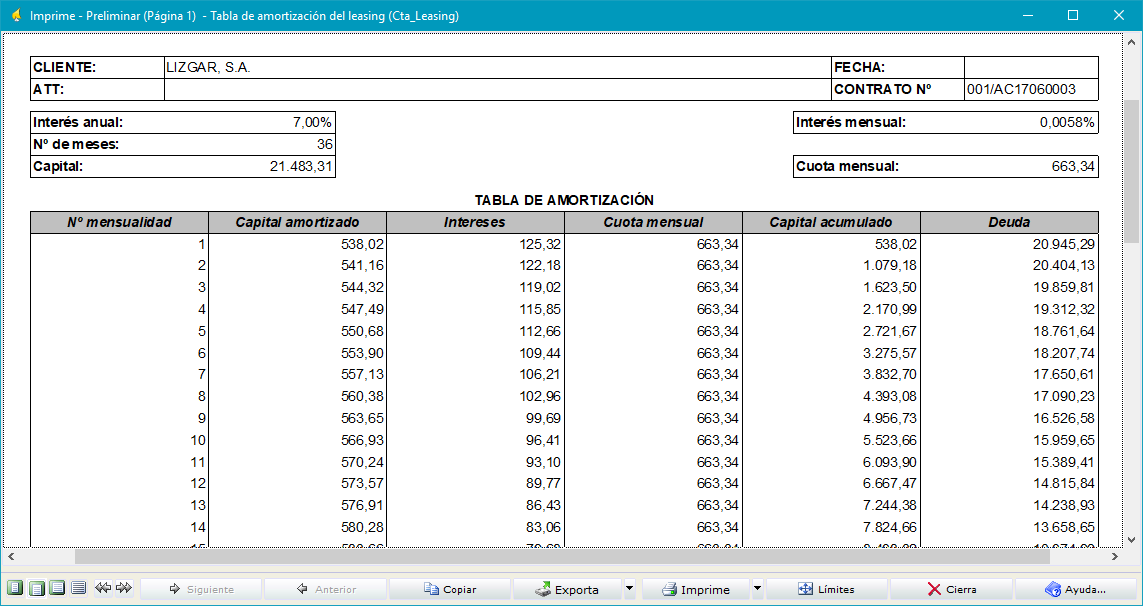
Pestaña Forma de pago y envío: aquí hay que rellenar los campos: Fecha de inicio contrato y producto para la facturación.
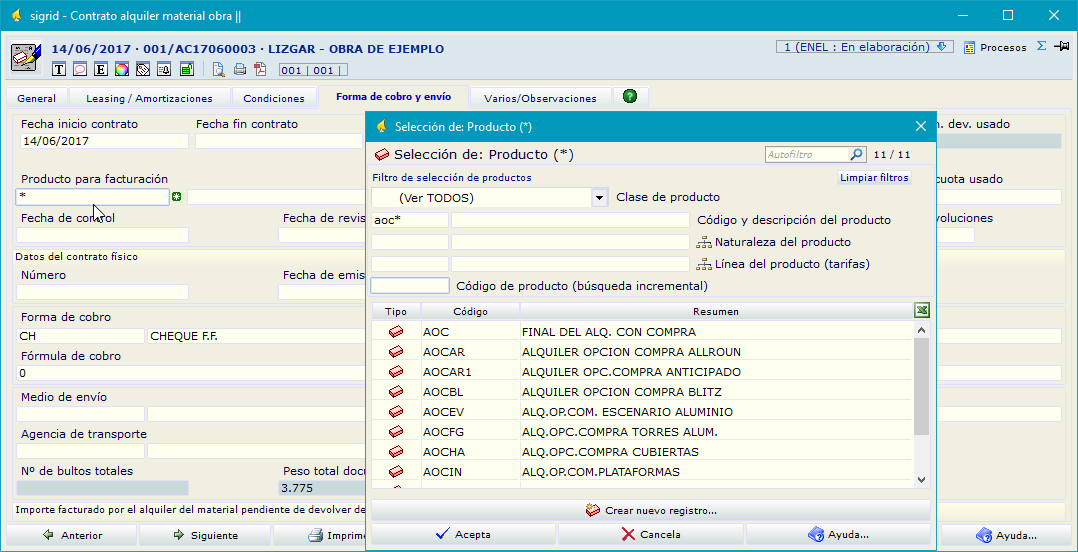
A continuación se procede como se ha descrito anteriormente: se cambia de estado al contrato, Enviado al cliente. El contrato se cierra y, si se ha olvidado indicar el producto para la facturación, saldrá el siguiente mensaje de error y no se podrá cambiar de estado hasta haber subsanado el error.
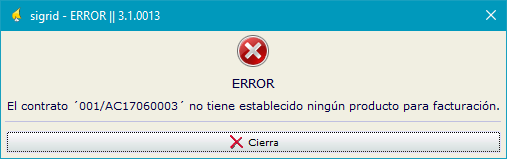
Al pasar al siguiente estado, Aceptado si no se ha rellenado la fecha de inicio del contrato, saldrá el siguiente mensaje de error
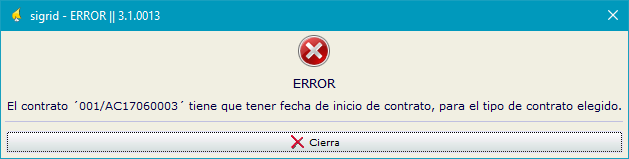
Se continuará con la operativa como explicado anteriormente.