Se accede al seleccionar la opción Búsqueda de CRM del menú Empresa. Sirve, como su nombre indica, para realizar búsquedas relativas a los registros de actividad. Permite definir fácilmente los criterios para filtrar y ordenar.
Al establecer los valores para los controles de esta ventana, se construye una sentencia SELECT en SQL que se ejecutará al pulsar el botón Buscar de la barra de botones.
La sentencia en SQL se puede mostrar u ocultar pinchando el conmutador ![]() y
y ![]() .
.
El resultado de la consulta se muestra en la lista de Conceptos de la ventana principal.
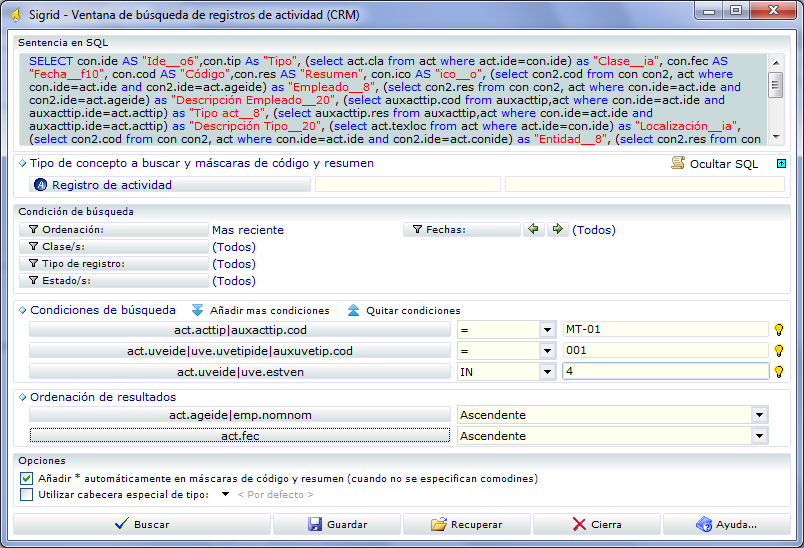
Sentencia en SQL: este cuadro de texto muestra la sentencia SELECT en SQL construida. Es un campo de solo lectura que, como ocurre en el resto de los campos de la aplicación destinados a editar código, utiliza colores distintos para diferenciar los distintos elementos de la sentencia: las palabras reservadas, los nombres de campos, y de las constantes o literales, aparecen en distinto color. Esta sentencia puede ser copiada al portapapeles y pegada donde se requiera, por ejemplo como sentencia a ejecutar en una carpeta.
Al pulsar con el botón derecho del ratón en este campo, se despliega el menú de edición de texto, que permite, entre otras cosas, grabar el contenido del cuadro de texto en un archivo en disco, para ser reutilizado posteriormente.
![]() Mantener ventana encima: justo debajo y a la derecha del control Sentencia en SQL hay un pequeño botón que sirve para activar y desactivar la opción de que la ventana sea emergente o no. Una ventana emergente queda siempre por encima de las demás, lo que permite mantener la ventana de búsqueda general visible aún cuando el enfoque pase a la ventana principal.
Mantener ventana encima: justo debajo y a la derecha del control Sentencia en SQL hay un pequeño botón que sirve para activar y desactivar la opción de que la ventana sea emergente o no. Una ventana emergente queda siempre por encima de las demás, lo que permite mantener la ventana de búsqueda general visible aún cuando el enfoque pase a la ventana principal.
Tipo de concepto a buscar y máscara de código y resumen
Tipo a buscar: este botón despliega un menú en el que figura exclusivamente, como tipo de Concepto a buscar, el Registro de Actividad, a diferencia de la búsqueda general en la que aparecen la lista de conceptos disponibles.
Máscara para el código: máscara de búsqueda aplicable al código del Registro de Actividad. Si está activada la opción Añadir * automáticamente en máscaras de código y resumen, buscará los Registros cuyo código comience con los caracteres especificados en este control. Observe que al construir la sentencia en SQL se sustituye el carácter * por el %, se utiliza un *, como carácter comodín, porque es el utilizado en versiones anteriores de la aplicación, pero este carácter tiene que ser sustituido por % para poder comunicarse con el motor de la base de datos.
Máscara para el resumen: máscara de búsqueda aplicable al resumen del Registro de Actividad. Si está activada la opción Añadir * automáticamente en máscaras de código y resumen, buscará los registros cuyo resumen contenga los caracteres especificados en este control.
Condición de búsqueda
La ventana principal de la búsqueda mantiene, por defecto, tres condiciones.
Cada una de las líneas dispone de: un botón para seleccionar el campo correspondiente a un criterio de búsqueda, una lista desplegable para indicar el operador de comparación, y un cuadro de texto para indicar el valor con el que comparar.
![]() Pulsando este botón se pueden añadir, una a una, más condiciones de búsqueda a las tres que ya existen por defecto, hasta un máximo de nueve.
Pulsando este botón se pueden añadir, una a una, más condiciones de búsqueda a las tres que ya existen por defecto, hasta un máximo de nueve.
| Pulsando este botón, se pueden quitar las condiciones para la búsqueda, de una en una, dejando al menos una. |
Al pulsar el botón de la condición, se despliega la lista de campos disponibles del Registro de Actividad buscado. Observe que cuando la lista no cabe en el monitor, aparece unas flechas en la parte superior e inferior de la lista que al ser pulsadas con el ratón muestran el resto de los campos de la lista.
En la lista figuran todos los campos de la tabla del Registro de Actividad, mostrando para cada uno: el nombre que reciben la tabla y el campo en la base de datos separados por un punto, dos puntos (:), y un nombre descriptivo del campo. Cuando en esta lista se posiciona el puntero del ratón en un nombre de campo que está relacionado con un campo de otra tabla, se despliega una segunda lista con los campos de la tabla relacionada. Este sistema permite establecer condiciones de búsqueda no sólo para los campos del tipo a buscar, sino también para los campos de las tablas relacionadas.
A continuación se selecciona el operador de comparación: = igual, <> distinto, >= mayor o igual, <= menor o igual, > mayor, < menor, IN*, BETWEEN** y por último se especifica el valor a comparar. Este valor ha de ser el valor exacto, es decir, no es posible utilizar aquí máscaras de búsqueda.
*el operador IN devuelve aquellos registros cuyo campo indicado coincide con alguno de los de la lista expresada en el campo valor. Admite múltiples valores, separados por ; (punto y coma).
** El operador BETWEEN devuelve aquellos registros comprendidos dentro del rango de valores indicados en el campo valor. Admite múltiples valores, separados por ; (punto y coma).
El botón ![]() es un autofiltro que ayuda en la búsqueda del valor a buscar. Al pincharlo despliega una ventana de selección de posibles valores según los criterios de búsqueda elegidos.
es un autofiltro que ayuda en la búsqueda del valor a buscar. Al pincharlo despliega una ventana de selección de posibles valores según los criterios de búsqueda elegidos.
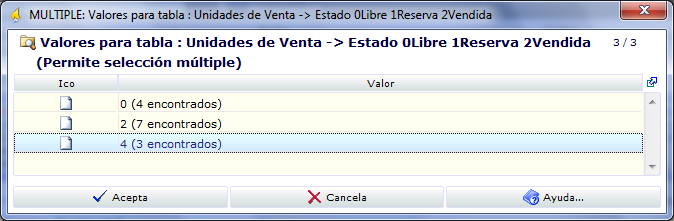
Ordenación del resultado
Se pueden establecer dos criterios de ordenación, cada uno se especifica en una línea que se compone del botón de selección de campo y de una lista desplegable para indicar si el orden será ascendente o descendente. El botón de selección de campo es igual al explicado en Condición de búsqueda.
Añadir * automáticamente en máscaras de código y resumen: el * es el carácter utilizado en la máscaras de búsqueda para especificar cualquier conjunto de caracteres. Si este conmutador está activado, se añadirá a los caracteres especificados en la máscara para el código y en la máscara para el resumen, de forma que se recuperarán los códigos que comiencen con el patrón especificado y los resúmenes que contengan los caracteres incluidos en la máscara.
Utilizar cabecera especial de tipo: al activar este conmutador, se activa el menú de cabeceras especiales que se encuentra a su derecha. Al hacer clic en este menú se muestran las cabeceras especiales definidas para el Registro de actividad.