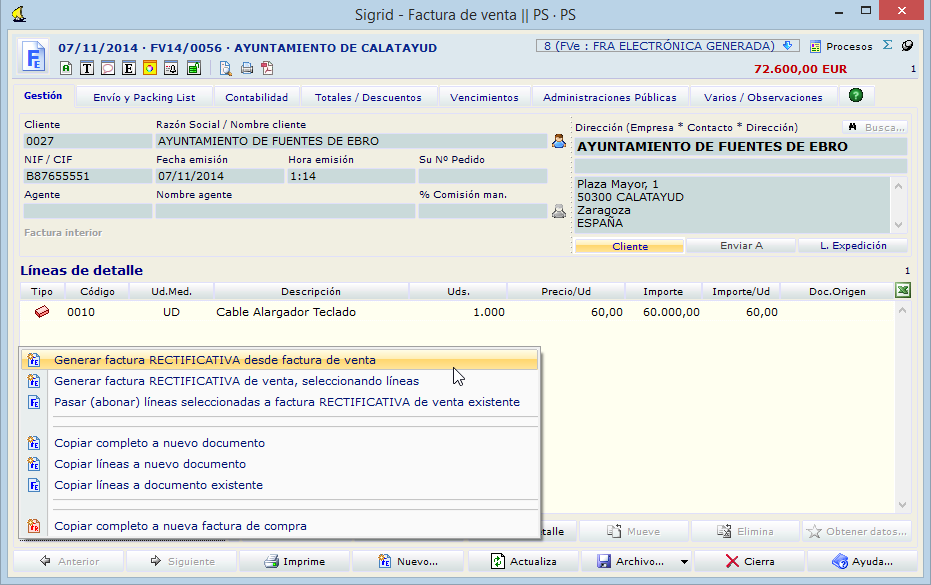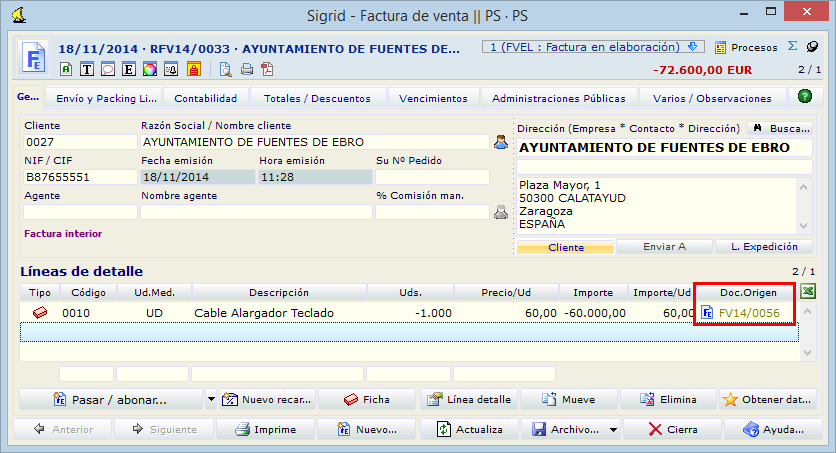Consideraciones previas
Antes de empezar a facturar a la Administración Pública, compruebe que en la ficha del cliente se haya indicado que es Administración Pública y que se hayan consignado las direcciones y los códigos de las distintas unidades tramitadoras (DIR3).
Se puede consultar el directorio de unidades (DIR 3) en la página web del FACe.

Le recordamos que el certificado digital (FIRMA ELECTRÓNICA) deberá estar instalado en el PC del usuario que emita las facturas electrónicas.
Ficha del cliente
Pestaña Comercial
Si el cliente es una AAPP, en la pestaña Comercial de la ficha del cliente, hay que activar la casilla "Es Administración Pública"; de esta forma, al facturar a ese cliente, en la factura aparecerá la pestaña adicional "Administraciones Públicas" con los campos DIR3.
Estos campos son: Oficina Contable, Grupo Gestor y Unidad Tramitadora y corresponden a las unidades administrativas presentes en el portal FACe. Es obligatorio rellenar estos campos para poder enviar la factura a las AAPP.
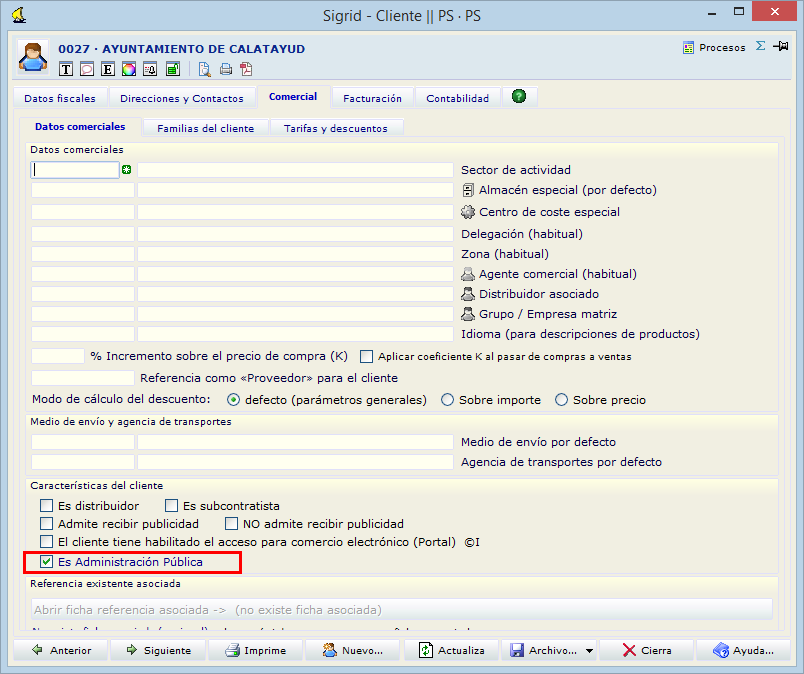
Pestaña Direcciones y Contactos
Las direcciones de la Oficina Contable, Órgano Gestor y Unidad tramitadora son datos obligatorios en el esquema factura-e. Para cumplir con este requisito, habrá que dar de alta, en la ficha del Cliente, pestaña Direcciones y Contactos, las direcciones adicionales correspondientes a cada organismo.
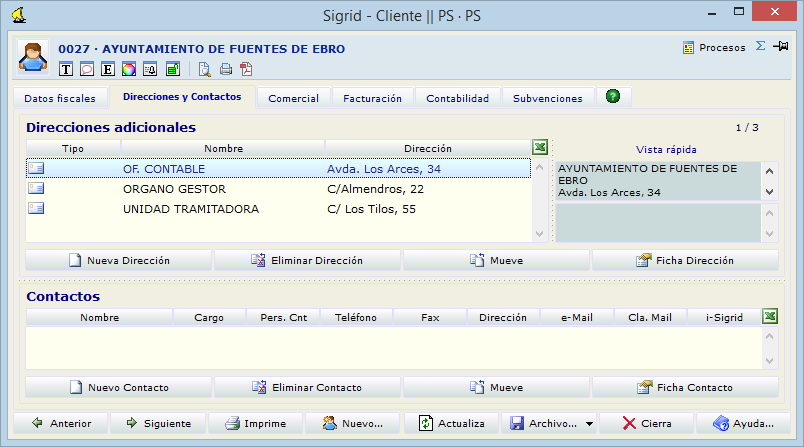
Si se introducen el código DIR 3 y el tipo de dirección de cada organismo en la ficha de cada dirección adicional, los datos introducidos se volcarán automáticamente en los campos correspondientes de las facturas que se generen (pestaña Administraciones Públicas de la factura de venta).
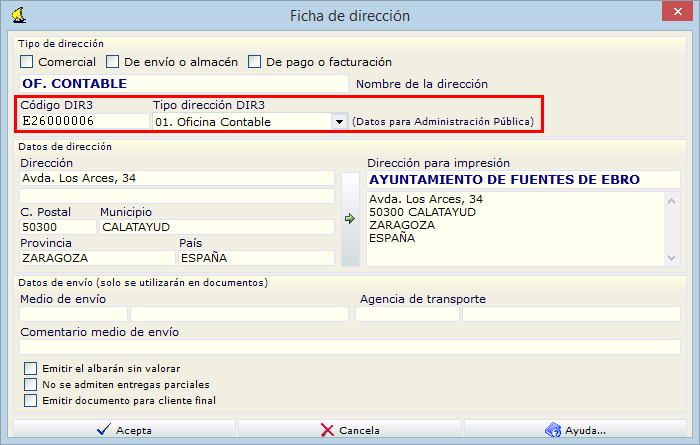
Una vez que se hayan llevado a cabo las configuraciones pertinentes, se puede empezar a generar las facturas electrónicas.
En el formato Facturae, se generará un fichero para cada factura emitida.
Pestaña Totales Descuentos
Atención: cuando se aplique un suplido en la factura, es obligatorio indicar, en el campo Ref. Suplido (apartado Recargos, Descuentos y retenciones al pie), la entidad destinataria de dicho suplido. Para ello hay que crear en Sigrid una REFERENCIA, con su correspondiente Razón Social y CIF e introducirlo en ese campo. Digitando un asterisco se abrirá la ventana de selección de referencias para facilitar la tarea.
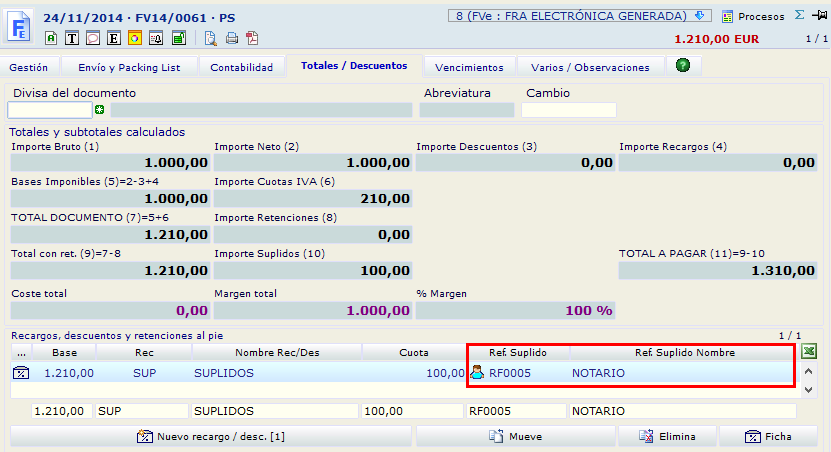
Pestaña Administraciones Públicas
Si en la ficha del cliente, la casilla Es Administración Pública está activada, aparecerá una pestaña adicional en la factura de venta: Administraciones Públicas.
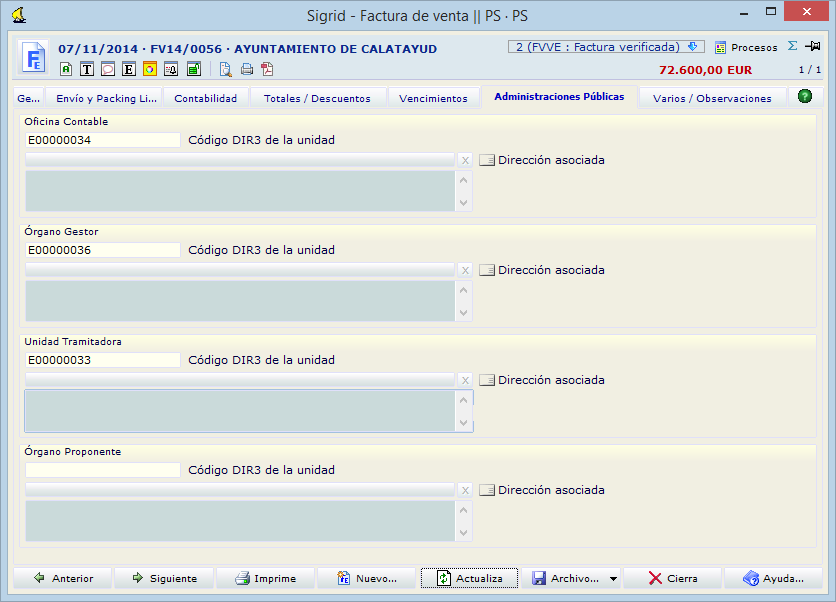
En esta pestaña se encuentran los campos DIR3; estos campos corresponden a las unidades administrativas presentes en el Portal del FACe y son: Oficina Contable, Grupo Gestor, Unidad Tramitadora y Órgano Proponente. El cumplimiento de los primeros tres campos (código DIR 3 y dirección) en la factura es obligatorio para su envío a la AAPP. Los campos correspondientes al Órgano Proponente son opcionales.
Se puede consultar el directorio de unidades (DIR 3) en la página web del FACe.
Si se han introducido los datos relativos al código DIR 3 de las unidades en las direcciones adicionales de la ficha del cliente, estos campos de la factura se rellenarán automáticamente.

Para cambiar la dirección de la unidad, en caso de que tuviera más de una, se pinchará el botón situado debajo del campo Código DIR3 de la unidad correspondiente.
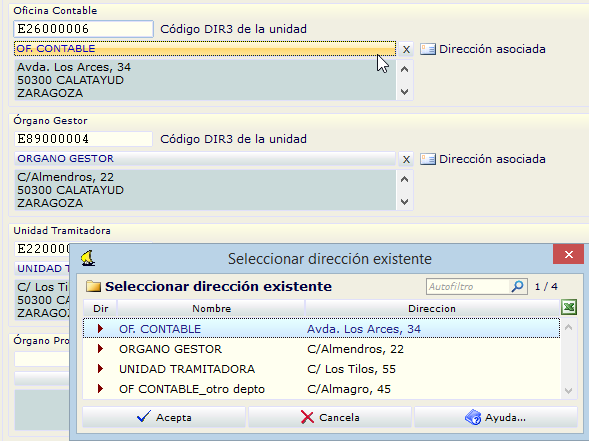
Se abrirá la ventana de selección de las direcciones adicionales del cliente. Se escogerá la que corresponda.

Generar facturas electrónicas
Después de dar de alta y revisar las facturas de venta en Sigrid, se marcarán aquellas que se desee convertir en facturas electrónicas y, con el puntero sobre el icono de cualquiera de ellas y pulsando el botón derecho del ratón, se procederá a cambiar de estado a las facturas a "Generar fra. electrónica".
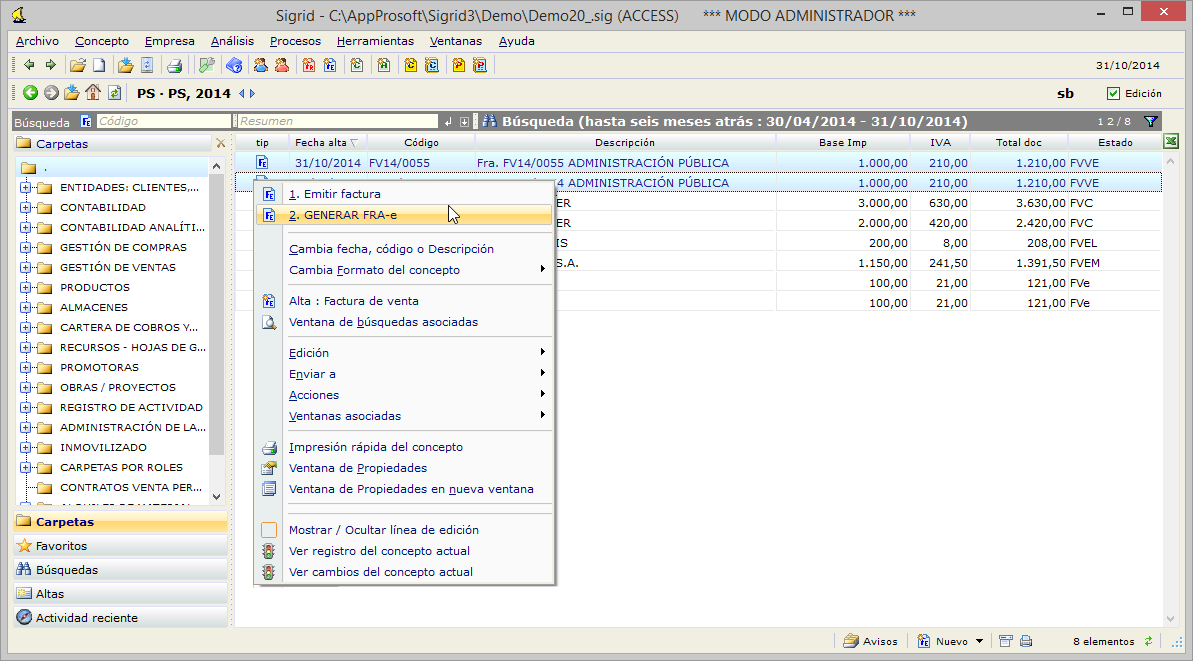
Saldrá la siguiente pantalla (vs. 3.2.1 Facturae):
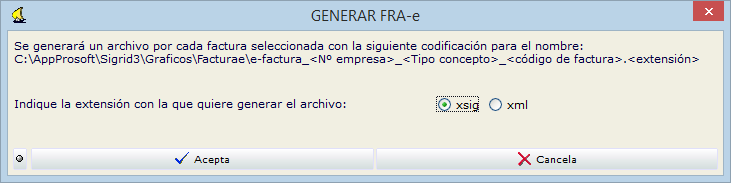
Es importante indicar con qué extensión se tiene que generar el archivo. El portal FACe de la Administración Pública Central sólo acepta la extensión .xsig, mientras que algunos portales de las administraciones autonómicas sólo admiten ficheros con extensión .xml.
El proceso generará un fichero con la extensión seleccionada para cada factura de Sigrid. El código del fichero se compone de un literal fijo (e-factura), el código de la empresa, el tipo de concepto a generar, el código de la factura en Sigrid y la extensión elegida.
Los ficheros .xsig o .xml se localizarán en la ruta indicada en la anterior pantalla (en el directorio de Gráficos indicada en Parámetros Generales à Documental o en el directorio específico indicado en Tipos de Conceptos à Factura de venta à Varios.
En la Ventana de Gráficos de la factura, el proceso socia el fichero .xsig o .xml al concepto factura, creando - si no existe - el tipo de gráfico FACTURA-E y asociándolo al gráfico generado.

Para eliminar el fichero generado y volver a generar el proceso, habrá que deshacer el proceso desde la factura de venta, eliminar la asociación del gráfico al documento y luego el propio fichero .xsig o .xml. Para reemplazar habrá que deshacer el proceso, realizar los cambios en la factura y, al volver a ejecutar el proceso, reemplazar el fichero anterior.
Generar facturas rectificativas electrónicas
La operativa para generar facturas rectificativas es la misma que se utiliza para generar facturas de venta, utilizando el proceso de generación de facturas electrónicas..
Es imprescindible generar la factura rectificativa desde la factura de venta a abonar, ya que el formato Facturae comprueba el documento origen de la factura rectificativa.
Sólo se podrá generar una factura rectificativa completa, nunca por líneas.