Al iniciar Sigrid, se abre la ventana principal de la aplicación; desde ella se accede al resto de las opciones del programa.
La ventana principal mostrará, según los permisos del usuario (determinados por el rol que se le haya asignado) unas carpetas, que contienen sus conceptos relacionados, u otras.
Las carpetas de la ventana principal serán las que correspondan a los módulos adquiridos o a las que se hayan configurado en la carpeta raíz asociada al rol del usuario, como se explica en el apartado Gestión de Roles y premisos
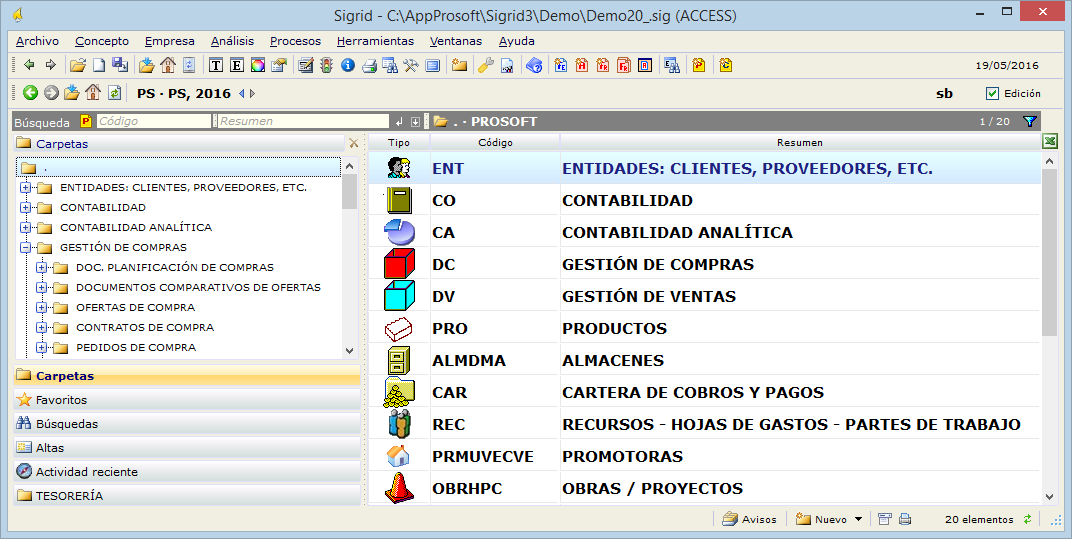
La ventana contiene: barra de título, barra de menú, barra de herramientas, la cabecera que contiene diversos elementos, los controles de búsqueda rápida y el filtro para cuentas, el panel de búsqueda en árbol, la lista de Conceptos y la barra de botones. Cada uno de estos elementos se explica en los epígrafes de este tema y en los temas que le siguen.
En la barra de título de la ventana principal aparecen de izquierda a derecha los siguientes elementos:
•El icono de la aplicación
•El nombre de la aplicación: Sigrid. Si se abre una segunda ventana mediante la opción Nueva ventana de Sigrid... del menú Ventanas, el título de dicha ventana mostrará Sigrid2, y para la tercera ventana Sigrid3, etc.
•La ruta y nombre de la base de datos actualmente abierta en la ventana principal (si hay alguna abierta), por ejemplo C:\Sigrid\Ejemplo.sig.
•El tipo de base de datos y nombre de usuario conectado a la base de datos, por ejemplo: (ACCESS <Admin>), (ORACLE <System>). El usuario de la base de datos es independiente del usuario de la aplicación. Los usuarios de la base de datos se administran a través del sistema de seguridad de la propia base de datos, mientras que los usuarios de la aplicación se definen en la ventana Gestión de usuarios / roles de Sigrid.
•Si el usuario de la aplicación tiene permisos para administrar, y ha seleccionado el Modo administrador en el menú Herramientas, aparecerá también el texto *** MODO ADMINISTRADOR ***.
•En la esquina derecha los botones: Minimizar, Maximizar / Restaurar, y Cerrar.
La barra de título se comporta según el estándar de las ventanas Windows. Por ejemplo:
➢Al hacer clic sobre el icono de la aplicación se despliega el menú de control, con las opciones: Restaurar, Mover, Tamaño, Minimizar, Maximizar, Cerrar.
➢Al hacer doble clic sobre la barra de título, la ventana se maximiza.
➢Si la ventana no está maximizada, al hacer clic y arrastrar el ratón, cambiará la posición de la ventana. Etc.
La mayoría de las opciones de menú tienen asociado un icono representativo de su funcionalidad, este icono puede aparecer también en la barra de herramientas, siendo equivalente seleccionar la opción de menú o pulsar el botón de la barra de herramientas.
Para seleccionar una opción de menú puede utilizarse el ratón o el teclado, en este caso se pulsará la tecla Alt y, sin soltarla, se pulsa la letra que aparece subrayada en el nombre del menú. Por ejemplo, la combinación Alt+C desplegará el menú Concepto. A continuación se pulsará la letra de la opción, por ejemplo P para la opción Ventana de Propiedades, o se utilizarán las flechas para seleccionar las opciones del submenú.
Es la barra de botones que aparece bajo el menú. La funcionalidad de cada uno de estos botones se corresponde con la de una opción del menú. Se pueden personalizar los botones incluidos en la barra de herramientas, lo que permite un acceso rápido a las opciones más frecuentemente utilizadas. Para ello, hay que abrir la ventana de Personalización de la barra herramientas, bien haciendo doble clic sobre el espacio libre de la barra de herramientas, o seleccionando la opción Barra de herramientas del menú Herramientas.
Al colocar el puntero del ratón, sin pulsarlo, sobre los botones de la barra durante más de un segundo, aparece un texto o pista de la acción que tendrá lugar al hacer clic en el botón.

Fecha de trabajo: es la fecha que se grabará en los Conceptos nuevos que se creen durante la sesión de trabajo, siempre que sea la establecida en Tipos de Conceptos como fecha para Conceptos nuevos.
Por defecto es la fecha establecida en el equipo en que ejecuta la aplicación. Puede modificarse haciendo clic sobre ella en esta cabecera, se abre entonces el diálogo Cambio de fecha de trabajo, en el campo de edición teclee la nueva fecha, por ejemplo 3 3 18 o 030318 para el 3 de marzo del 2018, y pulse Acepta.
Empresa de trabajo: nombre de la empresa cuyos datos se están consultando y editando.
Ejercicio de trabajo: cada base de datos suele almacenar información de varios ejercicios, se puede cambiar seleccionando Ejercicio Anterior o Ejercicio Siguiente en el menú Archivo, o utilizando los botones equivalentes de la barra de botones. El intervalo de ejercicios posibles va del Año inicial al ejercicio último establecidos en los Parámetros de la empresa.
Al consultar la Cuentas contables, se mostrarán los saldos correspondientes a este ejercicio y en los informes que incorpora la aplicación, cuando no se especifica un periodo de tiempo para el informe, tomarán el periodo correspondiente al ejercicio de trabajo, desde el inicio hasta el fin de ejercicio.
Usuario actual: si se estableció para la aplicación un sistema de seguridad, con la creación de usuario en Gestión de usuarios / roles. Figurará en la cabecera de la ventana principal el nombre de usuario con el que se identificó en el diálogo de Identificación de usuario en el momento de abrir la base de datos. Se puede cambiar el usuario actual haciendo clic sobre esta etiqueta, lo que abre el diálogo de Identificación de usuario para poder establecer uno distinto.
Delegación y Obra actuales: si se ha establecido el Modo de trabajo con delegaciones y obras en los parámetros de la empresa, aparecerá en la cabecera de la ventana principal la delegación y obra actuales. Estos datos se grabarán en cada Concepto nuevo creado durante la sesión de trabajo, lo que permite el filtrado de los datos por estos campos. La delegación y obra actuales se especifican en el diálogo de Identificación de usuario que aparece al abrir la base de datos, pudiendo modificarse en cualquier momento haciendo clic sobre este control de la ventana principal. Cada usuario únicamente podrá seleccionar como delegación y obra actual aquellas que tiene asignadas en Gestión de usuarios / roles.
Conmutador de edición: Cuando este conmutador está desactivado, no se podrá realizar ninguna modificación en los datos de la base de datos. En gestión de permisos se puede dar acceso o no a este conmutador a los distintos roles, esto permite crear usuarios que únicamente podrán abrir la base de datos para lectura, no pudiendo realizar ninguna actualización.
Los controles que se encuentran en la cabecera de la ventana principal bajo del nombre de la empresa, están diseñados para realizar una búsqueda rápida de Conceptos. En ellos se puede especificar el tipo de Concepto a buscar, una máscara de búsqueda para el código, y una máscara de búsqueda para el resumen. Con estos datos, la aplicación construye una sentencia SELECT o sentencia de interrogación a la base de datos SQL.

Búsqueda: al hacer clic sobre esta etiqueta se abre la ventana de búsqueda general, copiando en ella la sentencia de búsqueda (sentencia SELECT de SQL) especificada por los tres controles que le siguen: tipo de Concepto a buscar, máscara de búsqueda para el código, máscara de búsqueda para el resumen.
Si se hace clic con el botón derecho del ratón en esta misma etiqueta, la sentencia SELECT se copiará al portapapeles, pudiendo ser posteriormente pegada (con Ctrl+V), por ejemplo, en la ventana de propiedades de Carpeta para crear una carpeta de la clase búsqueda.
Botón Tipo de Concepto: al hacer clic en este botón se despliega menú tipos de Conceptos, para poder seleccionar el tipo que se quiere buscar, puede también seleccionar (TODOS).
Máscara de búsqueda para el Código: los caracteres especificados en este campo se considerarán como un patrón en la construcción de la sentencia, de forma que se seleccionarán los Conceptos que contengan, como primeros caracteres de su código, la secuencia de caracteres especificados.
Máscara de búsqueda para el Resumen: filtro aplicable al resumen de los Conceptos a buscar. Se seleccionarán los Conceptos que contengan en cualquier posición de su resumen los caracteres especificados en este control.
Ejecuta ![]() : al hacer clic en este botón se ejecutará la consulta a la base de datos, y el resultado, o Conceptos que cumplen las condiciones especificadas, se mostrará en la lista de Conceptos de la ventana principal.
: al hacer clic en este botón se ejecutará la consulta a la base de datos, y el resultado, o Conceptos que cumplen las condiciones especificadas, se mostrará en la lista de Conceptos de la ventana principal.
Ver histórico de búsquedas ![]() : muestra la lista de las búsquedas rápidas realizadas para facilitar la repetición de las mismas.
: muestra la lista de las búsquedas rápidas realizadas para facilitar la repetición de las mismas.
Debajo del histórico de búsquedas, aparecen dos paneles de filtros:

Añadir * automáticamente en máscara de código y resumen: Al activar esta casilla, ya no es necesario añadir el asterisco cuando se digita una máscara de código o de resumen en la búsqueda.
Borrar filtros de código y descripción al cambiar de tipo: Al activar esta casilla, cuando se cambie de tipo de concepto a buscar, se borrarán el código y/o la descripción del concepto buscado anteriormente.
Abrir ficha de propiedades cuando solo se recupera un registro: Al activar esta casilla, cuando el resultado de la búsqueda sea un único registros, se abrirá automáticamente la ficha de propiedades del concepto encontrado.
Seleccionar solamente conceptos del ejercicio actual: Al activar esta casilla, el resultado de la búsqueda arrojará solamente conceptos creados en el ejercicio en curso.
Seleccionar solamente conceptos de un año hacia atrás: Al activar esta casilla, el resultado de la búsqueda arrojará solamente conceptos creados hace un año.
Seleccionar solamente conceptos de seis meses hacia atrás: Al activar esta casilla, el resultado de la búsqueda arrojará solamente conceptos creados hace seis meses.
Seleccionar solamente conceptos de hoy: Al activar esta casilla, el resultado de la búsqueda arrojará solamente conceptos creados el día de hoy.
A la derecha aparece una pequeña barra vertical, que al ser arrastrada a la izquierda o a la derecha modifica las dimensiones de este panel de búsqueda rápida.
La cabecera de la ventana principal muestra el icono, el código, y la descripción de la carpeta actualmente seleccionada. Hay tres tipos de carpeta:
![]() Carpeta de Relación o de estructura: muestra los Conceptos que de forma explicita se han colocado en ella.
Carpeta de Relación o de estructura: muestra los Conceptos que de forma explicita se han colocado en ella.
![]() Carpeta de Búsqueda: muestra los Conceptos recuperados por la sentencia SQL definida en las propiedades de la carpeta.
Carpeta de Búsqueda: muestra los Conceptos recuperados por la sentencia SQL definida en las propiedades de la carpeta.
![]() Carpeta Javascript: ejecutará el código xjs definido en la carpeta, puede mostrar un diálogo o ejecutar un informe o un balance.
Carpeta Javascript: ejecutará el código xjs definido en la carpeta, puede mostrar un diálogo o ejecutar un informe o un balance.
Este botón, que se encuentra a la derecha de los controles de búsqueda rápida, permite filtrar las cuentas que se consultarán en la lista de Conceptos:
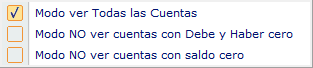
Cuentas sin movimientos son las que en el ejercicio que se está consultando tienen a cero tanto el debe como el haber, es decir, no se ha creado ningún apunte contable para la cuenta. Cuentas con saldo cero son las que la diferencia entre el debe y el haber del periodo es cero.
En la esquina inferior izquierda de la ventana principal, se muestran los siguientes paneles:
| o panel de búsquedas en árbol, es - por defecto - el panel izquierdo de la ventana principal. Muestra la jerarquía de las carpetas. Si el panel no está visible seleccione con el ratón la barra vertical que se encuentra en la parte izquierda de la lista de Conceptos de la ventana principal, y arrástrela hacia la derecha. Para volver a ocultar el panel haga clic en el botón cerrar de la esquina superior derecha del panel, o arrastre de nuevo la barra vertical, esta vez hacia la izquierda. |
| Al igual que lo hace en los exploradores de Internet, es posible crear una carpeta especial, que contendrá los accesos de uso más frecuente. |
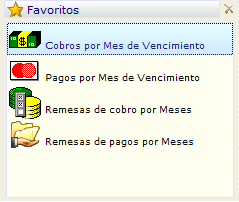
Para añadir accesos en la carpeta Favoritos bastará que el usuario marque la/s carpeta/s favorita/s en el cuerpo derecho de la ventana principal y las arrastre dentro del panel Favoritos o, desde el menú del concepto actual, seleccione la opción Enviar a... y Añadir a favoritos.
![]() Muestra unas búsquedas predefinidas, de Entidades, Gestión y Contabilidad.
Muestra unas búsquedas predefinidas, de Entidades, Gestión y Contabilidad.
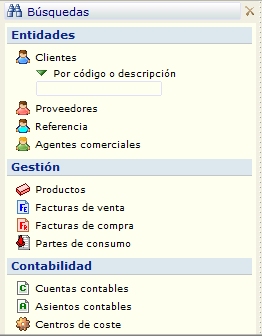
![]() Permite dar de alta conceptos predefinidos: clientes, proveedores, productos, etc.
Permite dar de alta conceptos predefinidos: clientes, proveedores, productos, etc.
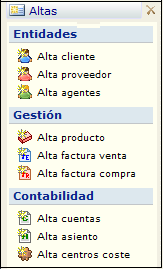
![]() Muestra la actividad reciente del usuario y recupera información.
Muestra la actividad reciente del usuario y recupera información.
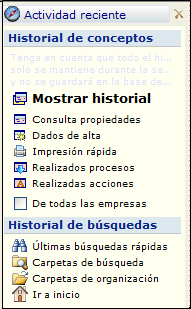
Barra de botones de la ventana principal
En el pie de la ventana principal, como en el resto de las ventanas de la aplicación, hay una barra de botones, estos botones tienen asociada las siguiente funcionalidad:
| Al pulsarlo se abre el diálogo Concepto Nuevo, para crear un concepto del tipo seleccionado en la lista de conceptos disponibles. Al pulsar la flecha que acompaña al botón se despliega la lista de tipos de conceptos para facilitar la creación de conceptos de un tipo diferente. Una vez seleccionado el tipo, se abre igualmente el diálogo Concepto Nuevo para proceder a su creación. |
| Este botón refresca la información de la base de datos y la muestra en pantalla. |
![]() Este botón abre la Ventana de avisos del usuario. Esta ventana permite enviar y recibir mensajes a/de otros usuarios conectados en red a la aplicación. También es posible abrir esta ventana desde el menú Herramientas.
Este botón abre la Ventana de avisos del usuario. Esta ventana permite enviar y recibir mensajes a/de otros usuarios conectados en red a la aplicación. También es posible abrir esta ventana desde el menú Herramientas.
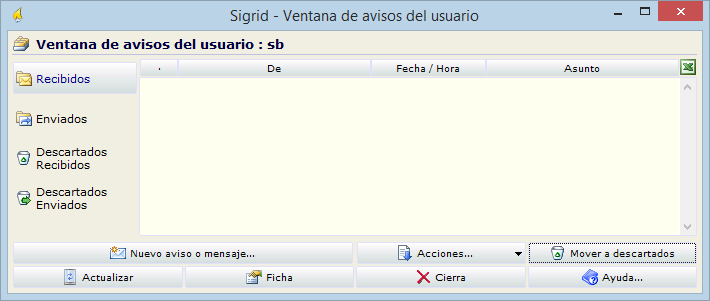
![]() Cuando un usuario recibe un aviso, el botón se ilumina y muestra la cantidad de avisos recibidos.
Cuando un usuario recibe un aviso, el botón se ilumina y muestra la cantidad de avisos recibidos.
| Este botón abre el menú contextual del concepto seleccionado en la lista. |
| Este botón abre la ventana de impresión rápida del concepto seleccionado en la lista. |