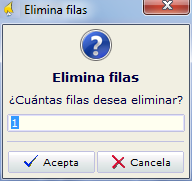El concepto Declaración forma parte del Módulo de Impuestos, que se incluye en Sigrid Financials.
La Declaración permite realizar las declaraciones de impuestos, cuentas anuales, etc. y, por ser un concepto, conservar los cálculos empleados para confeccionarlas, los datos fieles de las declaraciones presentadas a lo largo del tiempo y el formato presentado, ya que quedará asociado al concepto declaración en su ventana de gráficos.
Cada Declaración o impuesto puede constar de varios documentos; cada documento está basado en una plantilla.
Los procesos asociados a un cambio de estado del concepto declaración, generarán un fichero para facilitar la presentación telemática de las declaraciones.
Configuración
Antes de empezar a utilizar el Módulo de Impuestos, es necesario configurarlo, cosa que se hará entrando en Parámetros Generales y en el tipo de concepto Declaración.
Lo mejor es preparar una configuración que sirva sea para la presentación de las cuentas anuales al Registro Mercantil, sea para los impuestos, como por ejemplo el Impuesto de Sociedades.
Se abre la ventana de Parámetros Generales de la empresa seleccionando Parámetros Generales en el menú Empresa. Para acceder a esta ventana se requieren permisos de Administrador y haber seleccionado previamente el Modo Administrador en el menú Herramientas.
Si se ha configurado la base de datos como multiempresa, los parámetros se establecerán para cada una de ellas.
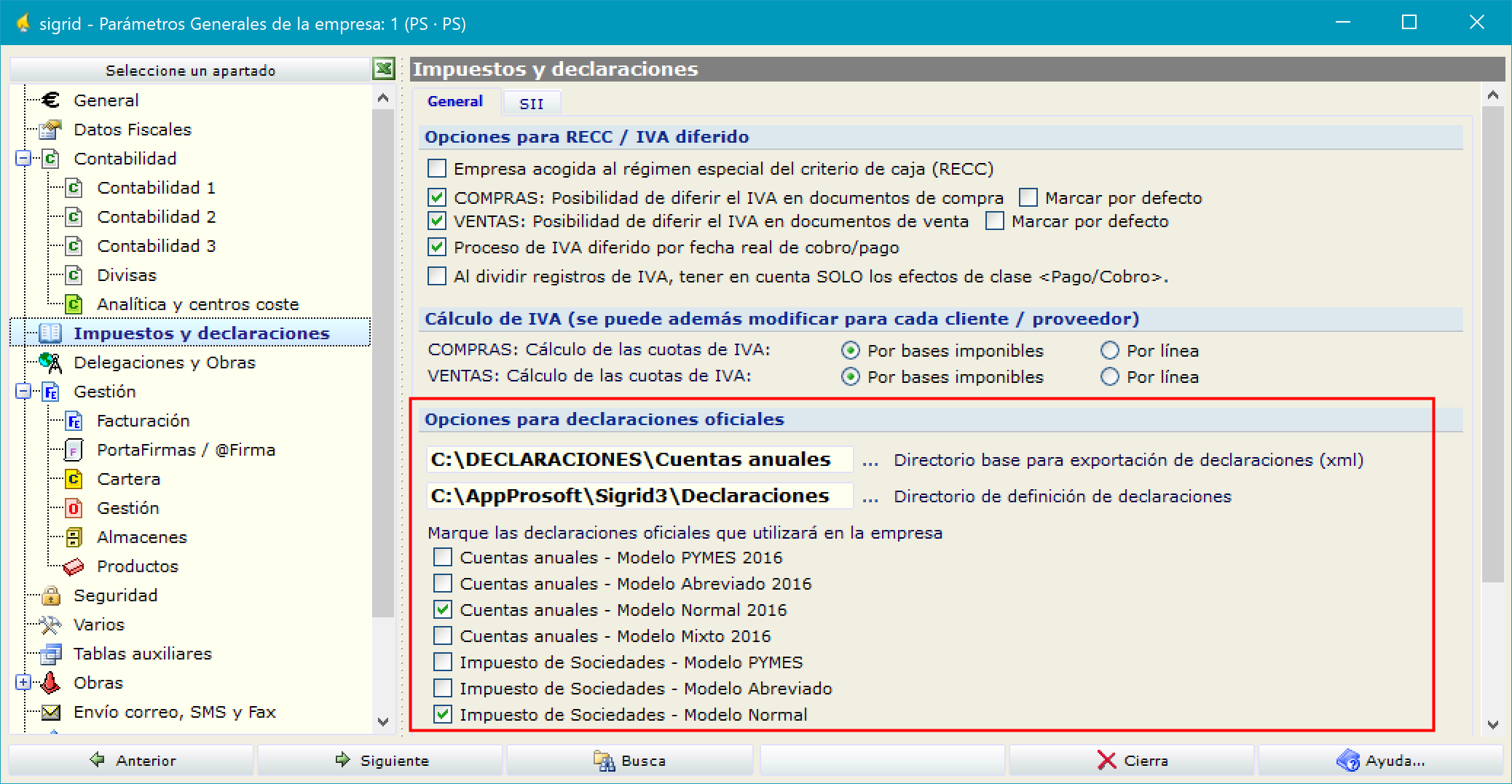
Opciones para declaraciones oficiales
Directorio base para exportación de declaraciones: En este campo se introducirá la ruta en la que se guardarán los ficheros de las declaraciones generados por Sigrid; pinchando el botón ![]() situado a la derecha del campo Directorio…, se abrirá el explorador para ayudar a establecer la ruta. A esta ruta, el java que genere el fichero de exportación de las declaraciones, añadirá la carpeta cuyo nombre será el ejercicio a declarar, y dentro de ella, otra con el nombre “Cuentas anuales” o “Impuestos” según el tipo de declaración, que a su vez contendrán otra con el nombre de la empresa objeto de la declaración.
situado a la derecha del campo Directorio…, se abrirá el explorador para ayudar a establecer la ruta. A esta ruta, el java que genere el fichero de exportación de las declaraciones, añadirá la carpeta cuyo nombre será el ejercicio a declarar, y dentro de ella, otra con el nombre “Cuentas anuales” o “Impuestos” según el tipo de declaración, que a su vez contendrán otra con el nombre de la empresa objeto de la declaración.
De esta forma, en caso de realizar las declaraciones para varias empresas, se facilitará la identificación de los datos de cada una de ellas, aunque la ruta indicada en los Parámetros Generales de cada empresa sea la misma, quedando como sigue:
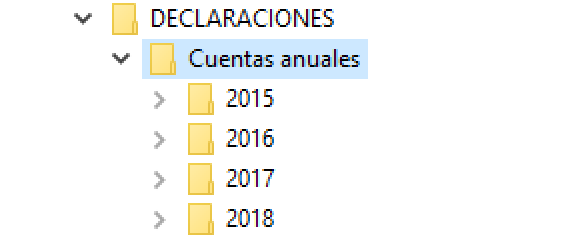
Marque las declaraciones oficiales que utilizará la empresa: según el modelo que vaya a utilizar la empresa, hay que marcar una de las casillas que se muestran a continuación - modelo Pymes, modelo abreviado, modelo normal o modelo mixto - de modo que, cuando se cree la declaración, sólo se le presentará el modelo elegido. Es obligatorio marcar por lo menos una de las opciones, de lo contrario se mostrará el siguiente mensaje de error:
E R R O R Debe seleccionar las declaraciones/impuestos que desea realizar en PARÁMETROS GENERALES |
También se marcará la casilla correspondiente al modelo a utilizar para confeccionar el Impuesto de Sociedades.
SUBTIPOS, SERIES, ESTADOS Y PROCESOS
Para diferenciar los impuestos de las cuentas anuales, es conveniente crear subtipos de clasificación del concepto Declaración.
Para ello hay que acceder a la Ventana de definición de tipos de conceptos, seleccionar el tipo Declaración oficial/fiscal y, en la pestaña Varios, activar el uso de subtipos para ese concepto.
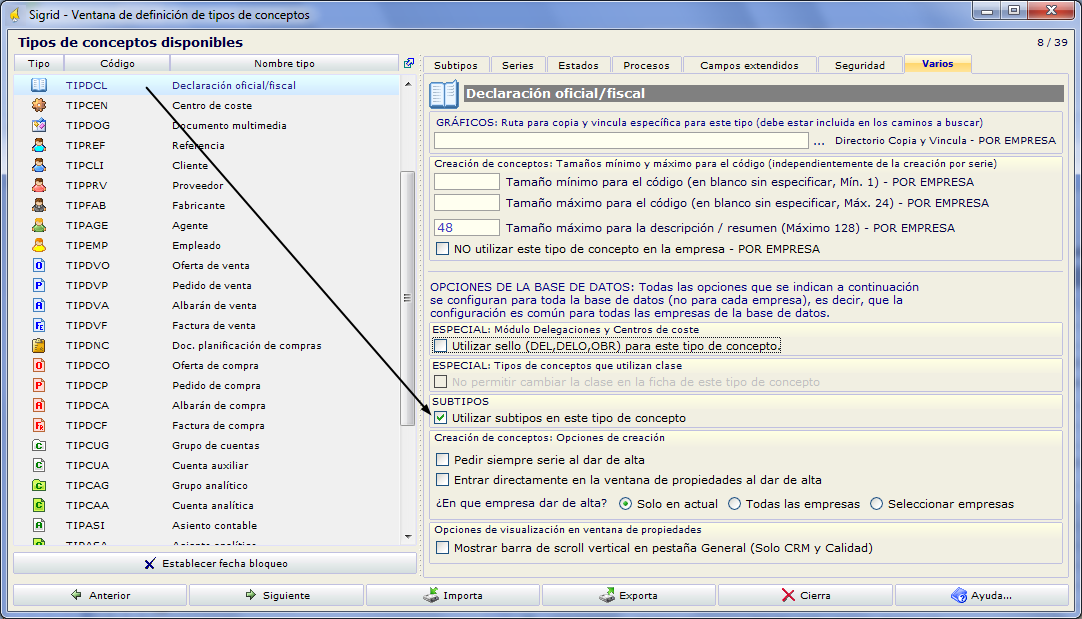
De esta forma se añade la pestaña Subtipos a las existentes.

En el campo Subtipo, se digitará 1 – por ejemplo – para cuentas anuales y 2 para los impuestos; se puede asociar un icono a cada subtipo pinchando el botón Seleccionar icono; también se introducirá un código y una descripción para cada subtipo, como se muestra en la pantalla superior.
Es conveniente determinar una serie para cada tipo de declaración: Cuentas anuales, los distintos modelos, etc., accediendo a la Ventana de definición de tipos de conceptos, desde el menú Empresa. En este ejemplo, se crea una serie para las cuentas anuales y otra para el Impuesto de Sociedades. Es importante asociar el subtipo a la serie ya que el comportamiento del concepto es diferente dependiendo del subtipo asociado. Introduciendo un asterisco (*) en el campo Subtipo, se abrirá la ventana de selección del mismo.
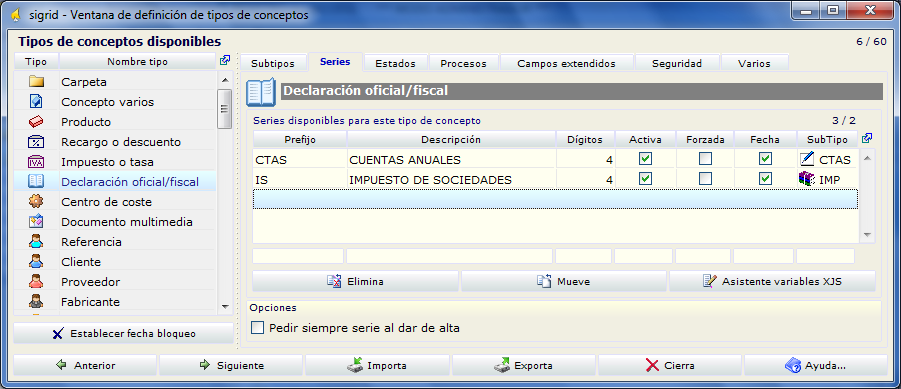

En la pestaña Estados habrá que definir los diferentes estados en que podrán estar las declaraciones. A los estados que pueden ser comunes a los diferentes subtipos, como en el ejemplo el estado 1 (En elaboración), no se rellenará el campo Subtipo. En cambio, a los que son propios de cada subtipo se le asociará el que le corresponda.
Es aconsejable digitar un 1 en el campo “Edición” en correspondencia de los últimos dos estados del concepto; de esta forma – en esos estados - no será editable y se evitará que se pueda modificar la declaración una vez generado el fichero para su presentación.
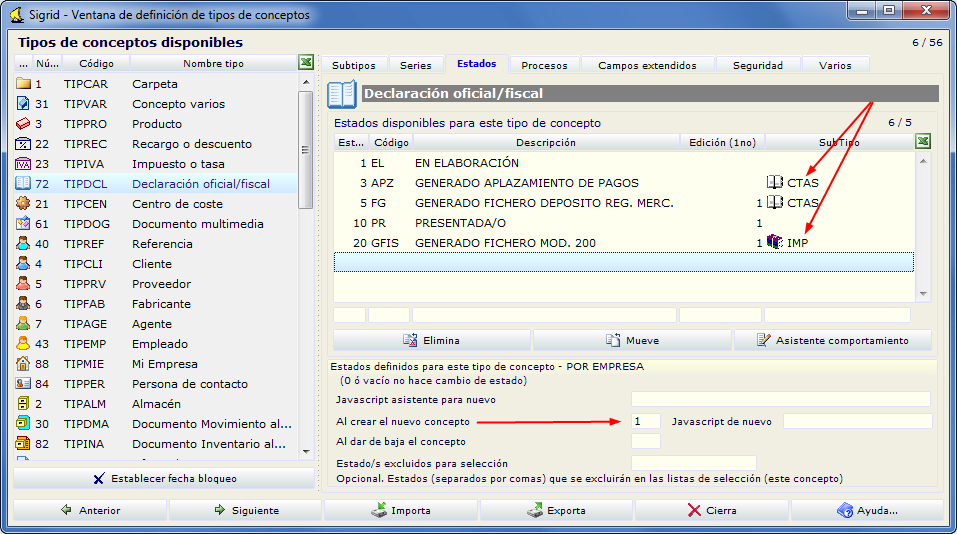
También se introducirá un 1 en el campo Al crear el nuevo concepto, para que al dar de alta las declaraciones, éstas se creen en el estado “En elaboración” (estado 1).
Una vez definidos los estados, hay que configurar los procesos para los cambios de estado indicados, el rol de los usuarios (si se desea) que pueden ejecutarlos. Del mismo modo que sucede con los estados, los procesos se supeditan a un subtipo.
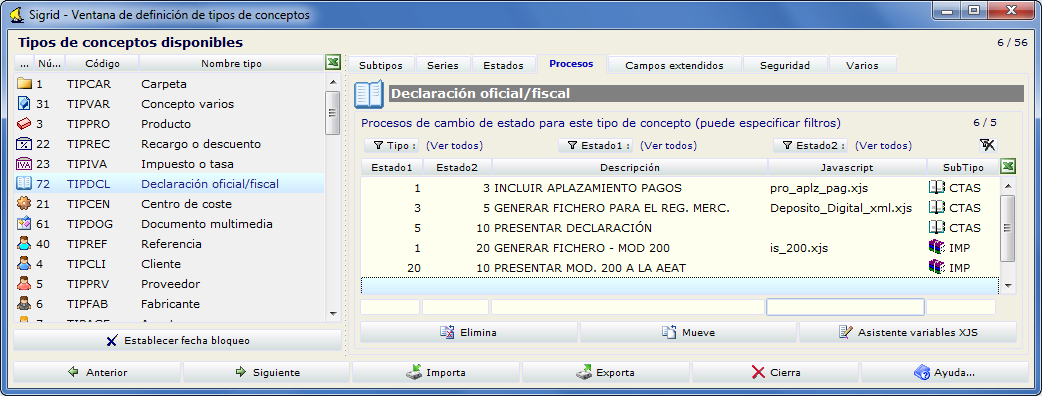
En este ejemplo se ha asociado el subtipo Cuentas anuales al proceso para incluir el aplazamiento de pagos a proveedores en la memoria y para la generación del fichero de las cuentas anuales para el Registro Mercantil mientras que, al proceso correspondiente a Generar el fichero modelo 200 (Impuesto de Sociedades), se ha asociado el subtipo Impuesto.
En el campo JavaScript se ha digitado:
❖en correspondencia del proceso Incluir aplazamiento pagos el nombre del java (pro_aplz_pag.xjs) que generará los datos relativos al apartado de la memoria de las cuentas anuales en relación con los aplazamientos de pago a proveedores en operaciones comerciales
❖en correspondencia del proceso Generar fichero para el Reg. Merc., el nombre del java que genera el fichero DEPOSITO.xml para el depósito digital de las cuentas anuales en el Registro Mercantil (Deposito_Digital_xml.xjs) para que se ejecute al cambiar de estado a la Declaración.
❖en correspondencia del proceso Generar Fichero Modelo 200, el nombre del java que genera el fichero de ese modelo (is_200.xjs).
Crear una nueva declaración
La declaración oficial/fiscal se crea, como cualquier otro concepto en Sigrid, bien desde el menú Concepto à Concepto Nuevo à Declaración oficial/fiscal, bien pinchando el botón Nuevo à Declaración oficial/fiscal ubicado en el pie de la ventana principal de la aplicación.
Se abrirá la ventana de alta de la nueva declaración:
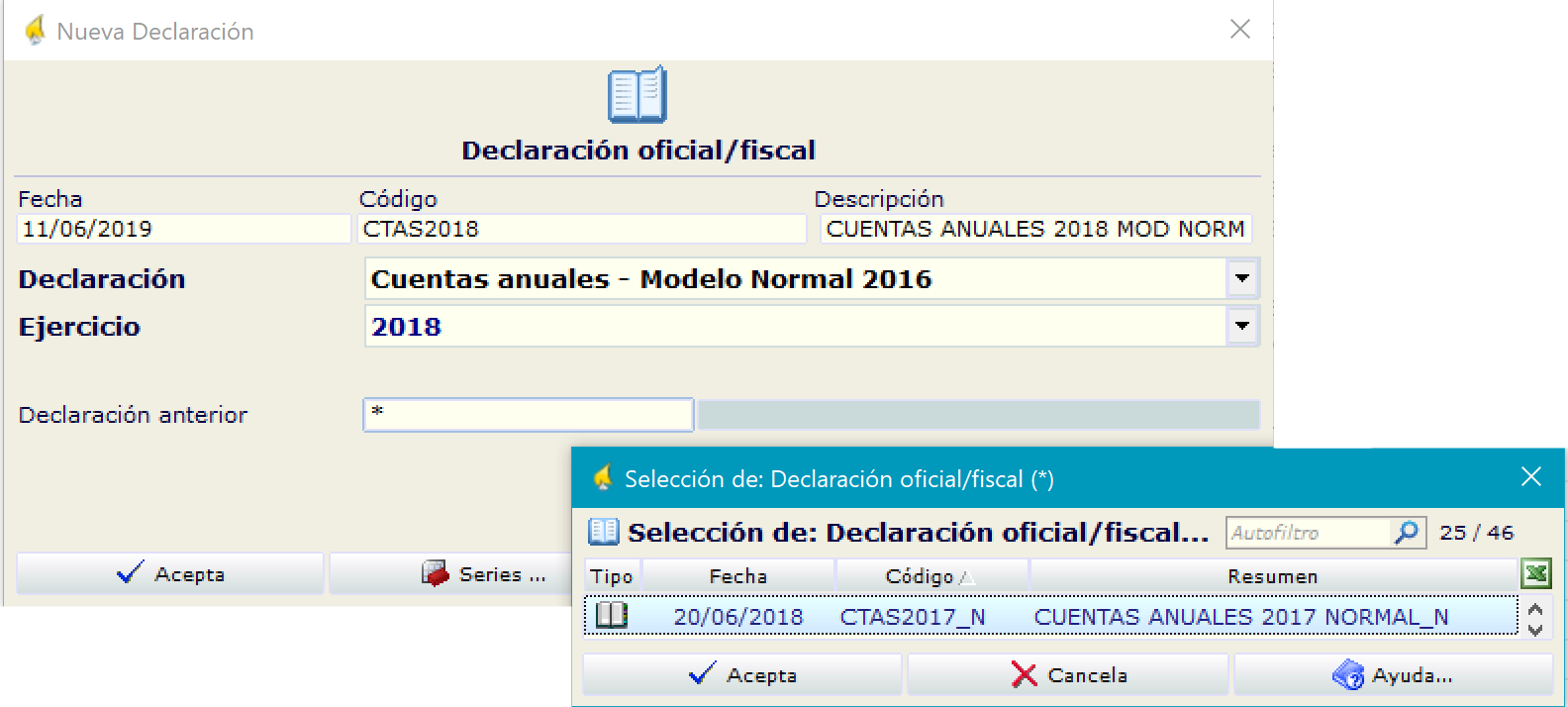
Fecha: por defecto es la fecha de trabajo, pero es posible modificarla.
Código: En función de las series establecidas para este tipo de concepto, se generarán los códigos atendiendo a lo definido en la serie, en caso contrario, se numeran los Conceptos consecutivamente dentro del tipo. Para cambiar la serie, pinchar el botón Series… en el pie de la ventana.
Descripción: Descripción de la declaración a crear.
Declaración: En caso de las cuentas anuales, aparecerá el modelo establecido en Parámetro Generales. Si se han establecido dos opciones o más, éstas se desplegarán pinchando en botón ![]() , a la derecha de la barra.
, a la derecha de la barra.
Ejercicio: Ejercicio de la declaración.
Declaración anterior: Si en este campo se indica la declaración anterior, los datos del ejercicio anterior de la declaración no se calcularán desde la contabilidad, sino que se leerán de la declaración del año anterior en el caso de las cuentas anuales y, en el caso del impuesto de sociedades, de la declaración de cuentas anuales a la que se refiere el modelo 200 (impuesto de sociedades).
Al pulsar el botón Acepta, Sigrid calculará todos los balances en función del modelo elegido en Parámetros Generales (Pymes, abreviado, normal o mixto):
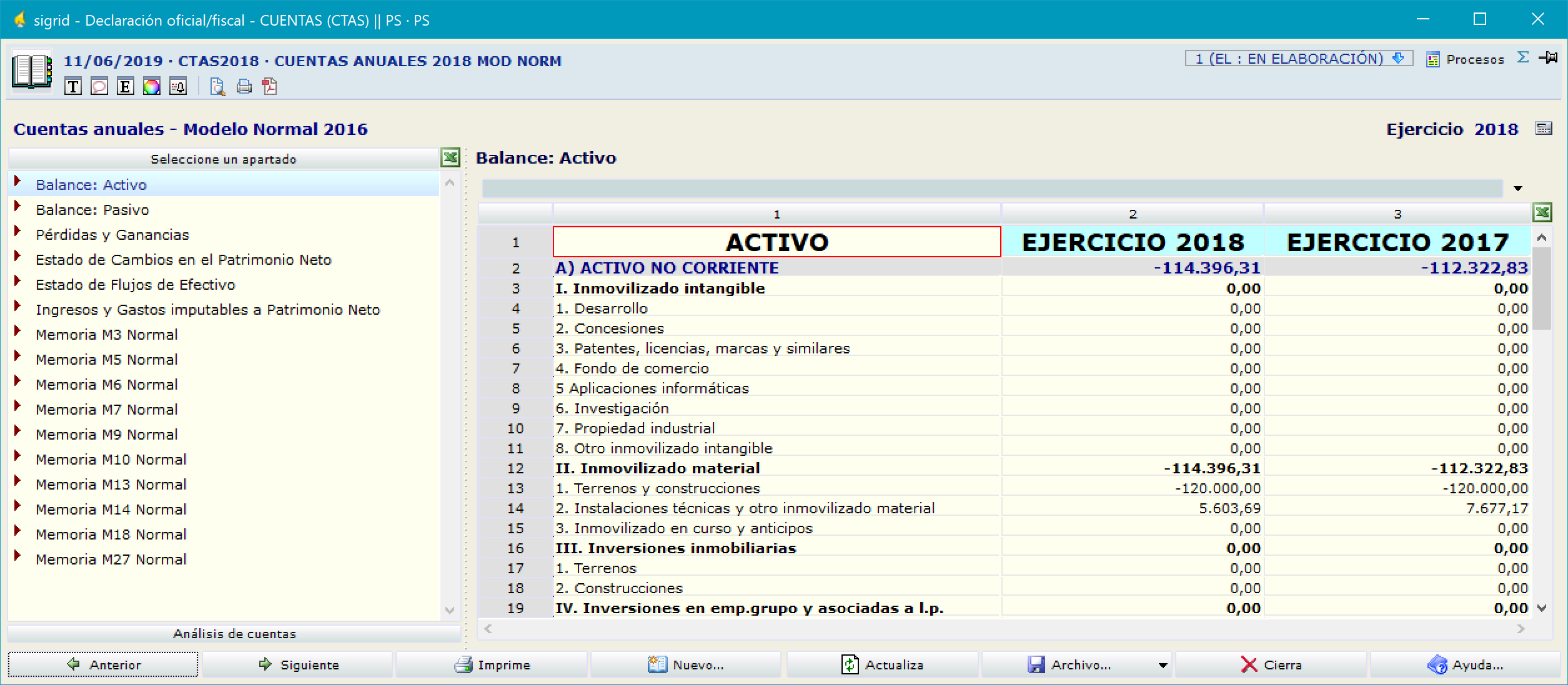
PARA LA CUENTAS ANUALES:
PYMES
•Activo
•Pasivo
•Pérdidas y Ganancias
•Estado de Cambio en el Patrimonio neto
•Información complementaria IDP2
•Memoria Pymes Normalizada (Formularios MP4, MP5 y MP6 del Registro Mercantil)
ABREVIADO
•Activo
•Pasivo
•Pérdidas y Ganancias
•Estado de Cambio en el Patrimonio neto
•Ingresos y gastos reconocidos en el Patrimonio neto
•Información complementaria IDA2
•Memoria Abreviada Normalizada (Formularios MA4, MA5, MA6 y MA9 del Registro Mercantil)
NORMAL
•Activo
•Pasivo
•Pérdidas y Ganancias
•Estado de Cambio en el Patrimonio neto
•Estado de Flujos e Efectivo ( * )
•Ingresos y gastos reconocidos en el Patrimonio neto
•Memoria Normal Normalizada (Formularios M3, M5, M6, M7, M9, M10, M13, M14, M18 y M27 del Registro Mercantil)
MIXTO
•Activo NORMAL
•Pasivo NORMAL
•Pérdidas y Ganancias ABREVIADO
•Estado de Cambio en el Patrimonio neto NORMAL
•Estado de Flujos e Efectivo ( * ) NORMAL
•Ingresos y gastos reconocidos en el Patrimonio neto NORMAL
PARA EL IMPUESTO DE SOCIEDADES:
PYMES
•Balance-activo
•Balance-pasivo
•Pérdidas y ganancias
•Estado de Cambio en el Patrimonio neto (Ecpn)
ABREVIADO
•Balance-activo
•Balance-pasivo
•Pérdidas y ganancias
•Estado de Cambio en el Patrimonio neto (Ecpn)
•Ingresos y Gastos reconocidos en el Patrimonio neto
NORMAL
•Balance-activo
•Balance-pasivo
•Pérdidas y ganancias
•Estado de Cambio en el Patrimonio neto (Ecpn)
•Ingresos y Gastos reconocidos en el Patrimonio neto
Las cuentas incluidas en estos balances corresponden a las del PGC publicadas en el BOE del 20 de noviembre de 2007, por lo que si alguna empresa ha utilizado grupos contables no incluidos en el nuevo PGC oficial, deberá reformular los balances, agregando los grupos utilizados en su contabilidad. Para localizar las cuentas utilizadas en la contabilidad que no estén incluidas en los balances, existe la utilidad “ANÁLISIS DE CUENTAS”, que se explica más adelante.
NOTA:
Recomendamos revisar a fondo los balances, ya que algunas celdas pueden no contener fórmulas. Esto se debe a la imposibilidad de determinar, de forma genérica para todas las empresas, clases y categorías del concepto contable, como es el caso de los pasivos financieros. |
Al igual que en otros conceptos de Sigrid, la ventana de propiedades de la Declaración contiene: en la parte superior izquierda el icono identificativo del concepto, fecha de alta, código y descripción; en la parte superior derecha los iconos correspondientes a la ventana de texto, campos extendidos, gráficos, alarmas, estadísticas y procesos, además del estado actual de la declaración.
Debajo del código, se indica el modelo de la declaración: Cuentas anuales – Modelo … y, a la izquierda, el ejercicio de la declaración.

El botón ![]() despliega el siguiente menú:
despliega el siguiente menú:
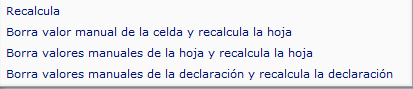
Recalcula: Recalcula toda la declaración
Borra valor manual de la celda y recalcula la hoja: Borra el valor introducido manualmente en esa celda y recalcula la hoja
Borra valor manual de la hoja y recalcula la hoja: Borra todos los valores introducidos manualmente en la hoja y la recalcula.
Borra valores manuales de la declaración y recalcula la declaración: Borra los valores introducidos manualmente en todas las hojas que componen la declaración y recalcula la declaración.
La ficha del concepto Declaración está dividida en dos cuerpos: a la izquierda está la lista de los diferentes balances y memorias incluidos en la declaración y a la derecha el balance seleccionado.
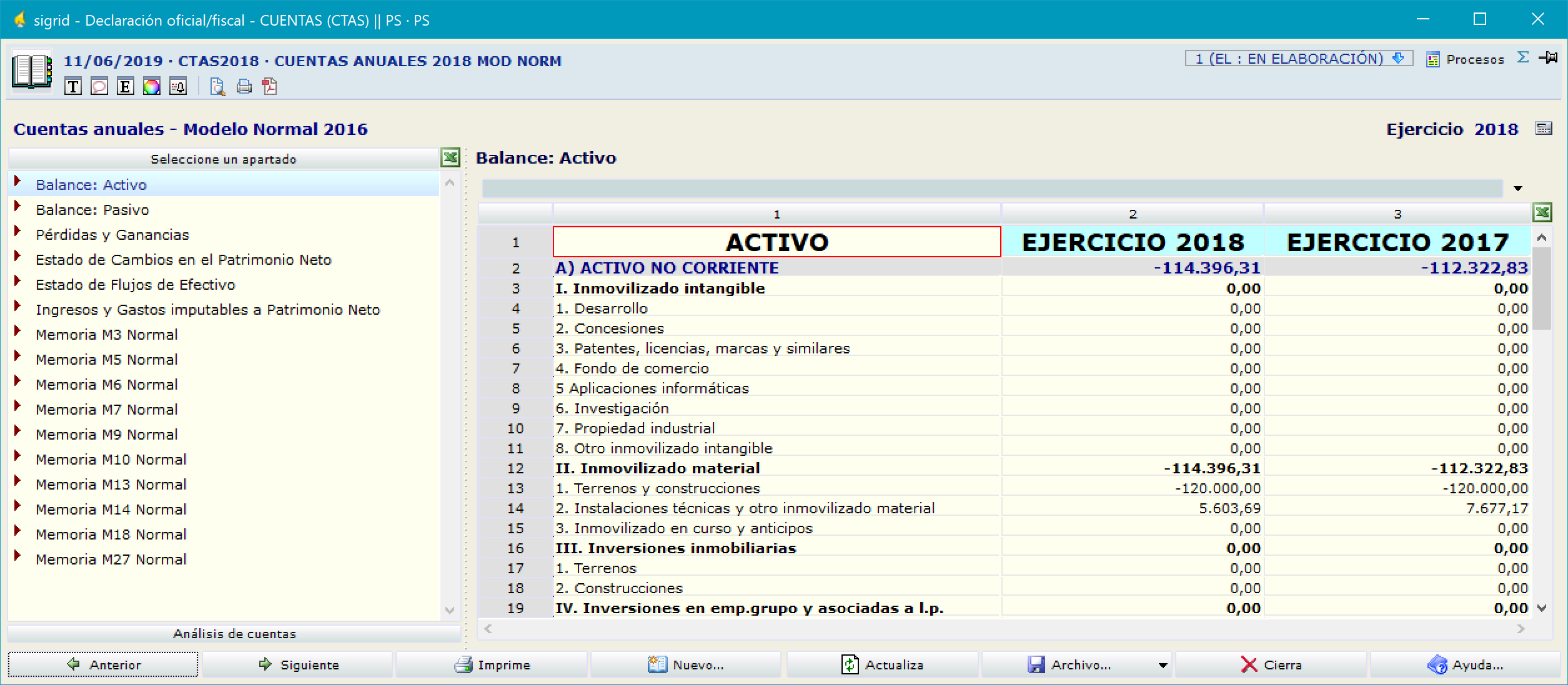
El balance seleccionado se visualiza en el componente PsCal®, diseñado por Professional Software. PsCal se comporta de forma similar a una hoja de cálculo: en sus celdas se formulan las cuentas que intervienen en cada epígrafe del balance, admitiendo también valores introducidos manualmente.
La hoja PsCal tiene filas y columnas. Encima de éstas últimas está la barra de fórmulas. En la columna 1, las celdas contienen los epígrafes de los balances y no son editables (la barra de fórmulas tiene fondo gris).

Las celdas que muestran los importes de cada epígrafe, son editables (la barra de fórmulas tiene fondo blanco) y muestran la fórmula utilizada, en este caso los grupos de cuentas utilizadas para cada epígrafe.
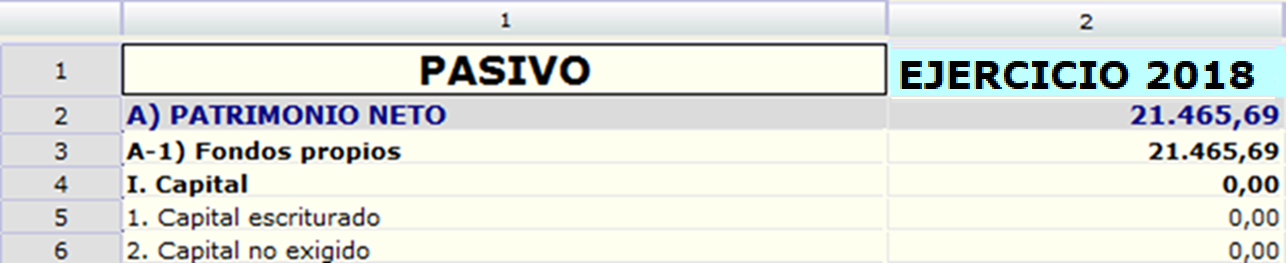
Las celdas de los epígrafes, cuya fórmula contiene una suma de valores, no son editables desde la declaración.

Para introducir valores manuales en las celdas en lugar de fórmulas, se marcará la celda y, en la barra de fórmulas, se sustituirá la fórmula por el valor; si la celda está vacía se introducirá directamente el valor. Las celdas donde se hayan introducido valores manuales, se diferenciarán de las demás por presentar un punto exclamativo rojo a la izquierda del valor introducido.
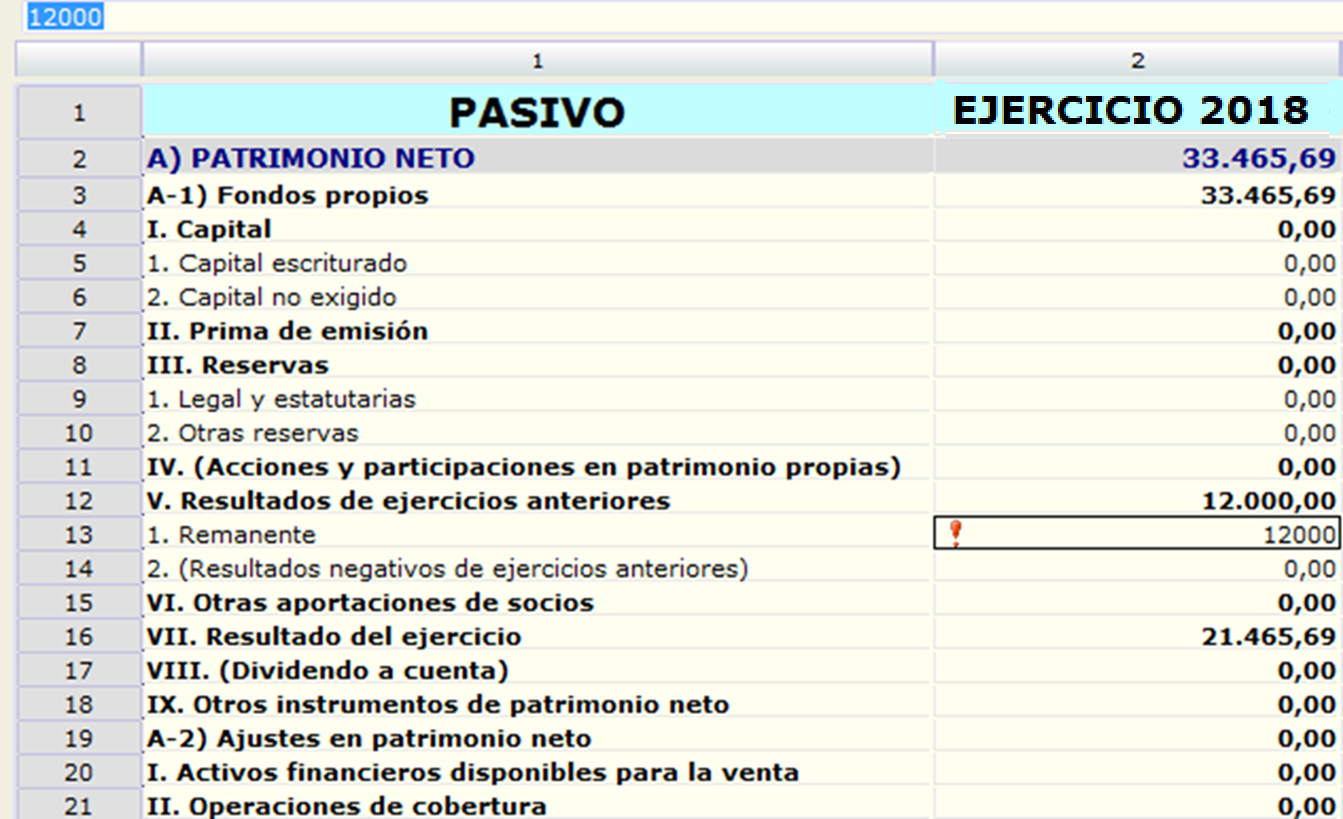
Herramientas / Utilidades del concepto declaración
Este botón, situado en la parte inferior izquierda de la ventana, devuelve una lista de los grupos/cuentas que se han utilizado en la contabilidad pero que no están reflejados en la formulación del balance. También indicara si existen cuentas duplicadas en las fórmulas del balance. Al pulsarlo se despliega el siguiente menú, que permitirá analizar el Balance de Activo y Pasivo y el Activo, Pasivo y de Pérdidas y Ganancias.
![]()
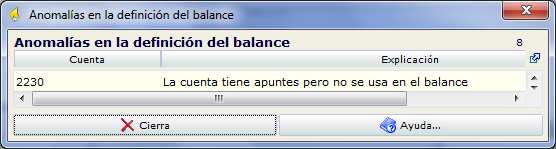
ATENCIÓN: En algunos casos es correcto que la misma cuenta aparezca en dos epígrafes, como se muestra en el siguiente ejemplo:

![]()
Marcando la fórmula o parte de ella en la barra y pulsando el botón derecho del ratón, se abre el menú siguiente:
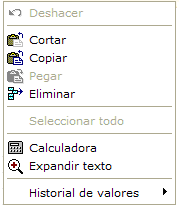
Deshacer: deshace la última modificación realizada.
Cortar: Corta la fórmula o parte de ella y la guarda en el portapapeles
Copiar: Copia la fórmula o parte de ella y la guarda en el portapapeles
Pegar: Pega la fórmula copiada o cortada desde el portapapeles
Eliminar: Borra la fórmula o parte de ella de la barra
Calculadora: abre la calculadora avanzada, que realiza operaciones matemáticas, pero no soporta combinaciones entre rangos de celdas ni “funciones contables” y se muestra como sigue:
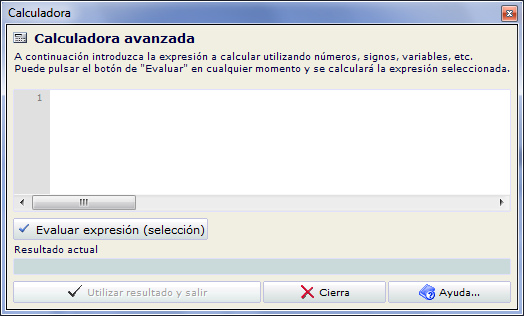
Expandir texto: Muestra la fórmula en una ventana más amplia
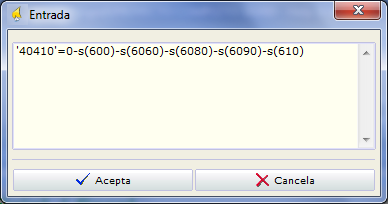
Historial de valores: En este desplegable se recogen todos los cambios realizados sobre la fórmula de esa celda, pudiéndose recuperar los valores anteriores marcando la línea deseada y pinchando 1 vez sobre ella.
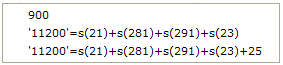
A la derecha de la barra de fórmulas, se encuentra el botón ![]() que abre una ventana donde se muestra el desglose la fórmula con las cuentas que la componen, detallando el debe / haber y saldo de cada grupo/cuenta contable y el valor que devuelve la fórmula.
que abre una ventana donde se muestra el desglose la fórmula con las cuentas que la componen, detallando el debe / haber y saldo de cada grupo/cuenta contable y el valor que devuelve la fórmula.
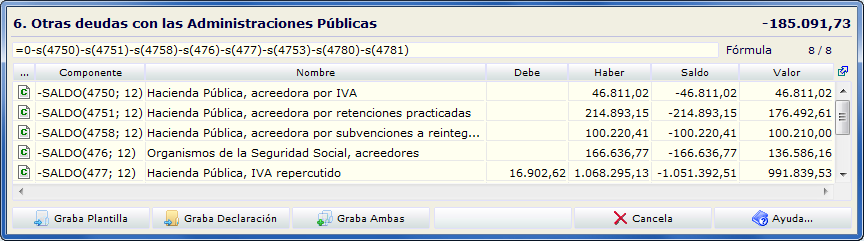
Los datos debajo de la barra de fórmula no se pueden editar, ya que los cambios – si necesarios – se realizarán sobre la fórmula, cuyo campo sí es editable.
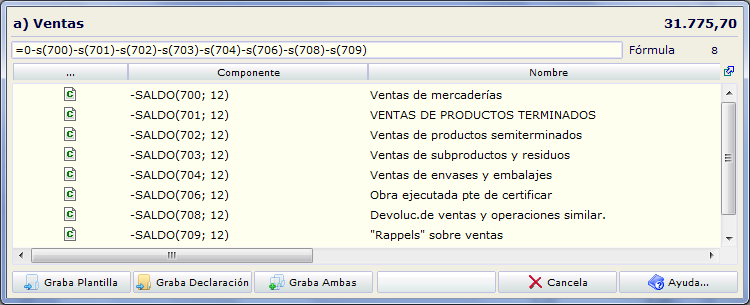
Pinchando dos veces sobre el icono del grupo / cuenta contable, se abre el mayor correspondiente.
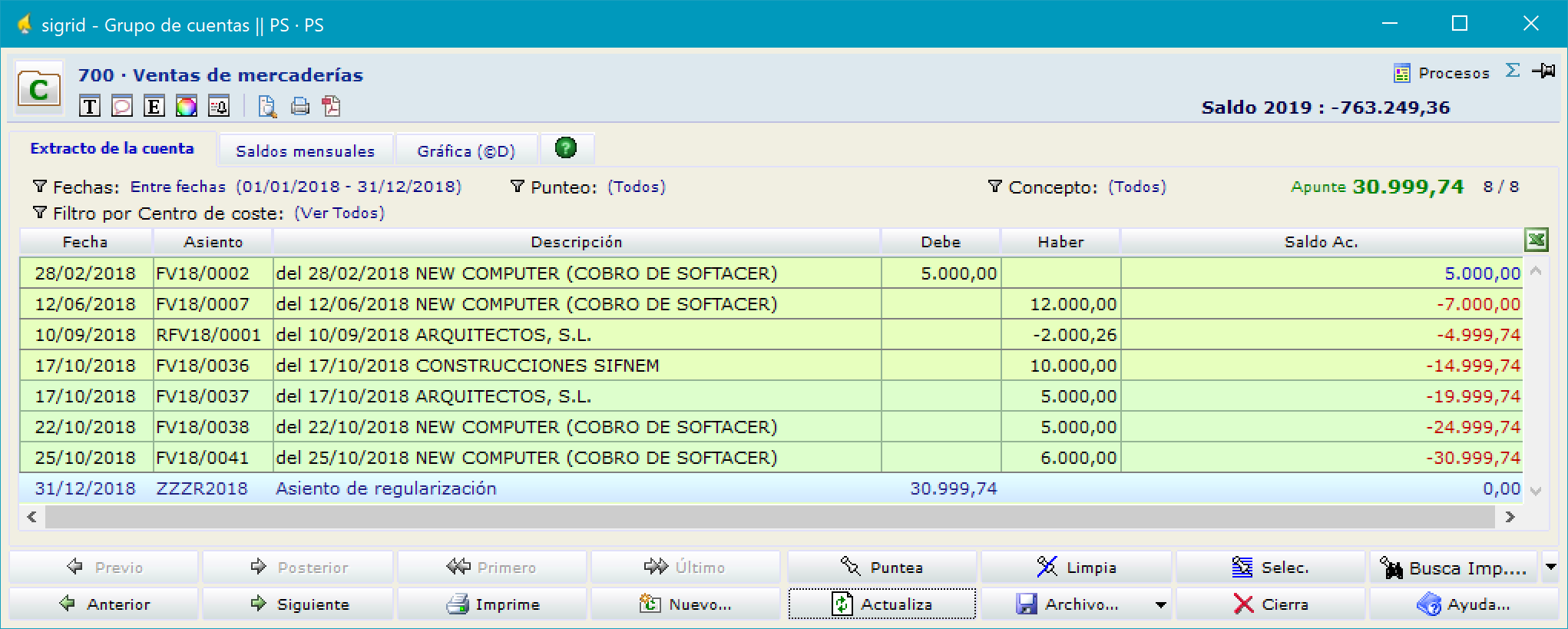
Los cambios que se realicen sobre la fórmula se pueden grabar en la plantilla (el archivo .cal correspondiente a ese balance, por ejemplo “Perdidas y ganancias Pymes.cal”), en esa declaración o en ambas. Para ello, en el pie de la ventana del desglose de la fórmula, se muestran los siguientes botones:
| Graba los cambios en la plantilla. |
| Graba los cambios sólo en esa declaración, sin tocar la plantilla |
| Graba los cambios en ambas. |
| Cierra la ventana sin realizar cambios. |
| Abre la ayuda contextual. |
Celdas
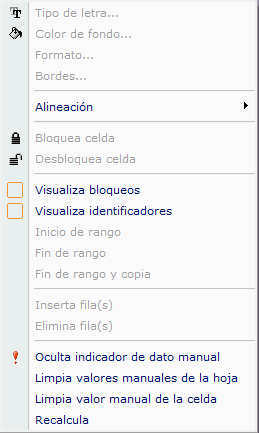
Alineación: No disponible desde la declaración.
Visualiza bloqueos: Al activar esa opción, en la esquina superior izquierda de las celdas, aparecerá un triángulo rojo o verde. El rojo indica que la celda está bloqueada por tratarse de una sumatoria o un epígrafe del balance; el verde indica que la celda no está bloqueada y por tanto se puede introducir en ella un valor manual.
![]()
Visualiza identificadores: Al activar esta opción, en la parte izquierda de la celda aparecerá – en un recuadro con fondo lila- el código de la fórmula que tiene el programa del Registro Mercantil y que permite el intercambio de datos con ese programa.
![]()
Muestra / Oculta indicador de dato manual: Muestra / oculta el punto exclamativo rojo a la izquierda del valor introducido manualmente.
![]()
Limpia valores manuales de la hoja:

Limpia valores manuales de la celda:
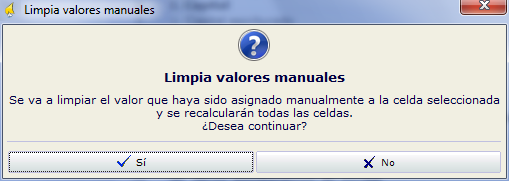
Recalcula: recalcula los datos de toda la declaración.
Impresión de la declaración
Actualmente la impresión de las declaraciones no está implementada, ya que hemos priorizado la utilización del concepto declaración para el depósito telemático de las cuentas anuales en el Registro Mercantil. Desde el programa D2 del Reg. Mercantil se puede imprimir después de importar la declaración.
Es posible pasar los balances de la declaración a Excel, pinchando el icono situado a la derecha de las columnas.

Se irán proporcionando formatos de impresión de los balances desde la declaración a la mayor brevedad posible.
La ventana de edición de la plantilla
Como se ha comentado anteriormente, cada declaración se puede editar desde ella misma, tanto fórmulas como valores. Si se quisiera cambiar las plantillas en las que se apoyan las declaraciones es necesario entrar en el menú Herramientas à Utilidades à Editor de plantillas PSCAL.

Para abrir el Editor, es necesario estar en Modo Administrador.
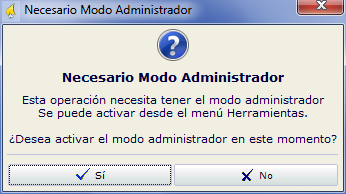
Al confirmar la activación del Modo Administrador, se abrirá la ventana de edición de PSCAL:
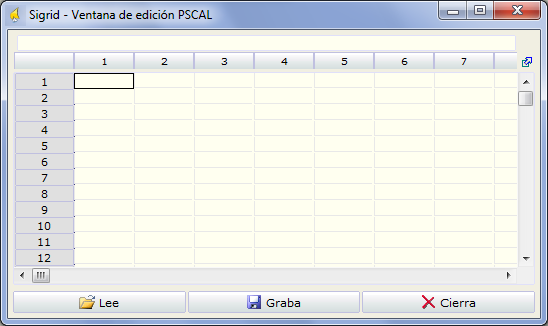
Pulsando el botón Lee, se abrirá el explorador para seleccionar la plantilla deseada.
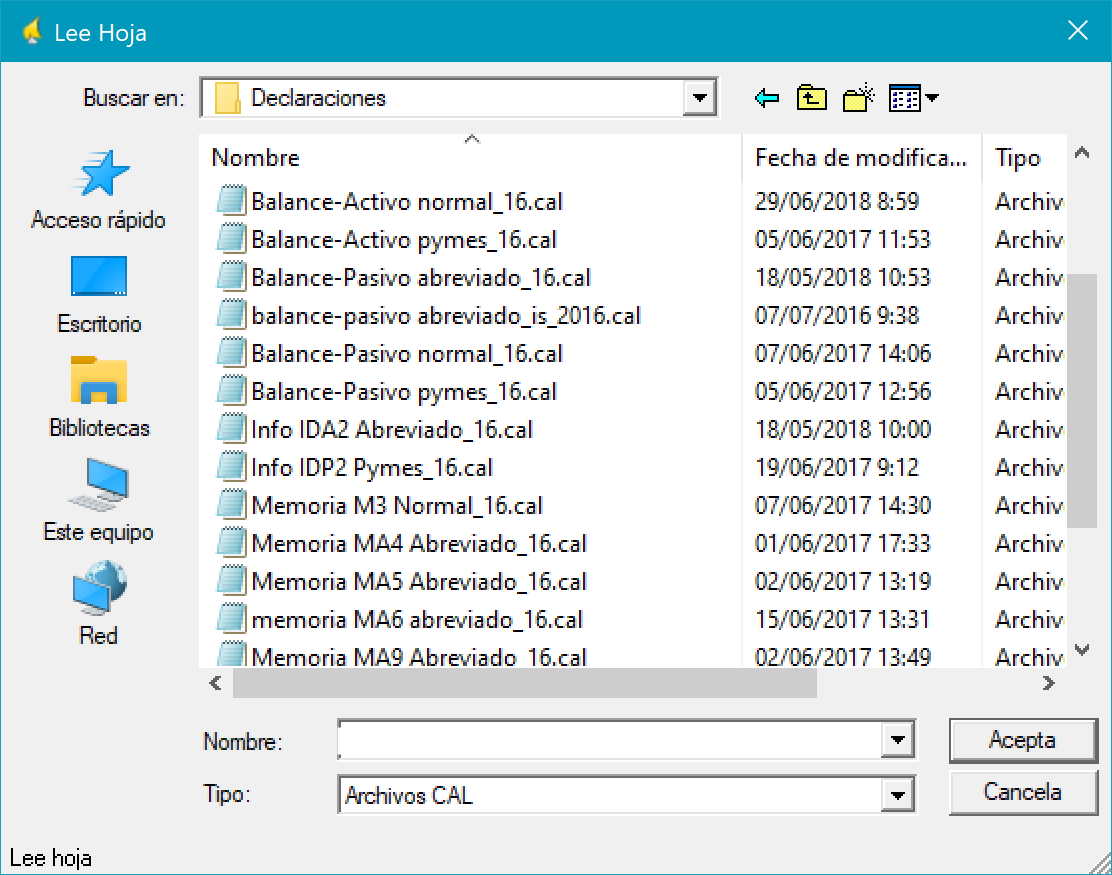

En la ventana de edición de PsCal todas las celdas son editables, por lo que se pueden realizar cambios sobre cualquiera de ellas. Los cambios se guardarán pulsando el botón Graba.
Las fórmulas de la plantilla Pscal
Las celdas de la hoja PsCal aceptan cualquier fórmula matemática de las permitidas por el evaluador de expresiones de Sigrid, de forma similar a como lo harían las celdas de Excel. En el caso de las cuentas anuales, además, las fórmulas admiten funciones y argumentos contables: movimientos, saldos, debe, haber, etc.
Las fórmulas de tipo “contable” se construyen indicando entre comillas el identificador de la celda (que es el código de la celda correspondiente en el programa del Registro Mercantil), seguido del signo “=”; a continuación se introduce la formulación contable, que suma o resta grupos de cuentas, por ejemplo:
'61202'=ms(71)+ms(6931)+ms(6932)+ms(6933)+ms(7931)+ms(7932)+ms(7933)
como se detalla a continuación:
PARA EL EJERCICIO A DECLARAR
| s=saldo | Saldo del grupo o cuenta del ejercicio a declarar. Soporta los siguientes argumentos: (grupo cta. contable al nivel elegido; inicio/fin ejercicio). |
Si hay que referirse al saldo de inicio del ejercicio, se indicará – entre paréntesis - el grupo o la cuenta seguido de un punto y coma (;) y 0 (cero).
Si hay que referirse al saldo de final de ejercicio, se indicará - entre paréntesis - solamente el grupo o la cuenta.
| EJEMPLO: | s(121;0) Saldo del grupo 121 al inicio del ejercicio |
| s(474) Saldo del grupo 474 al final del ejercicio |
| sn = saldo negativo | Saldo negativo del grupo o cta. del ejercicio a declarar. Es condicional: se considera para el cálculo de los valores sólo si el saldo es negativo. |
Soporta los siguientes argumentos: (grupo o cta. contable al nivel elegido; inicio/fin ejercicio).
Si hay que referirse al saldo de inicio del ejercicio, se indicará – entre paréntesis - el grupo o la cuenta seguido de un punto y coma (;) y 0 (cero).
Si hay que referirse al saldo de final de ejercicio, se indicará - entre paréntesis -solamente el grupo o la cuenta.
| EJEMPLO: | sn(551) Saldo del grupo 551 al final del ejercicio, se tomará en cuenta sólo si éste es negativo; en caso contrario se considera igual a cero. |
| sp = saldo positivo | Saldo positivo del grupo o cta. del ejercicio a declarar. Es condicional: se considera para el cálculo de los valores sólo si el saldo es positivo. |
Soporta los siguientes argumentos: (grupo o cta. contable al nivel elegido; inicio/fin ejercicio).
Si hay que referirse al saldo de inicio del ejercicio, se indicará – entre paréntesis - el grupo o la cuenta seguido de un punto y coma (;) y 0 (cero). Si hay que referirse al saldo de final de ejercicio, se indicará - entre paréntesis - solamente el grupo o la cuenta.
| EJEMPLO: sp(5524) | Saldo del grupo 5524 al final del ejercicio, se tomará en cuenta sólo si éste es positivo; en caso contrario se considera igual a cero. |
| mh = mov. Haber | Sumatorio de los movimientos al Haber del grupo o cta. especificada,en el ejercicio a declarar. Soporta los siguientes argumentos: (grupo o cta. Contable al nivel elegido; fin del ejercicio), por lo que se indicará - entre paréntesis - el grupo o la cuenta solamente. |
| EJEMPLO: | mh(900) Sumatorio de los movimientos al haber del grupo 900, hasta el final del ejercicio. |
| md = mov. Debe | Sumatorio de los movimientos al Debe del grupo o cta. especificada, en el ejercicio a declarar. Soporta los siguientes argumentos: (grupo o cta. Contable al nivel elegido; fin del ejercicio), por lo que se indicará - entre paréntesis - el grupo o la cuenta solamente. |
| EJEMPLO: | md(810) Sumatorio de los movimientos al Debe del grupo 810, hasta el final del ejercicio. |
| ms = mov.Saldos | Saldo final menos el saldo inicial del ejercicio del grupo o cta. Soporta el parámetro grupo o cta., que se indicará entre paréntesis. |
| EJEMPLO: | ms(68) Saldo final menos saldo inicial del ejercicio a declarar del grupo 68. |
ah = apuntes al haber con la contrapartida indicada
ah(cta.1;mes;cta.2) Suma de los apuntes al Haber de la cta. 2 que tenga como contrapartida la cta. 1 hasta el mes “mes”:
Por ejemplo, si se quiere recabar el pago por inversión de un inmovilizado inmobiliario que se haya realizado a lo largo del ejercicio, se utilizaría la siguiente fórmula:
ah(220;12;57)
Si se cumplen dos condiciones simultáneas, que son: el mes es diciembre y la contrapartida es tesorería (grupo 57) - como en muchas de las fórmulas del Estado de Flujo de Efectivo - bastará con indicar el “grupo o cta. 1” entre paréntesis.
ah(220)
ad = apuntes al debe con la contrapartida indicada
ad(cta.1;mes;cta.2) Suma de los apuntes al Debe de la ”cta. 2” que tenga como contrapartida la “cta. 1” hasta el mes “mes”:
Por ejemplo, si se quiere recabar el cobro derivado de una venta de un inmovilizado inmobiliario que se haya realizado a lo largo del ejercicio, se utilizaría la siguiente fórmula:
ad(220;12;57)
Si se cumplen dos condiciones simultáneas, que son: el mes es diciembre y la contrapartida es tesorería (grupo 57) - como en muchas de las fórmulas del Estado de Flujo de Efectivo - bastará con indicar el “grupo o cta. 1” entre paréntesis.
ad(220)
da=declaración anterior
da("'identificador'") Valor de la casilla o celda correspondiente a un determinado identificador de la declaración de referencia utilizada para la declaración anterior, por ejemplo:
da("'61100'")
donde 61100 corresponde al identificador de la casilla del Registro Mercantil. Este valor irá entre comillas (“) seguido de un apóstrofe (‘).
valor=valor de una casilla o celda de la declaración actual
valor("'identificador'") Valor de la casilla o celda correspondiente a un determinado identificador (en la columna del ejercicio que se declara, por ejemplo:
valor("'40200'")
donde 40200 corresponde al identificador de la casilla del Registro Mercantil. Este valor irá entre comillas (“) seguido de un apóstrofe (‘).
PARA LOS EJERCICIOS ANTERIORES
Todas las fórmulas mencionadas en el apartado EJERCICIO A DECLARAR, se pueden utilizar para indicar ejercicios anteriores al de la declaración.
Para ello bastará anteponer, entre la función y los argumentos, un 1 para indicar valores del ejercicio anterior y un 2 para indicar valores de dos ejercicios anteriores al de la declaración.
EJEMPLO:
s1(100) Saldo del grupo 100 al final del ejercicio, anterior al de la declaración.
s2(474) Saldo del grupo 474 al final del ejercicio de dos años anteriores al de la declaración.
ms1(740) Saldo final menos saldo inicial del ejercicio anterior al declarado del grupo 740 .
ms2(740) Saldo final menos saldo inicial de dos ejercicios anteriores al declarado del grupo 740.
da("'61201'") Valor correspondiente al identificador 61201 de la declaración anterior.
MÁS SOBRE LAS FÓRMULAS
En algunos casos es necesario anteponer “0-“(cero menos) a la formulación contable.
Esto es debido a que, en algunos epígrafes de los balances, los valores presentados se tienen que presentar en positivo mientras que los importes de los grupos o cuentas cuyo saldo es acreedor por naturaleza se recogerían como negativos, por lo que hay que cambiar de signo al resultado de la fórmula.
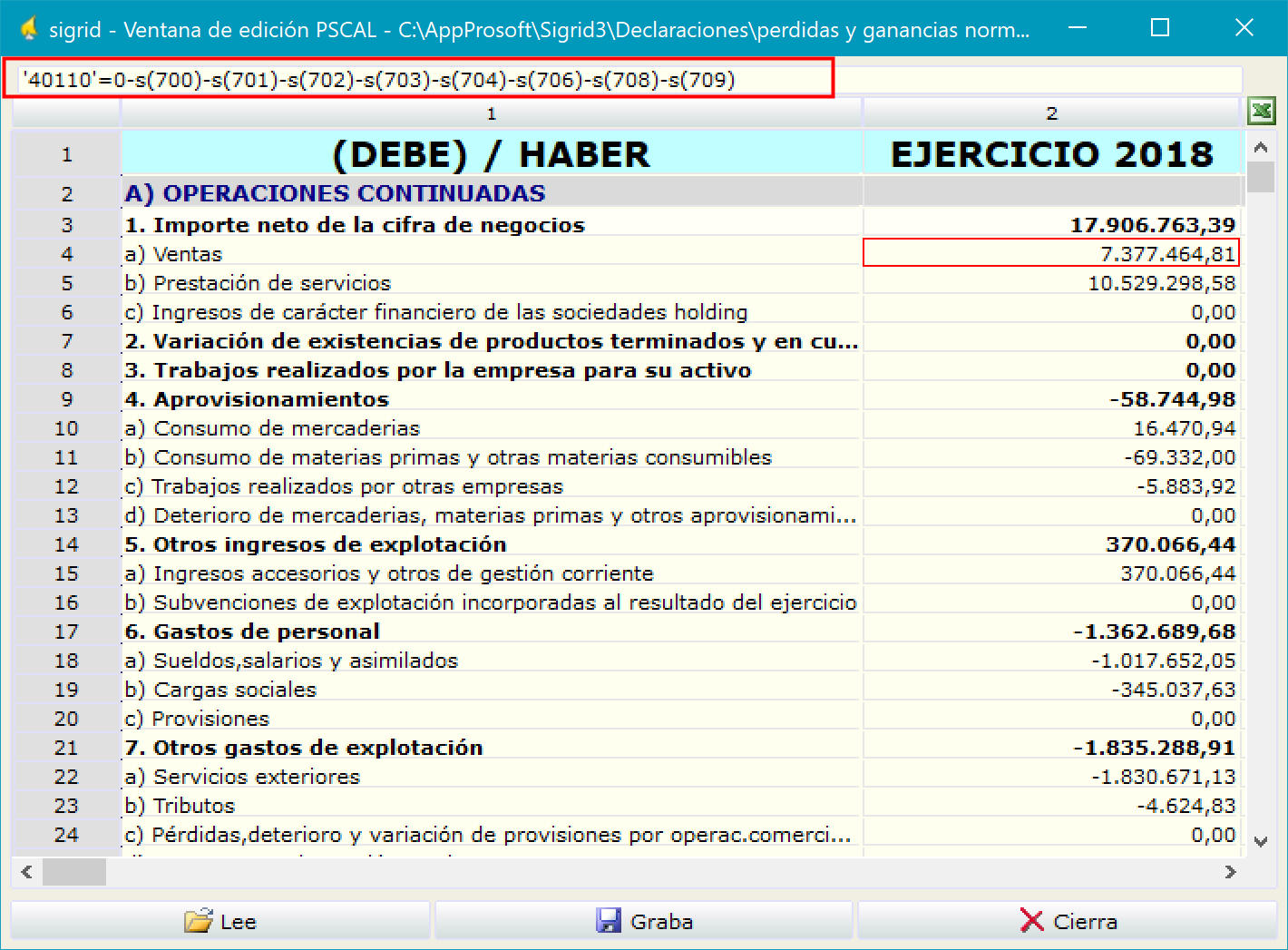
También puede añadirse “*(-1)”, multiplicado por -1, al final de la expresión:
EJEMPLO: '41110'=(s(690)+s(691)+s(692)+s(790)+s(791)+s(792))*(-1)
UTILIDADES / HERRAMIENTAS DE PSCAL
La ventana de edición de PsCal cuenta prácticamente con las mismas utilidades / herramientas que el concepto declaración y unas cuentas adicionales:
Barra de fórmulas
![]()
Marcando la fórmula o parte de ella en la barra y pulsando el botón derecho del ratón, se abre el menú siguiente:
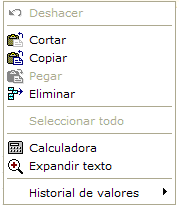
Deshacer: deshace la última modificación realizada.
Cortar: Corta la fórmula o parte de ella y la guarda en el portapapeles
Copiar: Copia la fórmula o parte de ella y la guarda en el portapapeles
Pegar: Pega la fórmula copiada o cortada desde el portapapeles
Eliminar: Borra la fórmula o parte de ella de la barra
Calculadora: abre la calculadora avanzada, que realiza operaciones matemáticas pero no soporta combinaciones entre rangos de celdas y que se muestra como sigue:
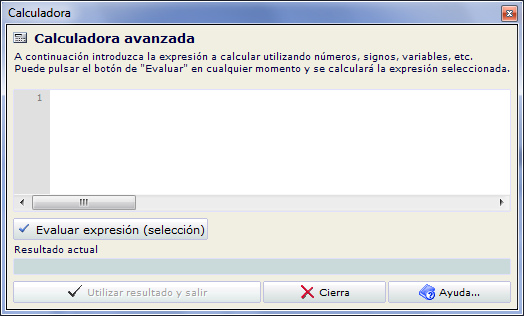
Expandir texto: Muestra la fórmula en una ventana más amplia
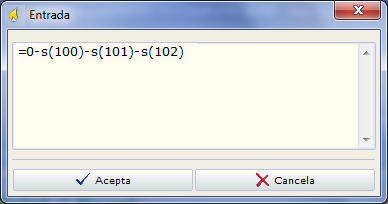
Historial de valores: En este desplegable se recogen todos los cambios realizados sobre la fórmula de esa celda, pudiéndose recuperar los valores anteriores marcando la línea deseada y pinchando 1 vez sobre ella.
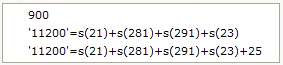
Celdas
Marcando una celda y pulsando el botón derecho del ratón, se abre el siguiente menú:
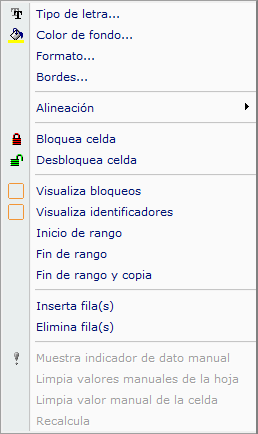
Tipo de letra: Cambia la fuente, el estilo y el tamaño
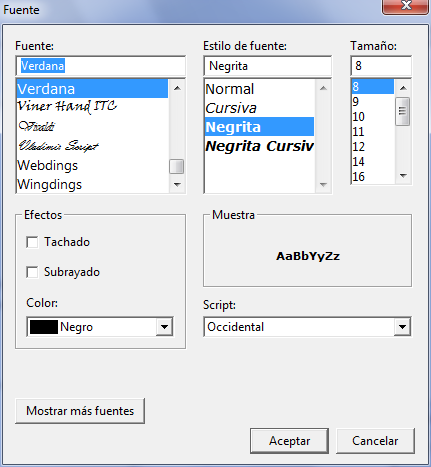
Color de fondo: Cambia el color de fondo de la celda
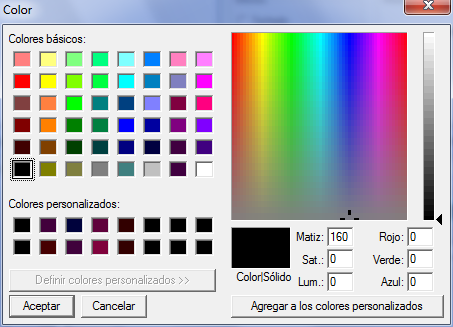
Formato: Cambia el formato de la celda, pudiéndose elegir entre: texto, número, porcentaje y fecha. Además se pueden indicar los decimales a considerar.
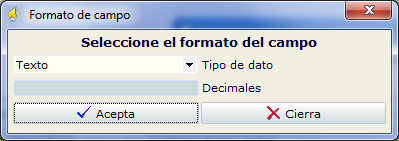
Bordes: Permite configurar los bordes de la celda.
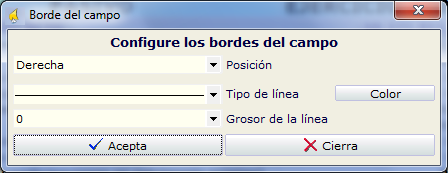
Alineación: Permite alinear el contenido de la celda a la izquierda, derecha o centro
Bloquea celda: Permite bloquear el contenido de la celda para que no se pueda modificar desde la declaración.
Desbloquea celda: Permite desbloquear el contenido de la celda para que se pueda modificar desde la declaración.
Visualiza bloqueos: Al activar esa opción, en la esquina superior izquierda de las celdas, aparecerá un triángulo rojo o verde. El rojo indica que la celda está bloqueada, el verde indica que la celda está desbloqueada.
![]()
Visualiza identificadores: Al activar esta opción, en la parte izquierda de la celda aparecerá – en un cuadrito con fondo azul - el código de la fórmula que tiene el programa del Registro Mercantil y que permite el intercambio de datos con ese programa.
![]()
Inicio rango / Fin de rango: Para modificar un rango de celdas, hay que marcar la celda de inicio del rango y, pulsando el botón derecho del ratón, escoger esta opción; a continuación hay que marcar la celda de fin de rango, y, pulsando el botón derecho del ratón escoger la opción Fin de rango para indicar hasta que celda hay que aplicar los cambios.
Fin de rango y Copia: Copia el valor de la celda marcada como Fin de rango a las celda comprendidas entre el Inicio y el Fin del rango.
Inserta fila(s): Inserta una o más filas
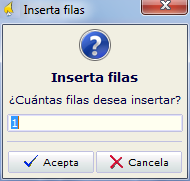
Elimina fila(s): Elimina una o más filas